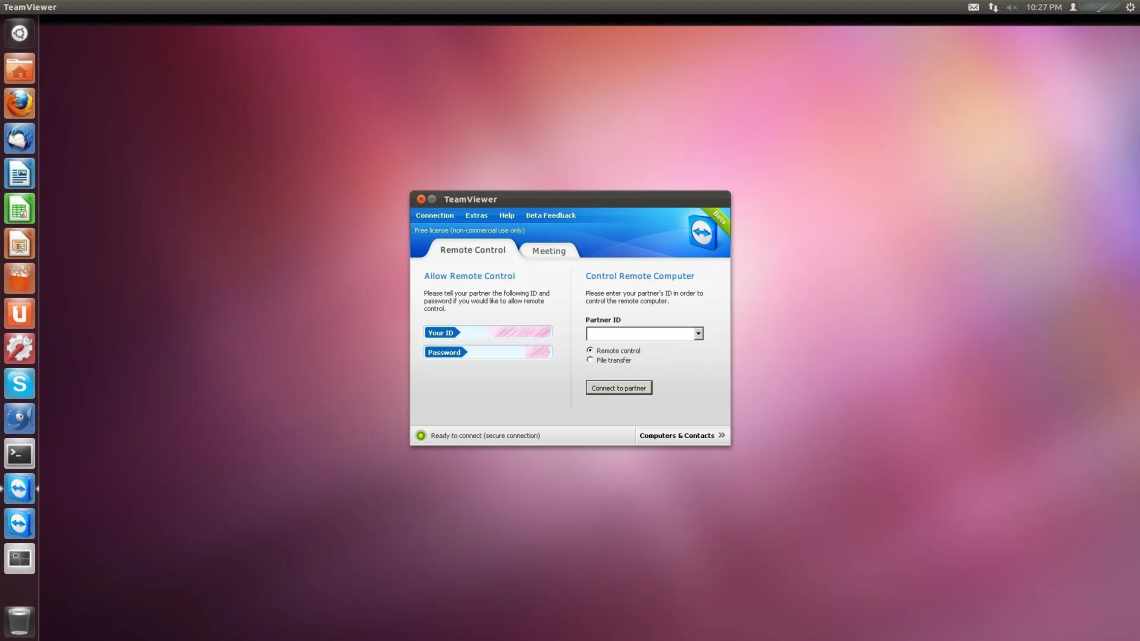Teamviewer - це популярна програма для дистанційного керування комп'ютерами. Чим більше користувачів стає, тим актуальніше питання: «Як працювати з тим вівер?».
Програма має інтуїтивно зрозумілий інтерфейс, невеликий розмір, але при цьому багату функціональність. Прес-релізи компанії стверджують, що кількість установок TeamViewer перевищує півтора мільярда.
У число можливостей програми, крім безпосередньо управління, входить передача файлів між керуючим і керованим комп'ютером, відеоконференції, створення VPN між пристроями.
До таких програм пред'являються особливі вимоги щодо забезпечення безпеки. У разі тимвіверу можна з упевненістю стверджувати, що захист конфіденційності на високому рівні. У додатку реалізовано гнучке налаштування управління доступом до пристроїв та особистої інформації, що надійно запобігає несанкціонованим проникненням.
Якщо ви надаєте послуги техпідтримки або потрібне віддалене керування декількома пристроями (домашнім і робочим комп'ютерами), то тимвівер - це програма для вас. Віддалено провести презентацію або конференцію, надати або отримати комп'ютерну допомогу через інтернет, дистанційно підключитися до власного комп'ютера - можливості Temviewer.
Давайте тепер розберемося, як працює тим вівер, і як програму налаштувати.
для чого потрібен TeamViewer
Коротко поясню для початківців користувачів комп'ютера: ... якщо, наприклад, ваш друг, який розбирається в комп'ютерах і якому ви довіряєте, живе не в сусідньому під'їзді, а, скажімо, на сусідній вулиці, то, щоб його і себе не обтяжувати переїздами через незначні аварії ПК, досить логічно використовувати програмне забезпечення TeamViewer для віддаленого доступу: друг зможе зайти до вас в комп'ютер (і якщо ви не встановите обмежень (про це нижче) то він зможе виконувати практично які завгодно дії на вашому ПК! Ставтеся до таких рішень з обережністю!
... або, наприклад, за допомогою TeamViewer ми запросто зможемо заходити на свій другий-третій і т. д. комп'ютер... при цьому зможемо щось підлаштувати, встановити/видалити, або обмінятися файлами між машинами (компами).
Для тих же користувачів, які припускають надавати посильну допомогу друзям, функціонал TeamViewer має лінійку можливостей «Конференція», яка включає опції «Демонстрація» «Відеозвонок» «Телефон»... і багато-багато іншого...
... безліч ефективних функцій для комфортного управління стороннім комп'ютером за допомогою віддаленого доступу спрощують управління.
Ці функції і розглянемо детальніше:
По-перше: при першому (і наступних) включеннях TeamViewer пропонуватиме створити особистий обліковий запис! мені думається, що немає нічого складного і необачного в реєстрації своїх облікових даних... до того ж реєстрація дає ряд переваг в управлінні опціями програмного забезпечення TeamViewer.
Якщо припускаєте скористатися TeamViewer, щоб, наприклад, вам хтось допоміг з налаштуваннями комп'ютера (а це означає отримав доступ у вашим святая святих), або обмінюватися між комп'ютерами файлами - досить логічно (безпеки заради) ставити на секретні файли (архіви) і папки паролі: Про це можна дізнатися з цієї статті. Ховаємо теки і файли за допомогою Wise Folder Hider Free.
Як розумієте, для віддаленого доступу до стороннього комп'ютера (ам) потрібно, щоб на всіх ПК - які передбачається зв'язати між собою - було встановлено програмне забезпечення TeamViewer.
Можливості програми
Щоб зрозуміти доцільність встановлення TeamViewer quicksupport необхідно ознайомитися з усіма можливостями програми, і чим вона може бути корисна для вас. Отже, за допомогою даного модуля можна реалізовувати на практиці наступні дії:
- підключення дистанційно до іншого комп'ютера або іншого технічного пристрою;
- управління різними функціями в необмеженому трафіку іншим пристроєм віддалено, за допомогою ПК;
- передача прав іншій людині на управління і налаштування вашого девайса;
- надсилання файлів будь-яких форматів - повідомлення, відео, фото, картинки;
- можливість перезапускати систему, оновлювати, керувати всіма додатками та програмним забезпеченням;
- робити запис, фіксувати активність користувача;
- надання доступу відразу кільком користувачам;
- керування кількома моніторами одночасно;
- з'єднання системи VPN для приватної мережі.
Головною перевагою такої програми є її унікальна можливість заходити в будь-який пристрій незалежно від місця вашого перебування. Ви з легкістю можете передавати файли між віддаленим і локальним пристроєм, робити налаштування системи, встановлювати або видаляти програми. Це може бути як ваш, так і чужий пристрій, наприклад, вам потрібно допомогти розібратися з певною функцією на телефоні вашого друга. Подібна програма дозволяє реалізувати безліч і завдань і поки не має собі рівних.
де і як завантажити TeamViewer - встановлення кроків
Переходимо за посиланням даною нижче, скачуємо програмне забезпечення - встановлюємо...
завантажити TeamViewer з офіційного сайту
//www.teamviewer.com/ru/
Запускаємо установку, клацнувши двічі за скачаним файлом TeamViewer_Setup_ru.exe, - відкриється діалогове вікно налаштувань установки.
рекомендую відзначити радіокнопки так, як показано на картинці:
... справа в тому, що програма ПЛАТНА, якщо використовується в комерційних цілях: а для приватного (особистого) використання абсолютно БЕЗКОШТОВНА!
... так що вибирайте...
У наступному вікні можна залишити так, як є, тому що ми в будь-який момент зможемо змінити налаштування.
Однак, що хотілося б сказати, так це те, що програму TeamViewer можливо встановити кудись на інший диск, наприклад, на диск «D», на випадок, якщо планується, наприклад, перевстановка Віндовс - для цього встановимо галочку в чекбоксі «Показати додаткові налаштування», в цьому випадку у нас відкриється таке вікно, як на скріні нижче...
Після закінчення процесу встановлення ми будемо перенаправлені на головне вікно TeamViewer. Інтерфейс (або вікно керування) поділено на два розділи: віддалене керування МОЇМ комп'ютером і, праворуч, віддалене управління ЧУЖИМ комп'ютером.
Ліворуч вертикальне меню:
... вибираючи параметри, зможемо керувати різними функціями програми (наприклад, організувати конференцію), про це згадаю нижче.
Керівництво TeamViewer з онлайн-нарад
Керівництво TeamViewer з онлайн-нарад Інший розділ вашої головної сторінки TeamViewer - це друга вкладка під назвою «Онлайн наради». Даний розділ розбитий на дві основні зони: проведення онлайн-нарад та участь в онлайн-нарадах. Щоб почати онлайн-нараду TeamViewer, виберіть одну з наступних параметрів: презентація, відеовизів або телефонний виклик. Звідси ви також можете призначати онлайн-наради і керувати ними.
Щоб приєднатися до онлайн-наради, введіть ваше ім'я та ідентифікатор наради, яку ви отримаєте від запрошеної вас особи. Ви також можете отримати запрошення з посиланням, за яким ви будете автоматично підключені до онлайн-наради. Для участі в деяких онлайн-нарадах необхідно ввести пароль; це залежить від налаштувань ініціатора онлайн-наради. Для отримання більш детальної інформації про те, як налаштувати вкладку онлайн "