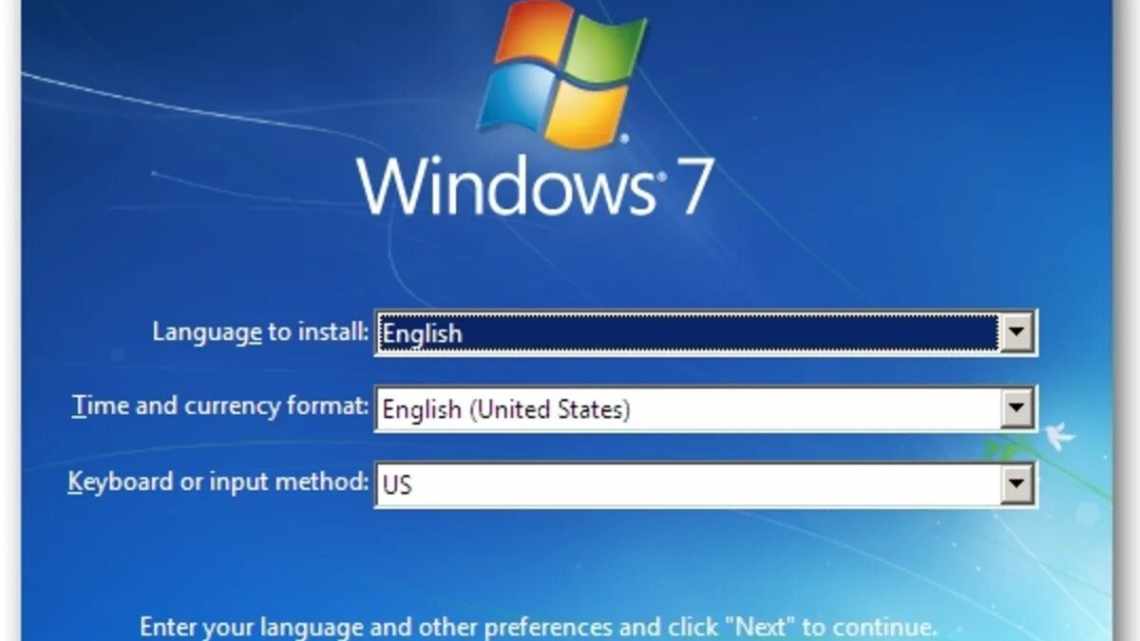Представляємо керівництво з установки Windows 8.1 Professional з флешки. Робиться це дуже просто: всі етапи відбуваються в автоматичному режимі, користувачеві потрібно лише вибрати розділ для системи і внести особисті дані. Однак навіть така проста процедура має свої нюанси, про які поговоримо далі.
Спочатку слід дізнатися її системні вимоги:
Системні вимоги Windows 8.1
- Процесор з тактовою частотою не менше 1Ггц. Він повинен підтримувати РАЄ, NX і SIMD (Це функції процесора, що забезпечують підвищену продуктивність. Вони потрібні для коректної роботи операційних систем останнього покоління).
- Оперативна пам'ять - не менше 1 Гб для 32-розрядної системи. Для 64 розрядної версій потрібно буде не менше 2 Гб ОЗУ. Вільний простір на вінчестері - не менше 16 Гб (для версії х64 - не менше 20 Гб). Ці цифри відповідають «чистій» ОЗ, тобто без будь-якого вбудованого програмного забезпечення. Чим його більше, тим краще.
- Відеокарта з об'ємом пам'яті не менше 128 Мб і підтримкою Dirext Х (версії не нижче 9.0). Такі дані потрібні лише для активації візуальної теми Aero. Якщо на вашому комп'ютері інтегрована (вбудована) відеокарта, то в налаштуваннях БІОС необхідно задати максимальну продуктивність. Відеопамять вона запозичує у ОЗП.
- Вільний USB вхід.
- Доступ до інтернету (необов'язково). Він знадобиться для активації, а також для автоматичного завантаження оновлень. У його відсутності можна відкласти це налаштування.
Етап 2. Встановлення
Весь процес для зручності поділено на 2 етапи. На першому етапі розглянемо підготовку до встановлення (або перевстановлення), створимо завантажувальну флешку. На другому будемо працювати з інсталятором.
Коротке введення.
Встановлення Windows 8 на ноутбук зазвичай не супроводжується ніякими труднощами, але раз вже ви потрапили на дану сторінку, і читаєте мій сьогоднішній пост, отже, у вас виникли проблеми. Зовнішній інтерфейс програми встановлення, а також сама робоча панель нової вінди виглядають аналогічно, як і у популярної сімки. Суттєво змінилося меню «Пуска», крім того деякі програми стали інтегрованою частиною операційної системи. Вісімка змінилася в плані продуктивності, отримала більше можливостей. Головна новинка - використання сенсорного дисплея. Власне, це є основним призначенням Windows 8.
В принципі, для злегка застарілих ноутбуків цілком підходить 7-ка, гострої необхідності ставити більш просунуту операційку під слабке залізо немає. Але, як кажуть, господар - барін, раз вже вас зацікавила установка Windows 8 на ноутбук, тоді приступимо до справи.
Параметри BIOS
Після того як програма завершить роботу і у вас буде готовий диск можна вставляти диск і прийматися до установки Віндовс 8. Як і перед установкою будь-якої іншої операційки, спочатку треба дізнатися, що в БІОС встановлено завантаження з оптичного диска.
Якщо у вас AMI БІОС, ці параметри розташовано на вкладці BOOT. Як видно на скріншоті навпроти пункту 1s Boot виставлено значення CD/DVD, а навпроти 2s Boot значення Hard Disk. Це означає, що комп'ютерно-спочатку буде намагатися завантажитися з КД/DVD диска, і якщо це не вдасться тоді почнеться завантаження з жорсткого диска.
Для початку...
Перш за все, користувачеві ноутбука, тобто вам, потрібно розжитися описаною вище операційною системою. Вибір у вас буде небагатий - ліцензійні дистрибутиви коштують занадто дорого для простих юзерів, тому справа швидко перейде до скачування ламаної версії. Звичайно, це не добре, ми порушуємо права компанії Microsoft, позбавляємо її прибутку, а попутно здійснюємо ще сотні смертних гріхів... Але варто переживати, за дрібне піратство вас ніхто не відправить на «Зелену милю».
Завантажити Windows 8 можна на будь-якому торент-трекері, причому, ви можете отримати не просто оригінал, а власну збірку з виправленими багами, а так само парою доповнень від талановитих і невизнаних программерів. Установка Windows 8 на ноутбук буде проводитися через диск або ж флешку. Тут можна вибрати будь-який варіант. Звичайно ж, якщо ваш ноутбук зовсім новий, то велика ймовірність, що він не оснащений оптичним приводом, а ось USB-портів на ньому хоч відбавляй, вам доведеться записувати образ на флешку або використовувати USB дисковод. Як тільки ви розберетеся з цією справою, переходьте до наступного кроку.
Про систему Windows 7
Windows 7 вийшла в 2009 році і на даний момент є найбільш використовуваною системою. За проведеними дослідженнями 55% всіх встановлених на ПК і ноутбуках операційних систем становить саме сьома «Віндовс». Кожна нова версія ОС від «Майкрософту» відрізняється дрібними нововведеннями і поліпшеннями, але в цілому дизайн інтерфейсу залишається впізнаваним. Порівняно з «Вістою» були виправлені проблеми сумісності та підтримки додатків. Варто зазначити, що ця версія ОС має шість редакцій для різних специфік застосування:
- Початкова або Starter, яку зазвичай зумовлюють на нетбуки.
- Домашня базова або Home Basic.
- Домашня розширена або Home Premium.
- Професійна або Professional.
- Корпоративна або Enterprise, яку купують великі корпоративні клієнти.
- Максимальна або Ultimate.
Всі редакції, крім Starter, розроблені в 32-біт і 64-біт версіях. Для 32-біт версії межа оперативної пам'яті обмежена 4 Гігабайтами, а 64-біт версії підтримують до 192 Гб оперативної пам'яті. Ця система однаково добре підходить для всіх комп'ютерів і ноутбуків.
Встановлення Windows 8 з диска або флешки.
Єдина відмінність між флешкою і диском буде спостерігатися в меню БІОСу, куди нам потрібно потрапити якомога швидше. Можна відкрити меню BIOS, натиснувши кнопку ESC, DEL або F-клавіш після появи стартового логотипу. Вмикаємо живлення ноутбука, клацаємо потрібну клавішу - вуаля, перед вами з'явиться робочий екран BIOS.
Установка Windows 8 на ноутбук виробляється з того носія, який містить файли образ Windows 8. Отже, нам потрібно включити режим завантаження системи не через жорсткий диск, як це зазвичай робиться по автомату, а через USB-порт або ж оптичний привід. У меню БІОСу шукаємо розділ Boot Conf. У різних версіях, дане меню може називатися трохи по-іншому, але його сенс зберігається. У цьому розділі буде показано список пристроїв вашого ноутбука, за допомогою яких можна запустити вашу пекельну машину. Знайшли список? Добре, тепер зверніть увагу на перший елемент списку - жорсткий диск з дивною інопланетною назвою. На його місці повинен стояти DVD-привід або порт з флешкою. Після заміни виберіть «Вихід зі збереженням» в іншій вкладці. Докладніше про вибір пріоритету завантаження в BIOS читайте тут.
Варіанти дій для різних моделей ноутбуків
Нескладно помітити, що якщо віндовс 8 до моменту перевстановлення не запускається, перевстановити його загальним способом не вдасться. Як же бути в такому випадку? Скористатися стандартною утилітою відновлення, встановленою на ноутбуці. Вона видалить всі дані користувача з жорсткого диска, відформатує системний розділ і перевстановить Windows 8. Що для цього потрібно? Робочий вінчестер, не форматований з моменту покупки ноутбука, ну трохи часу для запуску утиліти відновлення.
Інструкція для Toshiba
Для запуску утиліти відновлення одночасно з завантаженням системи тиснемо кнопку F8 на клавіатурі і клацанням у відобразженому віконці додаткових параметрів завантаження пункт «Усунення неполадок комп'ютера». Далі діємо так:
- визначаємо мову для роботи в програмі відновлення;
- виставляємо ім'я користувача і пароль (якщо він був прописаний для ноутбука);
- вибираємо параметр Recovery Wizard, погоджуємося з видаленням даних з жорсткого диска і клікаємо пункт «Відновлення ПЗ»...:
- визначаємо спосіб відновлення даних (перевага - відновлення ноутбука до стану на момент покупки); даємо згоду на видалення всієї записаної на жорсткому диску інформації і чекаємо завершення процесу:
- перезавантажуємо ноутбук і чекаємо, поки утиліта завершить перевстановлення Windows 8;
- вводимо стандартні відомості (як при початковій установці системи), а саме: вибираємо мову, прописуємо ім'я користувача, вказуємо пароль, визначаємо варіант оновлення ОС, задаємо дату, часовий пояс, час тощо.
Безпосередньо встановлення.
Після наступного перезавантаження, ви побачите таку картину.
Натисніть будь-яку клавішу, щоб почати встановлення.
Якщо налаштування йде з флешки, скоріше за все, з'явиться меню, в якому потрібно буде вибрати «Установка Windows 8»
Після того, як буде виконано коротеньке звантаження, вам слід буде вибрати мову інтерфейсу, натиснути "далі", а потім клацнути за написом "встановити. Наступні ваші дії - ввести серійний номер.
Якщо на борту ноутбука використовується піратська версія, то вам доведеться вводити «лівий» ключ, який можна знайти в мережі без особливих проблем. Або ж можна відмовитися від введення, а після того, як установка Windows 8 на ноутбук завершиться повністю, скачайте програму-активатор. Вона активує вашу вінду, позбавивши вас від зайвого геморою.
Далі, коли з'являється наступний екран, ми побачимо наш HDD. Тут він розбитий на два розділи для зручності. Розділ, куди будемо ставити операційну систему потрібно відформатувати. Для цього слід використовувати розташоване нижче меню. Після цього вибираємо цей розділ, натискаємо «далі».
До речі, в меню розділів можна створювати нові розділи, а також встановлювати в них іншу ємність. Ось така картина буде показувати вам статус установки Windows 8.
У процесі встановлення система перезавантажуватиметься, причому завантаження проходитиме з флешки або диска. Нічого не натискайте, і система перейде в режим завантаження з HDD. Можна повторити дію з BIOS, відкривши список пристроїв, після чого вибрати на першій позиції жорсткий диск.
- <"