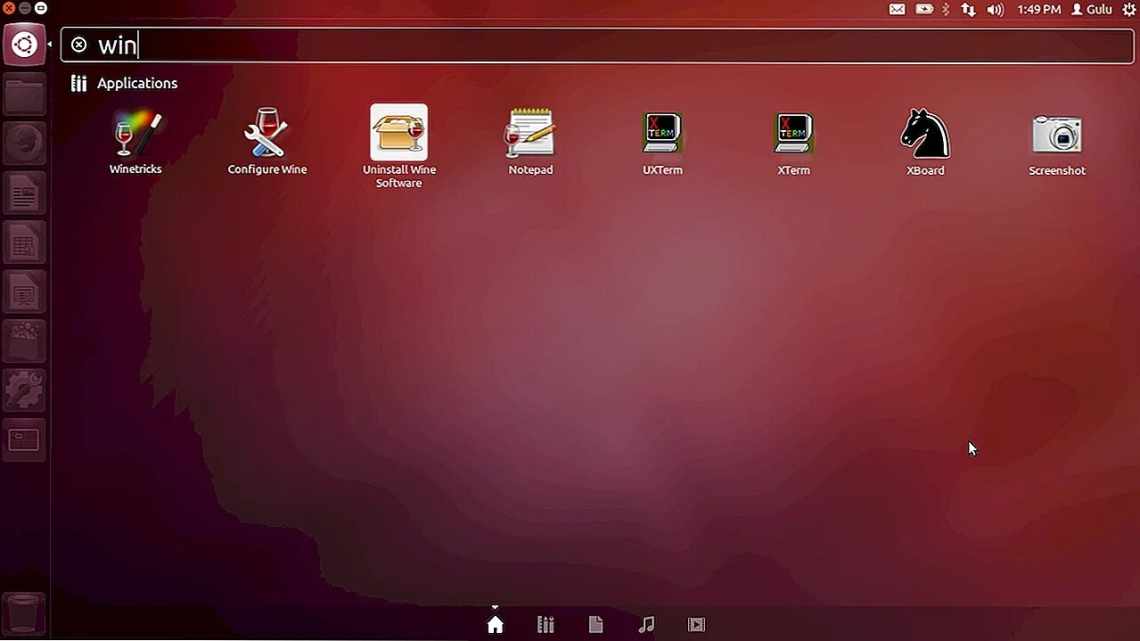Для операційних систем на базі Linux написано величезну кількість програм. Незважаючи на це, іноді виникає необхідність проводити запуск Windows програм під Linux. В основному, це стосується ігор і деяких спеціалізованих програм, аналоги яких в Linux відсутні. Крім того, деякі користувачі, переходячи з Windows на Linux, вже звикли до певного набору програмного забезпечення і бажають його використовувати надалі. У цьому випадку краще все ж таки знайти аналогічні програми для Linux і освоїти їх, оскільки в рідній операційній системі програми працюють зазвичай краще і стабільніше. Тому рекомендуємо запускати Windows програми під Linux тільки після того, як ви переконайтеся, що аналогів потрібних програм під Linux немає, або вони вам не підходять.
- Crossover
- Огляд інструментів Wine, Winetricks і PlayOnLinux
- VirtualBox
- Чи можна запустити Windows-програму в Linux?
- Можливі проблеми
- Встановлення Wine
- sudo add-apt-repository ppa:ubuntu-wine/ppa
- sudo apt-get update
- sudo apt-get install wine1.7
- sudo apt-get install wine1.6
- sudo apt-get install wine
- wine —version
Запустити програму, написану для Windows в Linux, можна кількома способами: з використанням Wine і продуктів на його основі, за допомогою віртуальних машин і емуляторів: VirtualBox, VMware, Parallels Workstation, QEMU. Теоретично ще є можливість портування програм з Windows на Linux при наявності вихідного коду і навичок програмування, але цей варіант ми тут розглядати не будемо.
Програми під Wine зазвичай працюють швидше, ніж у віртуальних машинах. Це особливо актуально для сучасних 3D ігор. Wine не потребує встановлення операційної системи і дозволяє швидко змінювати версію системи, бібліотек та інші параметри. Запускати програми можна безпосередньо в середовищі Linux. З іншого боку, для налаштування Wine все одно доведеться витратити деякий час і можливо неодноразово при запуску окремих програм та ігор. У віртуальних машинах запускаються оригінальні версії Windows та інші операційні системи, які потрібно попередньо встановити і налаштувати. Системі виділяються певні ресурси комп'ютера, емулюється стандартне обладнання. Перед виконанням програми потрібно попередньо запустити емулятор і завантажити операційну систему, на що потрібен додатковий час. Слід зазначити, що деякі програми мають захист від запуску під віртуальними машинами.
Crossover
Зрідка безкоштовні PlayOnLinux і Winetricks не справляються з установкою якогось особливо вибагливого додатку. У такому випадку вам може допомогти Crossover. Ця програма дуже проста у використанні. Вам достатньо вказати, яку програму ви хочете встановити, і підсунути Crossover установчий файл. Все інше буде зроблено за вас.
Ліцензія Crossover на рік коштує 39,95 долара, але у програми є і безкоштовна пробна версія. Рекомендується спочатку встановити необхідну вам програму в ній, щоб переконатися, що вона працює коректно.
Crossover →
Огляд інструментів Wine, Winetricks і PlayOnLinux
Отже, якщо у Вас все-таки гостро стоїть завдання запустити Windows-кую програму в Linux, то існує спеціальна програма під назвою Wine.
Wine - це альтернативна реалізація Windows API.
Іншими словами, Wine створює умови для запуску Windows-програм в Linux. При цьому Wine - це не емулятор, тобто це не віртуальна машина, вона не емулює обладнання, не емулює операційну систему, як я вже зазначив, вона є альтернативною реалізацією Windows API, що і дозволяє запускати Windows-програми в Linux.
Але як я вже зазначив, сумісність програм не повна, не всі програми підтримуються, а ті, які підтримуються, можуть працювати некоректно. Водночас більшість популярних програм працюють у Wine дуже навіть непогано, наприклад, є можливість запустити навіть Microsoft Office.
Для спрощення установки і запуску Windows-програм в Linux розробники також придумали спеціальні допоміжні інструменти, які спрощують всю цю роботу.
До таких інструментів належить скрипт Winetricks.
Winetricks - скрипт для завантаження і встановлення різних поширених бібліотек, необхідних для запуску деяких програм у Wine. Winetricks автоматично створює для програм правильні параметри і скачує необхідні для їх роботи компоненти.
Winetricks - скрипт для спрощення роботи з Wine.
Ще одним інструментом для спрощення установки Windows-додатків у Wine є програма - PlayOnLinux. Вона створена для автоматизації встановлення програм та ігор, створених для Windows в Linux, тобто вона може автоматично завантажити і встановити деякі програми (ігри). Також PlayOnLinux у разі необхідності може завантажити спеціальну версію Wine разом з налаштуваннями для конкретної програми, і навіть застосовувати до програми деякі виправлення для того, щоб домогтися більш стабільної роботи.
PlayOnLinux - графічна програма, надбудова над Wine, яка спрощує встановлення і використання програм та ігор в Linux, які були розроблені для Windows.
За фактом PlayOnLinux - це щось на зразок менеджера програм з графічним інтерфейсом, в якому вже за замовчуванням відображаються програми, які можна встановити, тобто Ви просто вибираєте програму і запускаєте установку. І тим самим по суті, якщо програма є в списку PlayOnLinux, то Ви зможете встановити її і запустити в Linux, для цього виконавши всього кілька простих кроків майстра.
Однак робота з PlayOnLinux і, зокрема, з Wine непередбачувана, іншими словами, стандартного сценарію установки програм немає, в процесі встановлення будь-якої програми можуть (і, напевно, будуть) з'являтися різні помилки, наприклад, відсутність якого-небудь пакета або ще що-небудь.
Тому установка Windows-додатків в Linux - це справа індивідуальна, і розраховувати на стандартний спосіб установки не доводиться. А краще взагалі використовувати програми на тій платформі, для якої вони були розроблені, тобто Windows-програми на Windows, а Linux-програми на Linux.
Але, як кажуть, якщо Ви не шукаєте легких шляхів, то можете встановити Wine або PlayOnLinux, і пробувати встановлювати різні Windows-програми.
VirtualBox
Якщо ваш додаток наполегливо відмовляється запускатися в перерахованих вище програмах, можна піти на рішучі заходи і встановити його у віртуальній машині. Зауважте, що вона забирає набагато більше системних ресурсів, тому використовувати її варто в крайніх випадках.
Для запуску програми у віртуалці вам знадобиться установчий образ Windows у форматі ISO. Завантажте і встановіть VirtualBox, створіть у ньому віртуальну машину, вкажіть їй ISO з Windows, а потім просто встановіть систему як зазвичай.
Незаперечний плюс віртуальної машини - в ній працює повноцінна операційна система, а значить, запуститься абсолютно все. Мінус - ненажерливість у плані системних ресурсів, та й витрачатися на ліцензію Windows для віртуалки накладно.
VirtualBox →
Чи можна запустити Windows-програму в Linux?
Для початку обов'язково зазначу, що Linux - це зовсім інша платформа, не Windows і не сумісна з нею, тому абсолютно будь-яка програма або гра, розроблена для Windows, запускається тільки на Windows.
На замітку! Новачкам рекомендую почитати мою книгу «Linux для звичайних користувачів» - в ній я детально розповідаю про основи операційної системи Linux, і як користуватися цією системою без командного рядка.
Однак, оскільки ці питання задаються, і виник попит, існує можливість запускати Windows-додатки в Linux, але це не стандартна можливість, яка не гарантує нормального функціонування програми, та й не всі програми так можна запустити, а ще до того ж, за рахунок того, що запускаються саме Windows-додатки, значно знижується безпека системи. Тому краще не використовувати можливість, яку я опишу трохи нижче, а користуватися стабільними додатками, розробленими саме для Linux.
Можливі проблеми
Якщо при запуску свіжовстановленого дистриб'ютиву з Магазину Майкрософт у вас висить віконце з наступним змістом:
WslRegisterDistribution failed with error: 0x8007019e The Windows Subsystem for Linux optional component is not enabled. Please enable it and try agent. See https://aka.ms/wslinstall for details. Press any key to continue…
Це означає, що у вас не встановлений компонент «Підсистема Windows для Linux». Про її встановлення можна прочитати на самому початку статті.
Встановлення Wine
Ми розглянемо установку Wine на Ubuntu і систем на її базі (Linux Mint, Kubuntu і т. п.). Користувачі інших операційних систем можуть завантажити Wine і прочитати інструкції з установки тут: https://www.winehq.org/download/
Відкриваємо термінал комбінацією клавіш Ctrl + Alt + T. Додаємо сховищ з Wine командою:
sudo add-apt-repository ppa:ubuntu-wine/ppa
Введіть пароль адміністратора. У процесі встановлення потрібно буде натиснути клавішу Enter.
Якщо ви будете виробляти апгрейд системи, наприклад, оновлювати Ubuntu 13.10 до Ubuntu 14.04, то доведеться повторити вищевказану операцію після апгрейду, оскільки в процесі оновлення нестандартні репозиторії видаляються.
Після додавання сховища оновлюємо інформацію про пакети:
sudo apt-get update
Тепер можна встановити Wine командою:
sudo apt-get install wine1.7
Встановиться остання, на момент написання статті, тестова версія програми. Для встановлення старої, але більш стабільної версії потрібно виконати команду:
sudo apt-get install wine1.6
Можливо, коли ви будете читати цю статтю, вже з'являться більш нові версії, тоді замість wine1.6 або wine1.7, треба буде встановлювати wine1.8 або wine1.9. Номер поточної версії вказано на офіційному сайті Wine: https://www.winehq.org
Хоча можна і не вказувати версію при встановленні, версія Wine в цьому випадку буде залежати від версії операційної системи:
sudo apt-get install wine
Перевірити, яка версія встановилася, можна за допомогою команди: