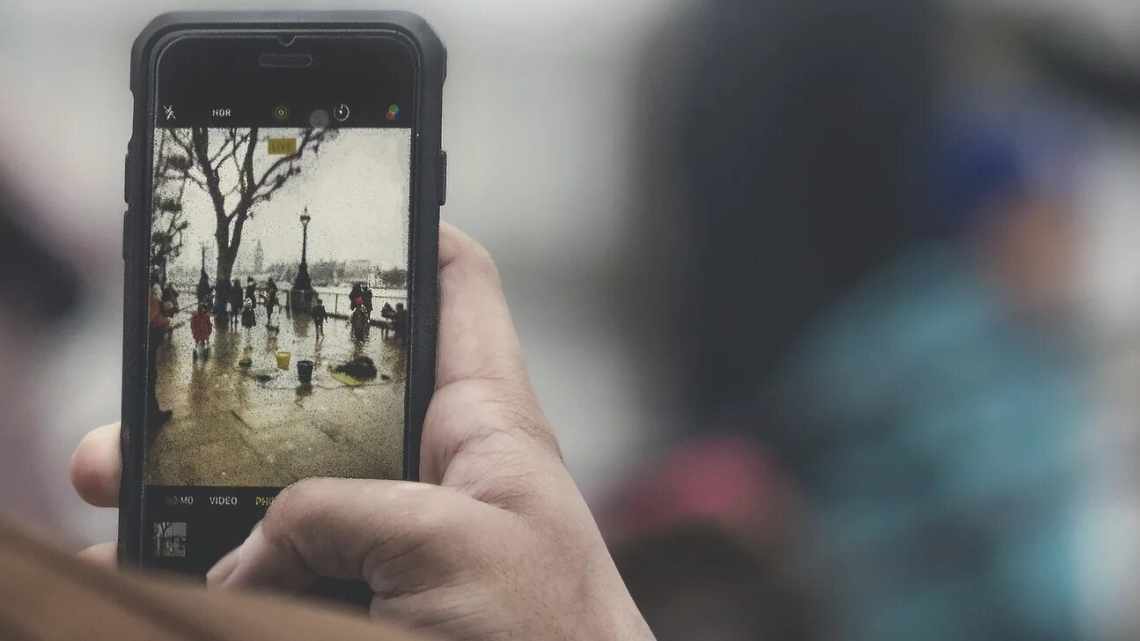Ніхто не любить вкладення на кілька мегабайт, але в iOS 12 на iPhone і iPad можна дуже швидко і зручно ділитися фотографіями і відео в додатку Фото за допомогою створення посилання, перейшовши за яким ваш контент зможе переглянути і завантажити хто завгодно.
- Особливості функції:
- Вимоги
- Як створити посилання iCloud.com з медіафайлами
- Як відкрити посилання iCloud.com з файлами
- Мобільні пристрої
- Комп'ютер
- Як зберігати файли до свого фотопотоку
- Мобільні пристрої
- Всі файли
- Один файл
- Деякі файли
- Комп'ютер
- Вимкнено функцію iCloud Фото?
- Як закрити доступ до медіафайлів
- Як перестати отримувати медіафайли від інших
Особливості функції:
- В iOS 12 можна створювати посилання iCloud.com з фотографіями і відео, а потім ділитися ними з іншими.
- Той, у кого є доступ до посилання, може відкрити, переглянути і завантажити ваш контент.
- На Mac, ПК з Windows та інших пристроях такі посилання відкривають сайт iCloud.com
- В iOS все відбувається через додаток Фото.
- Посилання діє протягом 30 днів.
Навіщо ділитися посиланнями, коли можна просто відправити файли? Тому що відправляти фото і відео з високою якістю поштою або через Повідомлення - минуле століття.
Можливість ділитися файлами через посилання вирішує проблему з файлами на багато мегабайт. Щоб подивитися контент, одержувачу достатньо лише перейти за посиланням. Функція працює як Dropbox і буде дуже корисна, коли потрібно поділитися фото і відео з тим, у кого немає пристроїв від Apple.
Ваш пристрій завантажує файли в iCloud, але не переживайте про вільну пам'ять - вона не віднімається від вашого сховища. Отримувачу не доведеться витрачати стільки трафіку, як якщо б ви відправили просто файли, а не посилання.
Одержувач може відкрити ваше посилання прямо в додатку Фото або ж через браузер на комп'ютері. Посилання автоматично генерує превью в додатку Фото у кожного з одержувачів.
Посилання доступне кожному з вибраних вами одержувачів протягом 30 днів.
Вимоги
Щоб створювати посилання iCloud.com з фото і відео вам потрібно наступне:
- iPhone, iPad або iPod з iOS 12 і новіше.
- Функція iCloud Фото повинна бути включена в Параметрах.
У одержувачів функція iCloud Фото може бути відключена.
Як створити посилання iCloud.com з медіафайлами
1) Відкрийте додаток Фото на своєму iPhone або iPad з iOS 12 і новіше.
2) Натисніть кнопку Вибрати у верхньому правому куті екрана.
3) Виберіть один або декілька файлів, якими хочете поелитися.
4) Натисніть кнопку Поділитися у вигляді стрілочки вгору.
5) Виберіть Скопіювати у відкритому меню.
З'явиться повідомлення про те, що фото і відео готуються до відправки. Процес може зайняти деякий час залежно від розміру та кількості вибраних медіафайлів.
6) Коли посилання збережеться в буфері обміну інформацією, скористайтеся пунктом Вставити, щоб надіслати його друзям або родичам через Повідомлення, Пошту або іншу програму.
У програмі Фото на Mac функція поки що недоступна.
Як відкрити посилання iCloud.com з файлами
Відкрити медіафайли в iCloud можна через веб-браузер або ж через додаток Фото на iPhone і iPad.
Мобільні пристрої
Вам навіть не доведеться вручну відкривати посилання, оскільки в iOS 12 поліпшений помічник Siri виявить її в Повідомленнях і автоматично створить превью в додатку Фото. Не переживайте, у ваш фотопотік нічого не збережеться, поки ви самі не збережете потрібні файли.
Якщо ви отримаєте посилання поштою, превью теж з'явиться у Фото. Якщо відкрити посилання на пристрої з Android або ін., то відкриється сайт iCloud.com.
Комп'ютер
Якщо відкрити посилання в переглядачі на комп'ютері, ви побачите зручну сторінку iCloud.com з превью файлів, звідки їх можна буде завантажити.
Медіафайли містять всі дані EXIF, включаючи модель пристрою і локацію. Також посилання містить ім'я відправника, назву, місце зйомки тощо.
Враховуйте це, якщо вам важлива ваша конфіденційність в мережі. iOS 12 поки що знаходиться в розробці, але з фінальної версії оновлення інформацію про локацію та інші персональні дані будуть прибрані.
Як зберігати файли до свого фотопотоку
Потрібно зберегти вподобані файли у свій фотопотік до того, як термін дії посилання закінчиться. Нагадаємо, що вони не зберігаються самі по собі.
Мобільні пристрої
Ви можете зберегти у Фото всі файли або ж вибрати лише декілька/один. У будь-якому випадку, превью в програмі збережеться, поки не закінчиться термін, або ж відправник не вирішить закрити доступ.
Ще раз зазначимо, що посилання iCloud.com з файлами діє тільки протягом 30 днів після створення.
Всі файли
1) Відкрийте додаток Фото на iPhone або iPad ciOS 12 і новіше.
2) Перейдіть на вкладку Для вас знизу екрана.
3) Натисніть на превью посилання у розділі Недавні загальні.
4) Натисніть кнопку Додати всі.
Всі файли будуть збережені на ваш пристрій в оригінальній роздільній здатності. Ви знайдете їх у своєму фотопотоці в додатку Фото. Вони будуть відображатися за датою створення.
Один файл
1) Відкрийте додаток Фото на iPhone або iPad ciOS 12 і новіше.
2) Перейдіть на вкладку Для вас знизу екрана.
3) Натисніть на превью посилання у розділі Недавні загальні.
4) У нижній частині екрана виберіть фото або відео, щоб його відкрити.
5) Натисніть кнопку Додати внизу екрана.
Вибраний файл збережеться у програмі Фото.
Деякі файли
1) Відкрийте додаток Фото на iPhone або iPad ciOS 12 і новіше.
2) Перейдіть на вкладку Для вас знизу екрана.
3) Натисніть на превью посилання у розділі Недавні загальні.
4) Натисніть кнопку Вибрати у верхньому правому куті секції з превью.
5) Позначте потрібні файли галочками.
6) Натисніть кнопку Додати.
Вибрані вами файли збережуться у Фото.
Комп'ютер
Ви можете зберегти медіафайли через переглядач на Mac або ПК з Windows.
1) Відкрийте будь-який веб-браузер (ми використовуємо Safari).
2) У адресний рядок вставте отримане посилання iCloud.com і перейдіть по ньому.
3) Відкриється сторінка з фотографіями і відео. Виберіть ті, які слід зберегти, позначивши їх галочками, а потім натисніть кнопку Завантажити.
4) Коли ZIP-файл завантажується на ваш комп'ютер, витягніть з нього файли.
У веб-браузері посилання iCloud.com можна відкривати навіть на комп'ютерах не від Apple, наприклад, на ПК з Linux тощо.
Вимкнено функцію iCloud Фото?
Функцію iCloud Фото потрібно включити для того, щоб можна було створити посилання.
Якщо ви спробуєте створити посилання з вимкненою функцією, то побачите повідомлення про необхідність її увімкнути.
Натисніть кнопку Використовувати iCloud Фото і підтвердіть свою дію. Або ж можна самостійно зайти в Параметри, яке має ім'я iCloud ^ Фото і включити функцію вручну.
Як закрити доступ до медіафайлів
1) Відкрийте додаток Фото на iPhone або iPad ciOS 12 і новіше.
2) Перейдіть на вкладку Для вас знизу екрана.
3) Натисніть на превью посилання у розділі Недавні загальні.
4) Натисніть на три точки у верхньому правому куті екрана і оберіть Закрити доступ.
5) Підтвердіть свою дію на меню, що з'явилося.
Доступ до ваших файлів буде негайно закрито.
Превью в додатку Фото зникне і у вас, і у одержувачів, а сторінка iCloud.com буде назавжди видалена. Якщо одержувачі встигли зберегти якісь файли, то вони залишаться на їх пристроях.
Як перестати отримувати медіафайли від інших
Дія посилання закінчиться через 30 днів, але ви можете прибрати її з програми Фото в будь-який момент.
1) Відкрийте додаток Фото на iPhone або iPad ciOS 12 і новіше.
2) Перейдіть на вкладку Для вас знизу екрана.
3) Натисніть на превью посилання у розділі Недавні загальні.
4) Натисніть на три точки у верхньому правому куті екрана і виберіть «Відмовити».
5) Підтвердьте дію на відкритому меню.
З'явиться повідомлення про те, що доступ до цих файлів буде для вас закрито. Превью автоматично зникне з вкладки Для Вас у програмі Фото, але збережені файли вилучені не будуть.