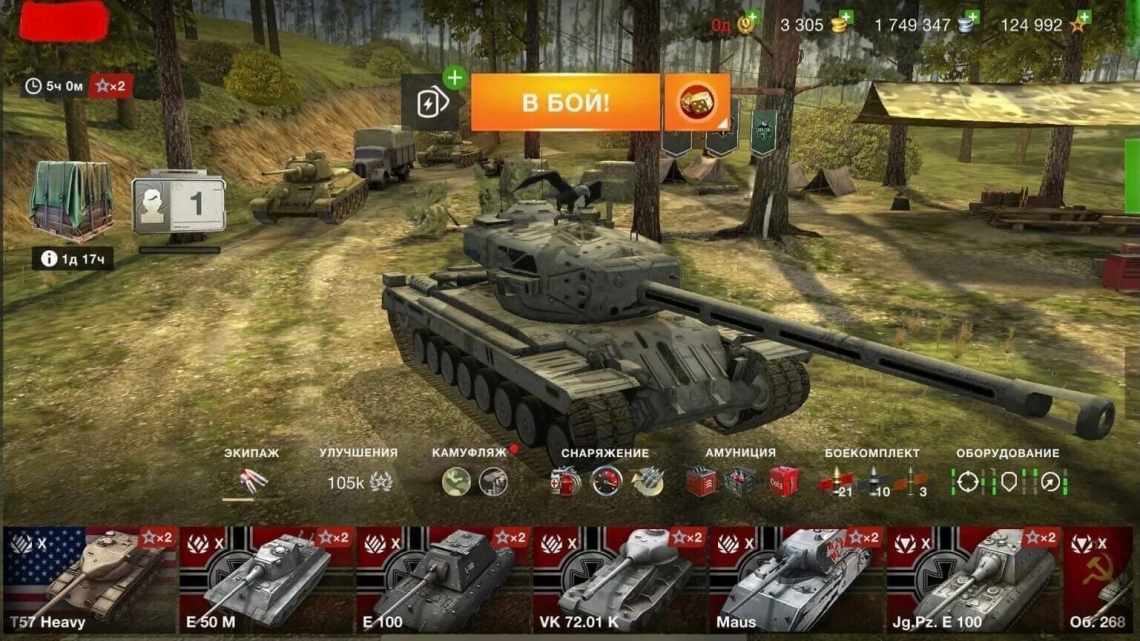Якщо ви колись скачували установник Mac OS з Mac App Store, ви могли цікавитися, яка саме версія ПО в ньому стоїть. У назві файлу установника можна знайти основну назву релізу (наприклад, «Встановити macOS High Sierra» або «Встановити OS X El Capitan»), але там не вказано номер версії (як 10.13.1 або 10.12.6).
На щастя, є досить простий спосіб дізнатися, який саме номер версії Mac OS буде встановлений програмою-установщиком. Ви можете запитати цю інформацію за допомогою командного рядка або пошуку Quick Look.
Ця команда покаже, яка версія ПЗ буде встановлена на комп'ютер, а не версію самого установника або версію Mac OS, яка стоїть зараз.
Дізнайтеся точну версію Mac OS у завантаженому установнику
У пошуку Mac OS введіть «перейти» або «перейти в теку», потім введіть наступне:
/Applications/Install macOS Sierra.app/Contents/SharedSupport/InstallInfo.plist
* У цьому прикладі використовується установник macOS Sierra, але якщо ви використовуєте іншу версію, замініть назву на іншу (наприклад, «Install macOS High Sierra.app»).
Виберіть файл «InstallInfo.plist», якщо його не вибрано автоматично, та натисніть пробіл, щоб відкрити файл у Quick Look. В кінці XML знайдіть рядок під версією, щоб побачити номер версії MacOS в установнику.
У прикладі версією ПЗ виявилося оновлення «10.12».
Дізнатися номер версії macOS в установнику через командний рядок
Якщо ви віддаєте перевагу командному рядку або бажаєте встановити автоматичний процес, ви можете ввести наступну команду, щоб отримати точний номер версії ПО в програмі-установщику.
/usr/libexec/PlistBuddy -c ‘Print :System Image Info:version’ ‘/Applications/Install macOS Sierra.app/Contents/SharedSupport/InstallInfo.plist’
Так ви отримаєте єдиний рядок з версією ПЗ, який буде встановлений конкретною програмою. Знову ж таки, цей приклад використовує «macOS Sierra.app», так що вам може знадобитися замінити назву установника.