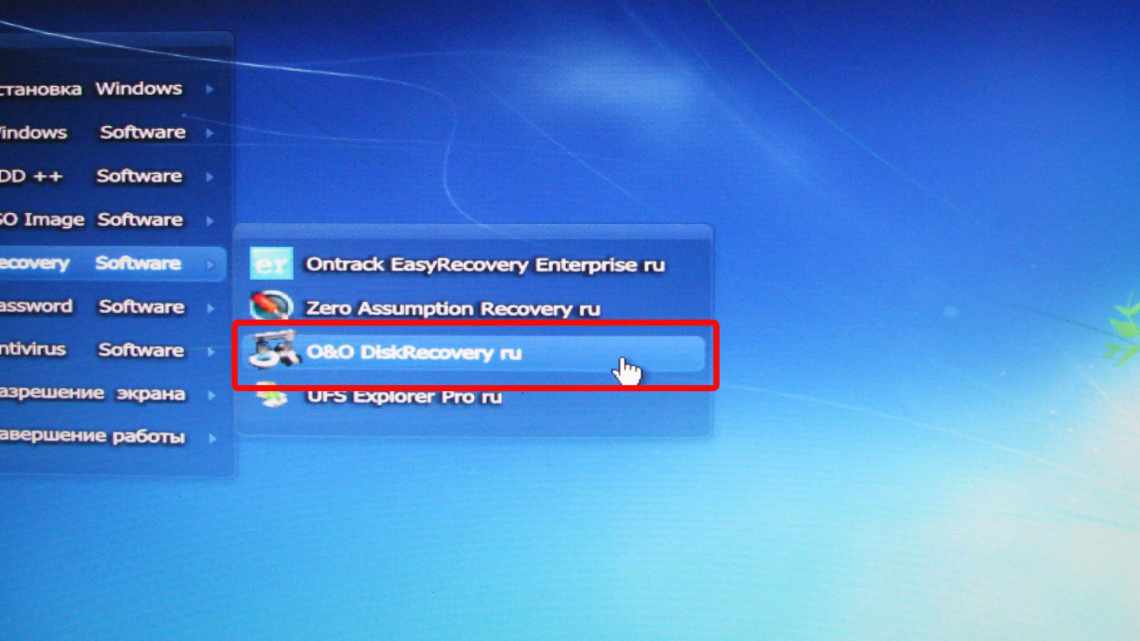Операційна система Windows всіх останніх версій так чи інакше передає деякі (в тому числі і особисті) дані на сервери Microsoft. Якщо це просто логи з помилками, то це цілком корисно для програмістів. Але зараз Windows, особливо 10 версія, може відправляти з комп'ютера абсолютно все - дані про місце розташування і про переваги користувача, і навіть особисті файли. При цьому розробники залишають за собою право переглядати це все в будь-який час. Такий тотальний контроль багатьом не подобається, і виникає питання налаштування параметрів конфіденційності в системі Windows 10, щоб захистити себе і свою особисту інформацію від зайвої уваги сторонніх людей.
Особливості налаштування параметрів конфіденційності у Windows.
Налаштування конфіденційності під час встановлення
Коли система тільки встановлюється, наприкінці цього процесу можна відразу налаштувати конфіденційність у Windows 10. Цей етап зазвичай пропускають, оскільки налаштування явно не показуються. Для цього на екрані «Підвищити швидкість роботи» треба внизу клацнути посилання «Параметри параметрів». З'явиться новий екран, де повзунками можна відключати і включати різні можливості. За замовчуванням вони всі включені і так і залишаться увімкненими, якщо не вимкнути їх тут вручну, а продовжити встановлення за допомогою кнопки «Використовувати стандартні параметри».
Тут є дозвіл на надсилання повідомлень про помилки розробникам, підключення до доступних Wi-Fi-мереж, надсилання персональних даних і місця розташування та багато іншого. Якщо ви дбаєте про хоча б мінімальну анонімність, то все це потрібно заборонити. На цьому налаштування конфіденційності в системі Windows 10 не закінчуються. На екрані, де просять ввести дані для використання облікового запису Microsoft, її вводити не треба - натисніть посилання «Пропустити цей крок». Якщо ви скористаєтеся обліковим записом, ваша система буде використовувати хмарне сховище на серверах Microsoft, куди будуть відправлятися багато ваших особистих файлів.
Це зручно, якщо входити під цим обліком з різних пристроїв - всі файли під рукою. Але при цьому зберігаються вони на чужих серверах, де хтось їх обов'язково перегляне! Тому краще використовувати звичайний, локальний обліковий запис, і документи не залишать ваш комп'ютер. Налаштування параметрів конфіденційності при встановленні Windows 10 гарантує, що після завершення процесу ніякі ваші особисті дані не залишать комп'ютер.
Змінюємо атрибут LogonWorkstations за допомогою PowerShell
Вручну обмежувати вхід користувачів на комп'ютери домену досить стомлююче. За допомогою PowerShell можна автоматизувати це дії. Список комп'ютерів, на які дозволено входити користувачеві зберігається в атрибуті користувача в AD - LogonWorkstations. Наприклад, наше завдання дозволити певному користувачеві входити тільки на комп'ютери, чиї імена містяться в текстовому файлі computers.csv
Скрипт може виглядати так (спочатку завантажуємо додаток AD для Powershell):
Import-Module ActiveDirectory $ADusername = ‘aapetrov’ $complist = Import-Csv -Path «C:\PS\computers.csv» | ForEach-Object {$_.NetBIOSName} $comparray = $complist -join «,» Set-ADUser -Identity $ADusername -LogonWorkstations $comparray Clear-Variable comparray
За допомогою наступної команди можна вивести список комп'ютерів, на які дозволено входити користувачеві можна за допомогою командлета Get-ADUser.
Get-ADUser $ADusername -Properties LogonWorkstations | Format-List Name, LogonWorkstations
Або можна переглянути список комп'ютерів у консолі ADUC.
Щоб додати до списку новий комп "ютер, скористайтеся такою командою:
$Wks = (Get-ADUser dvivannikov -Properties LogonWorkstations).LogonWorkstations $Wks += «,newpc» Set-ADUser aapetrov -LogonWorkstations $Wks
Налаштування встановленої Windows 10
Налаштування приватності (або конфіденційності) у Windows 10 можна зробити і на вже встановленій системі. Для цього треба пройти в «Пуск» - «Параметри системи» - «Конфіденційність».
У вікні, що з'явилося, є багато вкладок - «Загальні», «Розташування», «Камера» тощо. Пройдіть по всіх вкладках і відключіть все непотрібне. Так, можна вимкнути веб-камеру, заборонити використання мікрофона, контроль повідомлень і багато іншого. Серед параметрів конфіденційності у цьому вікні на вкладці «Синхронізація» можна вимкнути синхронізацію, щоб не відправлялися особисті файли в хмарне сховище OneDrive.