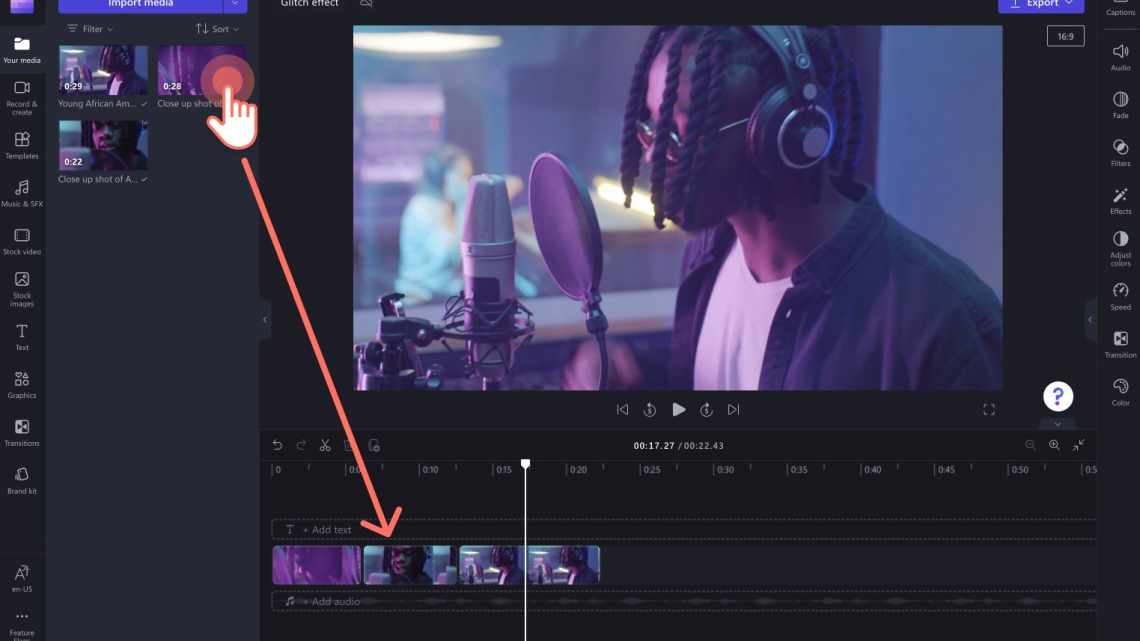Lightroom практично необхідний для серйозних любителів і професійних фотографів. Це система зберігання всіх ваших фотографій, розробник RAW і багато іншого. Lightroom найкраще підходить для управління кожним етапом робочого процесу постобробки, включаючи найперший крок: імпорт фотографій на комп'ютер з камери.
Для початку підключіть DSLR до комп'ютера (або вставте SD-карту, якщо на вашому комп'ютері є слот для SD-карти або адаптер). Якщо ви зробите це, коли Lightroom відкрито, автоматично відкриється діалогове вікно «Імпорт».
Якщо цього не станеться або ви відкриєте Lightroom після встановлення SD-карти, у вас є кілька варіантів. Ви можете натиснути кнопку «Імпорт» у лівому нижньому куті додатка «Бібліотека»...
… ви можете перейти до Файла > Імпортувати фотографії і відео...
… Або ви можете використовувати комбінацію клавіш Control + Shift + I (Command + Shift + I на Mac). Всі опції приводять вас в одне і те ж місце: діалогове вікно імпорту.
Давайте працювати через простий імпорт.
У списку джерел у лівій частині екрана виберіть пристрій, з якого ви хочете імпортувати фотографії. Якщо ви вставили SD-карту або з'єднали камеру, вона повинна бути обрана автоматично.
Потім виберіть, чи бажаєте ви «Копіювати» файли на ваш комп'ютер або «Копіювати як DNG». DNG - це власний формат RAW від Adobe. Якщо ви оберете параметр Копіювати як DNG, файли RAW вашої камери будуть конвертовані в DNG у міру їх імпорту. Теоретично, оскільки DNG є відкритим форматом, він краще підходить для майбутньої сумісності, але я не вважаю, що варто витратити додатковий час на імпорт зображень.
Два інші параметри, «Перемістити» та «Додати», доступні, лише якщо ви імпортуєте зображення з іншого місця на своєму комп'ютері, а не з камери.
Тепер прийшов час вибрати, які фотографії ви хочете імпортувати. Типово, всі вони вибрані, і я рекомендую цей варіант. Сортувати фотографії легше, коли вони знаходяться на вашому комп'ютері, а не під час імпорту. Використовуйте позначки, кнопки «Перевірити все» і «Зняти всі прапорці», щоб вибрати фотографії, які ви хочете імпортувати.
Ви також можете вибрати або скасувати вибір декількох зображень одночасно, вибравши зображення, а потім утримуючи клавішу Control + натискання (або Command + натискання Mac) на іншому зображенні. Ви можете вибрати стільки зображень, скільки хочете. Натисніть пробіл, щоб перемикати їх між імпортованими і не імпортованими.
Щоб вибрати велику групу зображень, клацніть одне зображення, а потім натисніть клавішу Shift +, щоб вибрати всі зображення між ними.
Якщо ви вже імпортували деякі зображення на використовувану SD-карту, слід встановити прапорець «Не імпортувати вибрані дублікати» в розділі «Обробка файлів». Lightroom порівняє зображення на карті з вашою текою; якщо вони вже там, вони не будуть імпортовані.
Інші параметри в Обробка файлів не такі важливі, але ось що вони роблять:
- Список Build Previews, що розкривається, визначає якість попередніх зображень RAW, які Lightroom генерує під час імпорту. Я вважаю за краще залишити його мінімальним і дозволити Lightroom створювати превью в міру необхідності.
- Smart Previews - це комбінація невеликого файла RAW і попереднього перегляду. Ви можете редагувати їх, начебто вони є файлом RAW, але вони набагато менше, що корисно для всіх, хто редагує на ноутбуці, зберігаючи свої основні файли на зовнішньому жорсткому диску. Знову ж таки, я вважаю за краще просто відображати їх у міру необхідності; хоча вони менше, ніж файли RAW, вони все ще досить великі.
- Параметр Make a Second Copy To слід використовувати, якщо у вас є пристрій резервування, такий як NAS або зовнішній жорсткий диск. Це дозволяє вам копіювати файли до резервної системи в міру їх імпорту. Якщо у вас немає резервної копії, ви можете її проігнорувати.
- Додати до збірки групує ваші зображення разом у вашій бібліотеці.
Потім параметри перейменування файлів дозволяють перейменовувати фотографії в міру їх імпорту. Беручи до уваги, що більшість камер, як правило, не надають великого значення своїй схемі іменування, має сенс назвати їх більш зрозумілими для людини.
У списку «Шаблон» ви можете обрати схему назви або натиснути кнопку «Змінити», щоб створити власну схему.
Я фанат схеми «Ім'я користувача - оригінальний номер файлу». За допомогою цього пункту ви введете ім'я користувача для зйомки - скажімо, «Портретна зйомка Гаррі» - і Lightroom видаляє порядковий номер з вихідного файлу і додає його в кінці. Це означає, що у вас є як користувацька, зручна назва файла, так і важливий біт імені файла вашої камери. Заповніть будь-яку необхідну інформацію і продовжуйте.
Параметри «Застосувати під час імпорту» дозволяють додавати ключові слова та застосовувати параметри «Розробка» та «Метадані». Попередні параметри трохи складні в цій статті, але ключові слова варто додати. Простіше кажучи, кілька слів, які описують фотографії як групу, розділену комами - щось на зразок «катання на лижах, спорт, Валь Торанс» - це прекрасно. Достатньо інформації, щоб полегшити їх пошук.
Нарешті, параметри «Призначення» дозволяють вибрати, де фотографії будуть збережені на вашому комп'ютері. Це може бути будь-яке місце, і воно не обов'язково повинно знаходитися в тій же теці, що і файл каталогу. За допомогою параметрів «Організувати» Lightroom можна відсортувати кожен набір фотографій до своєї теки на основі дати, коли вони були зроблені, або просто відсортувати все в одну велику теку.
Мені подобається сортувати фотографії з фотографіями по папках по роках, а потім всередині цієї папки щодня отримує власну підпапку. Це варіант, який я вибрав на скріншоті вище, але ви можете вибрати те, що вам підходить.
Коли все буде зроблено, натисніть «Імпорт», і Lightroom почне вилучати всі вибрані файли з карти пам'яті. Якщо на панелі «Джерело» встановлений прапорець «Вилучити після імпорту», карта буде автоматично вилучена після завершення роботи в Lightroom.
І після цього всі фотографії будуть у вашому каталозі Lightroom, готові для сортування і редагування. Якщо ви робите це для кожного знімка, ви ніколи не втратите зображення знову.