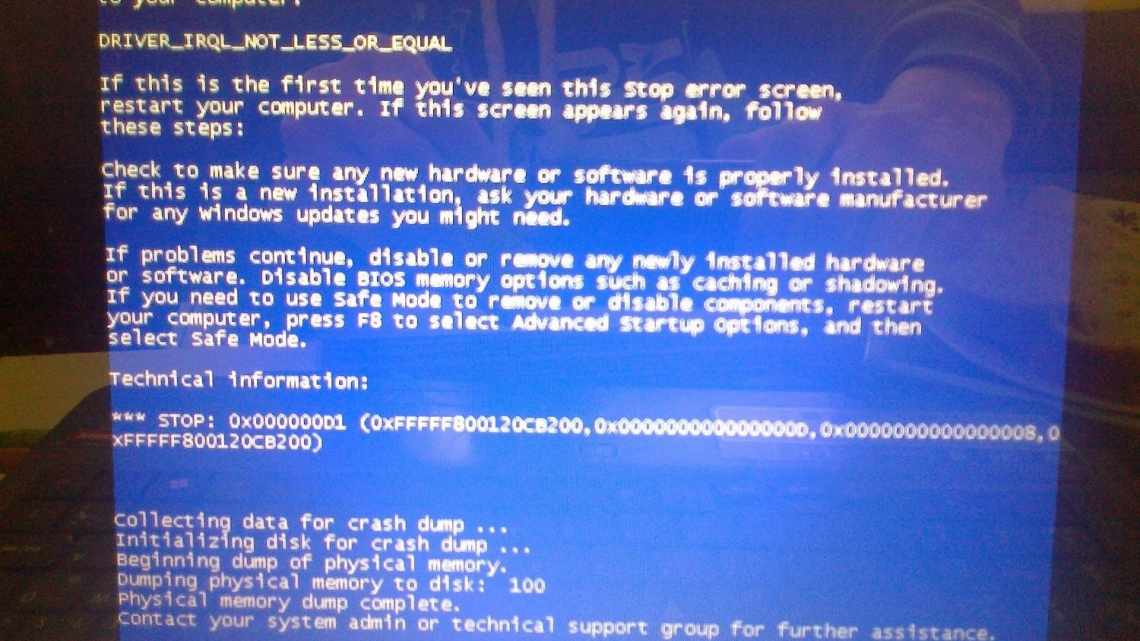Багатьом користувачам цікаво, чому процес Ntoskrnl.exe (system) використовує так багато системних ресурсів у Windows 10. Перш за все, подивімося, що робить цей файл у вашій системі. Ntoskrnl.exe - це виконуваний файл, призначений для ядра ОС Windows NT, який можна знайти на вкладці «Відомості в диспетчері завдань». Виконуваний файл є базовою частиною операційної системи і дбає про деякі важливі сервіси, такі як управління процесом, управління пам'яттю та апаратна віртуалізація.
Причини появи ntoskrnl.exe (синього екрану) на Windows 10 ст.1 64
Напевно кожен з вас знає про те, що перед тим як приступати до вирішення проблеми потрібно знайти її корінь. Для цього нам потрібно розібратися, що призвело до появи синього екрану у вас на моніторі.
Як вже було сказано, зрозуміти, що саме відбувається з вашим ПК, спираючись тільки на текст з синього екрану для пересічного користувача практично нереально. Найкраще, що ви можете зробити в такій ситуації, це спробувати встановити назву помилки, а потім пошукати інформацію про неї в мережі. Цю саму назву ви зможете знайти на початку самого нижнього рядка.
Таких помилок існує досить багато, але ми з вами зараз говоримо про одну конкретну, про помилку «ntoskrnl.exe».
Як ви могли здогадатися за її назвою, пов'язана вона з файлом «ntoskrnl». Цей файл є дуже важливим компонентом Windows, який відповідає за взаємодію між іншими компонентами. Простіше кажучи, він є сполучною ланкою між багатьма «життєво важливими файлами».
Причин для виникнення даної помилки може бути кілька:
- Проблеми з компонентами ПК, найчастіше з додатком пам'яті.
- Пошкодження системних файлів.
- Критичні помилки в роботі системи через застаріле ПЗ.
- Неполадки з жорстким диском.
- Застарілі або неробочі драйвери.
- Застаріла версія BIOS.
- Вірус.
Далі ми постараємося визначити, з яким з даних варіантів зіткнулися ви. Ви дізнаєтеся, через що у вас на ПК з'явилася помилка «ntoskrnl.exe» (синій екран Windows 10 x64 і Windows 7 x64), як виправити її і усунути причину появи.
Причини несправностей і повідомлення про помилки (таблиця)
Неполадки можуть з'явитися в будь-який момент. Намагайтеся відстежити момент виникнення збою - це допоможе надалі усунути виниклу проблему.
Інформація про помилку програми ntoskrnl.exe
Неполадки з пам'яттю
Проблеми з модулем пам'яті - це найчастіша причина, через яку виникає збій в ntoskrnl.exe з кодом 1ba069 під Windows 10. Переконатися в тому, що ви зіткнулися саме з цією проблемою можна двома способами: ви можете або спробувати замінити плашку, або протестувати пам'ять за допомогою спеціальних програм.
Перший варіант є не найзручнішим, оскільки вам не тільки доведеться розбирати комп'ютер і копатися в його начинці, але і десь дістати потрібну деталь. Добре якщо у вас є старий комп'ютер з відповідним модулем або друг, який позичить вам його для перевірки, адже в іншому випадку вам доведеться купувати деталь, яка цілком можливо і не ламалася.
Конфлікт програм
Часто конфліктують не стільки програми, як драйвери. Це не тільки відео «дрова», а й різні інші. Наприклад, під час встановлення пакунка для миші або клавіатури виникли несправності. Зазвичай, якщо це трапляється з вини виробника, то вони швидко усувають проблему, тому можна просто оновити драйвера.
Можливо, проблема і не в даному місці, тому краще попередньо діагностувати несправність. Перезапустіть комп'ютер за допомогою F8 перейдіть у режим Безпеки. Якщо все працює коректно, ймовірною причиною стають другорядні програми і драйвери.
Пошкодження системних файлів
Є безліч «способів» пошкодити системні файли: це може бути результат роботи стороннього софту, зараження ПК вірусом або ж прямого втручання користувача. Зазвичай, для виявлення цієї проблеми використовується командний рядок.
Ось що вам потрібно зробити:
- Для початку запустіть командний рядок з правами адміністратора.
- Потім введіть команду «sfc/scannow» і натисніть Enter.
- Після цього почнеться сканування, після закінчення якого ви дізнаєтеся, чи всі системні файли вашого ПК знаходяться в робочому стані.
Якщо перевірка виявить пошкоджений файл, вона тут же відновить його резервну копію.
Такий метод не завжди хороший, оскільки відновлює файл з локальної пам'яті. Тому власникам Windows 10 рекомендується використовувати інший варіант. Він також запускається через командний рядок; все, що потрібно ввести команду «DISM/Online/Cleanup-Image/RestoreHealth». Цей варіант дозволить відновити файл, взявши його безпосередньо з серверів Microsoft.
Очищення від сміття
Другий крок - видалення тимчасових даних та іншого «сміття». Цю процедуру слід виконувати навіть без виникнення екранів смерті. Ви можете скористатися стандартним функціоналом Windows. Відкрийте властивості системного розділу вінчестеру і натисніть кнопку «Очищення диска». Перейдіть до видалення системних файлів і виділіть пункти, які займають найбільше місця. Запустіть очищення.
Другий варіант передбачає використання стороннього софту. Наприклад, ви можете встановити утиліту CCleaner і очистити комп'ютер з її допомогою. За допомогою програми можна вилучати тимчасові файли, історію та кеш переглядачів, виправляти помилки реєстру, налаштовувати автовантаження, деінсталювати софт та багато іншого.
Проблеми з жорстким диском
Ще одна причина, чому може з'явитися помилка ntoskrnl.exe (синій екран), це збій в роботі жорсткого диска. Притому тут справа може бути як у файловій системі, яка не може правильно вважати дані, так і фізичному пошкодженні одного з секторів.
Незалежно від причини помилки рішення одне - перевірка диска за допомогою утиліти. Робиться це так:
- Відкрийте «Мій комп'ютер» або «Провідник».
- Клацніть правою кнопкою миші на системному диску.
- У меню, що з'явилося, виберіть «Властивості».
- Потім відкрийте вкладку «Інструменти» вгорі.
- Тут у розділі «Перевірка диска» натисніть кнопку «Перевірити перевірку»....
- У розділі «Параметри перевірки диска» позначте пункт «Автоматично виправляти системні помилки» та «Перевіряти та відновлювати пошкоджені сектори».
Іноді при спробі запустити система вибиває помилку про необхідність перезавантаження; у такому випадку погодьтеся, перезавантажити комп'ютер, а потім залиште його до тих пір, поки не перевірка не почнеться і не завершиться. Під час перевірки не можна використовувати ніякі програми або навіть Провідник.