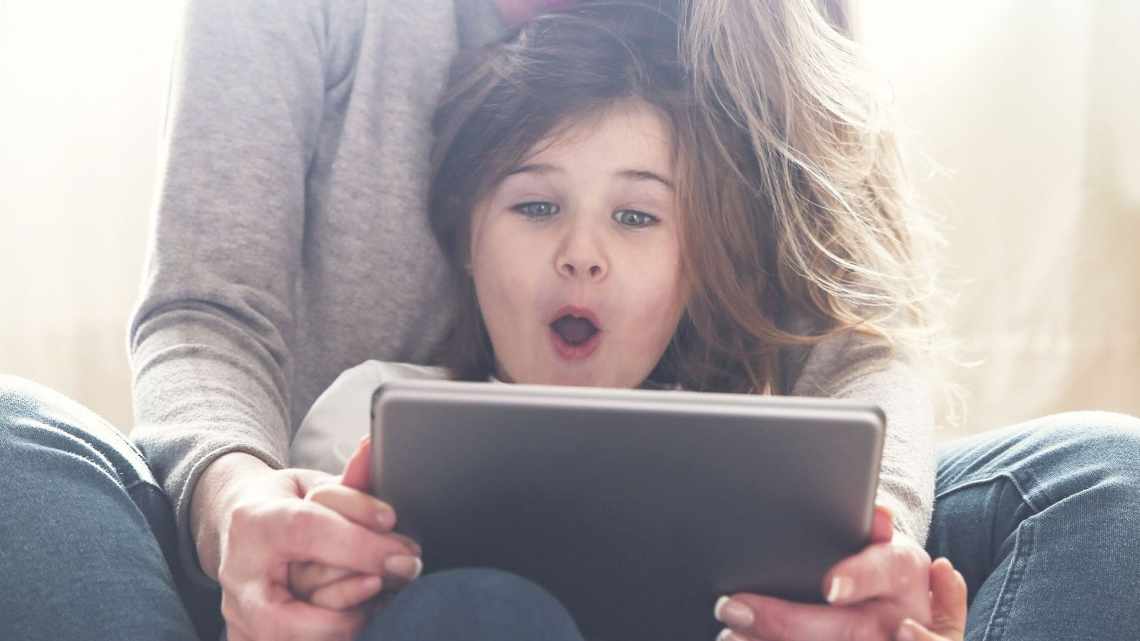Якщо ваша сім'я використовує спільний комп'ютер, необхідно встановити батьківський контроль для дітей. Це може допомогти вам обмежити доступ до програм, веб-сайтів і магазинів, обмежити час роботи за комп'ютером і забезпечити конфіденційність. Ці покрокові інструкції допоможуть вам створити безпечне робоче середовище Mac для ваших дітей.
- Створення облікового запису користувача
- Відкриття Батьківського контролю
- Налаштування елементів керування
- Програми - Вибір Доступу до програм
- Веб - Встановлення Обмежень у переглядачі
- Магазини - Відключити або обмежити магазини
- Час - Обмеження роботи за комп "ютером
- Обмеження на Робочі та Вихідні дні
- Параметри Нічного часу
- Конфіденційність - Управління налаштуваннями конфіденційності
- Інше - Інші параметри
- Додаткові поради
Створення облікового запису користувача
Крок 1: Натисніть на логотип Apple в меню і виберіть «Системні параметри».
Крок 2: Виберіть «Користувачі та групи».
Крок 3: Натисніть піктограму замка, щоб дозволити зміни, і введіть свій пароль за запитом.
Крок 4: Натисніть «+», щоб додати нового користувача.
Крок 5: У списку «Новий обліковий запис» виберіть «Керована Батьківським контролем».
Крок 6: Заповніть інформацію, що залишилася, для облікового запису своєї дитини і натисніть «Створити користувача».
Відкриття Батьківського контролю
Варіант 1: Якщо ви щойно створили обліковий запис користувача, натисніть кнопку «Батьківський контроль» на екрані користувача.
Варіант 2: Якщо обліковий запис користувача вже існує, клацніть логотип Apple в меню. Потім виберіть команду «Системні параметри» > «Батьківський контроль». Натисніть піктограму замка, щоб дозволити зміни, і введіть пароль.
У будь-якому випадку перед внесенням будь-яких змін переконайтеся, що зліва ви вибрали правильного користувача.
Налаштування елементів керування
Програми - Вибір Доступу до програм
Перший розділ елементів керування дозволяє вам визначити, до яких програм повинна мати доступ ваша дитина на Mac. Просто поставте або зніміть галочки біля потрібних елементів.
Якщо ви вирішите обмежити Пошту, вам потрібно натиснути «Керувати», щоб вказати список дозволених контактів. Ви також можете ввести адресу електронної пошти, на яку прийде повідомлення, якщо користувач спробує обмінюватися повідомленнями з будь-ким, що не входить до списку дозволених контактів.
Якщо ви вирішите обмежити Програми, які використовуються на Mac, ви можете обрати ті, які бажаєте дозволити у вікні «Дозволені програми». Просто натисніть стрілку поруч із пунктами «Інші програми» та «Утиліти», щоб відкрити список програм, які ви вибираєте.
Веб - Встановлення Обмежень у переглядачі
Виберіть потрібний з трьох параметрів, що відображають необмежений, обмежений з індивідуальним налаштуванням або певний доступ до веб-сайтів. Оскільки це робиться для вашої дитини, ви, швидше за все, виберете третій варіант - доступ до певних сайтів.
Натисніть «+» і виберіть «Додати закладку», щоб ввести посилання, або «Додати теку», щоб створити нову теку.
Щоб вилучити посилання або теку зі списку, виберіть її і натисніть кнопку «-».
Магазини - Відключити або обмежити магазини
У наступному розділі ви можете вимкнути доступ до iTunes Store, iTunes U і iBooks Store. Просто поставте або зніміть галочки біля цих варіантів, якщо потрібно.
Далі ви можете обмежити такі медіа, як фільми, музику і книги. Знову ж таки, поставте або зніміть галочки, якщо необхідно. І зверніть увагу, що фільми, телевізійні шоу і програми пропонують варіанти рейтингу і віку.
Час - Обмеження роботи за комп "ютером
Щоб ваша дитина користувалася комп'ютером тільки в зазначений час, ви можете налаштувати індивідуальний розклад. Це потрібно для того, щоб бути впевненим у своєчасному виконанні домашнього завдання, дотриманні режиму сну і скороченні надмірного використання комп'ютера.
Обмеження на Робочі та Вихідні дні
Перегляньте одне або обидва поля, а потім відрегулюйте кількість дозволеного часу роботи за комп'ютером на день. Ви можете вибрати від 30 хвилин до восьми годин для кожного варіанта з кроком у 30 хвилин.
Параметри Нічного часу
Поряд з обмеженням кількості годин, протягом яких ваша дитина може користуватися комп'ютером кожен день, ви можете обмежити її використання. Для часу напередодні навчальних та вихідних днів перегляньте одне або обидва поля, а потім відрегулюйте допустимі параметри для кожного періоду.
Конфіденційність - Управління налаштуваннями конфіденційності
По-перше, ви можете керувати програмами, які запитують доступ до таких елементів, як місце розташування, фотографії і контакти. Натисніть кнопку «Змінити параметри конфіденційності», щоб внести корективи.
По-друге, ви можете вибрати деякі програми, щоб заблокувати їх поточні параметри. Це означає, що нові програми не матимуть доступу до них і включають такі програми як календар, нагадування, діагностику та соціальні мережі.
Інше - Інші параметри
В останньому розділі Батьківського контролю ви можете увімкнути або вимкнути деякі функції. Сюди входить доступ до Siri, налаштування принтера, запис КД і DVD і багато іншого.
Додаткові поради
Якщо у вас є питання або ви хочете отримати додаткову інформацію про конкретний елемент керування, клацніть на знак питання в правому нижньому куті.
Щоб переглянути активність своєї дитини, натисніть «Журнали» у правому нижньому кутку. Виберіть час згори та натисніть «Програми» або «Веб».
Коли ви виконаєте всі параметри, обов'язково натисніть на піктограму замка ще раз, щоб заблокувати зміни.
Тепер, коли ви налаштували батьківський контроль, ви можете почуватися спокійно, коли ваша дитина використовує спільний Mac. І пам'ятайте, що ви можете вносити корективи в ці елементи управління в будь-який час. Чи ви вважаєте батьківський контроль корисним для вашої дитини?