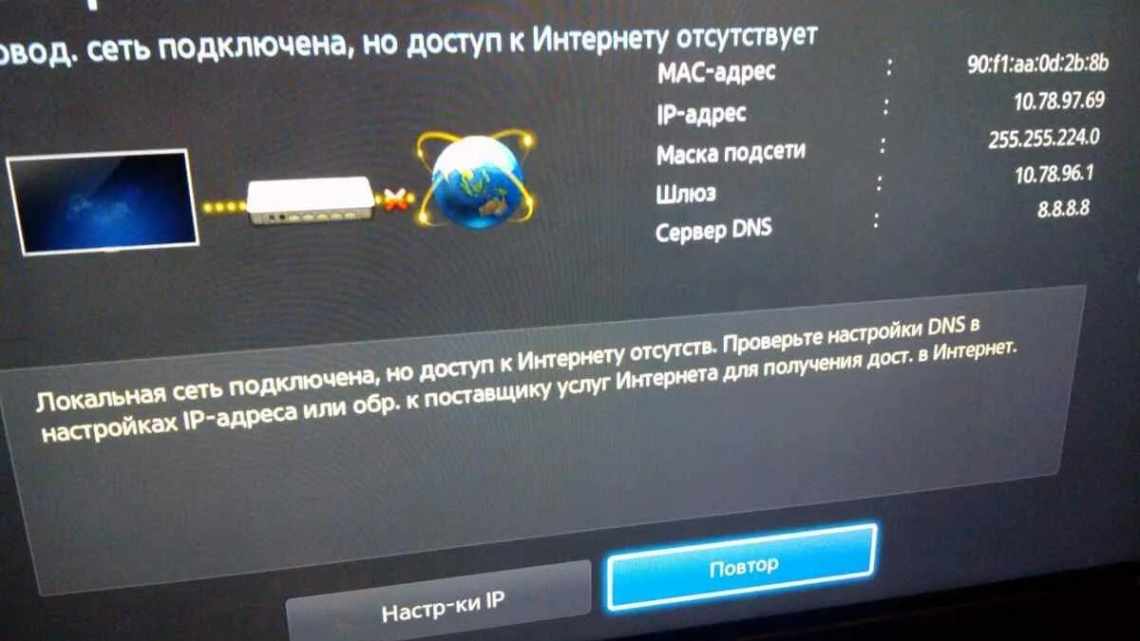0поділилися
- 0Facebook
- 0Twitter
- 0VKontakte
- 0Odnoklassniki
Переглядати відео і фотографії високої якості найзручніше на великому екрані. Ось чому багато користувачів намагаються налаштувати канал обміну даними між своїм комп'ютером/ноутбуком і телевізором. Існує безліч способів зробити це, наприклад, ми вже детально розповідали про те, як підключити телевізор до ноутбука в якості ще одного дисплея. З'єднання через HDMI і WiDi дає можливість дублювати робочий стіл ПК, що в ряді випадків і потрібно користувачеві. Однак переглядати фільми з комп'ютера на телевізорі зазвичай хочеться без зайвих маніпуляцій, використовуючи більш простий механізм передачі медіаконтенту. Про одного з таких поговоримо нижче.
Йтиметься про так званий DLNA-сервер, який дозволяє транслювати фото і відео з жорсткого диска комп'ютера, що працює під керуванням Windows 10, на екран телевізора Smart TV. Технологія передбачає обов'язкове підключення (дротове або бездротове) обох пристроїв до однієї локальної мережі (одного Wi-Fi роутера). Запуском медіа-сервера на ПК управляє спеціальне програмне забезпечення. Сторонніх додатків з необхідним функціоналом хоч відбавляй, але можна обійтися і штатними засобами Windows. Так і зробимо.
Швидке виведення відео з комп'ютера на телевізор
Для відправки відеопотоку з пристрою Windows 10 на екран телевізора не обов'язково заморочуватися з серверами. Достатньо лише зробити кілька кліків миші. Виберіть один з фільмів у теці і натисніть правою кнопкою миші на його піктограму. У контекстному меню знайдіть пункт «Передати на пристрій», поряд з яким при наведенні курсора з'являється список доступних дисплеїв. Якщо ваш телевізор з «єднаний з тією ж локальною мережею, що і комп» ютер, він повинен бути у цьому списку. Іноді необхідно трохи почекати, поки система знайде всі пристрої.
Отже, клікнемо по пункту з моделлю телевізора, і відразу ж з'явиться вікно програвача. Якийсь час буде потрібно на встановлення зв'язку між пристроями.
Після цього на телевізорі почнеться відтворення відео, будь то фільм або музичний кліп. Керувати процесом можна як через програвач на комп'ютері, так і за допомогою пульту від телевізора. Закриття вікна зупинить передачу відеопотоку.
Як ми бачимо, даний спосіб простий і вимагає мінімуму дій. Однак він не відрізняється надійністю, оскільки часто з'єднання з якихось причин не встановлюється, а на екрані телевізора з'являється повідомлення, що пристрій не готовий. Іноді відтворення переривається і відновити його вдається не відразу. Ось чому використання сервера DLNA все ж виглядає більш кращим.
Що таке DLNA
DLNA - це абревіатура від Digital Living Network Alliance. Під цим терміном мається на увазі спеціальний софтверний протокол, за допомогою якого сумісні пристрої можуть підключатися до медіа-готеки вашого комп'ютера. Це дуже корисна технологія, яка позбавляє вас необхідності переносити файли на інші пристрої для відтворення. Наприклад, у вас на комп'ютері зберігається бібліотека фільмів, але ви хочете подивитися якийсь з них на телевізорі або планшеті. Замість того, щоб копіювати фільм на флешку, диск або переносити його по дроту на планшет, просто підключіться до комп'ютера через DLNA-протокол. Після цього медіаконтент (фото, відео або музика) буде стриматися по мережі на високій швидкості і без затримок. Для отримання доступу до медіа-готеки DLNA використовує технологію UPnP (Universal Plug and Play), за рахунок чого забезпечується сумісність із сотнями найрізноманітніших пристроїв без необхідності в складному додатковому софті або драйверах.
Як налаштувати потокову передачу мультимедіа у Windows 10
Суть цього способу полягає в тому, що до окремих тек і файлів на комп'ютері надається загальний доступ, після чого ви можете відкривати і переглядати їх на телевізорі. Приблизно також відбувається обмін даними між звичайними ПК в локальній мережі.
Запуск медіа-сервера здійснюється через «Параметри потокової передачі мультимедіа». Щоб перейти до цих параметрів, відкрийте Панель керування, зайдіть до розділу «Центр керування мережами та спільним доступом» та клацніть ліворуч за відповідним посиланням.
Цей інструмент легко знаходиться і через пошуковий рядок Windows 10.
У вікні параметрів натискаємо кнопку «Увімкнути потокову передачу мультимедіа».
Далі вказуємо назву сервера, а потім встановлюємо дозволи для всіх виявлених пристроїв відтворення.
Посилання «Налаштувати» поруч з певним пристроєм відкриває вікно додаткових налаштувань. Якщо ви виконуєте налаштування, натисніть кнопку «OK», щоб запустити сервер.
Тепер переходимо до телевізора. Механізм доступу до розшарованих файлів на різних моделях реалізований по-різному. Ми розглянемо все на прикладі телевізора LG. У старих версіях запускаємо додаток «SmartShare», а потім переходимо на вкладку «Пристрої».
Знаходимо тут наш сервер і відкриваємо розташування. Тут будуть теки «Відео», «Зображення» та «Музика», що відображають вміст однойменних системних каталогів Windows 10. Якщо у директорію «Відео» завантажені фільми, їх можна переглядати.
На останніх моделях телевізорів LG перейти до тек медіа-сервера дозволяє «Панель управління будинком».
Запустіть її і відразу ж у блоці «Входи» побачите потрібну плитку.