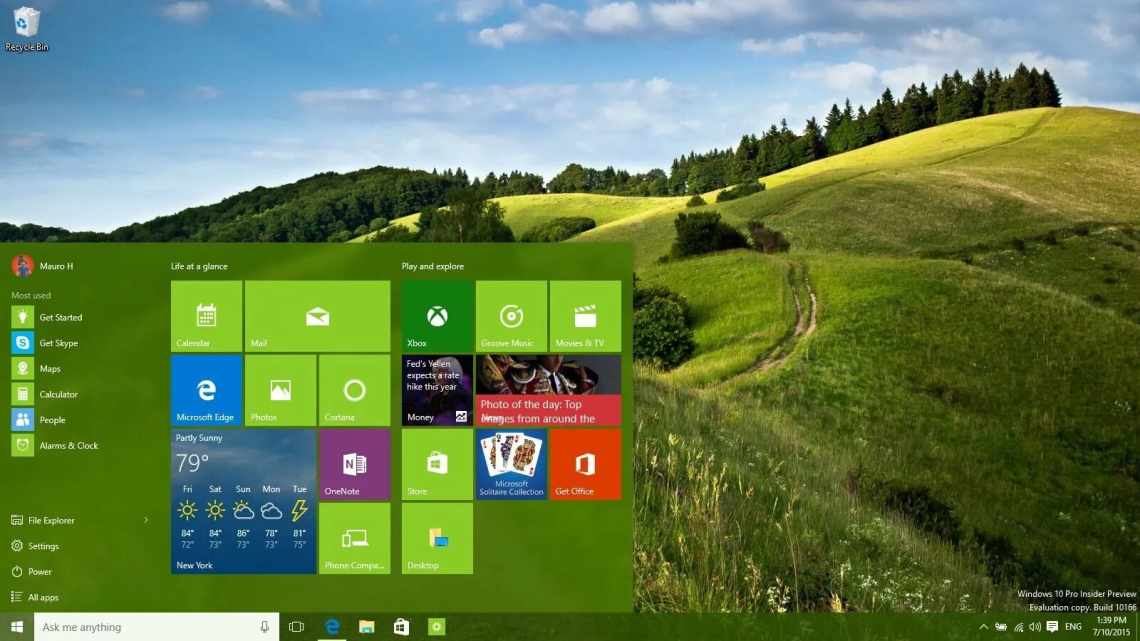Змінюємо параметри через «Провідник»
Щоб налаштувати, відкрийте будь-яку директорію в провіднику і натисніть на вкладку «Вигляд». У верхньому рядку відображаються доступні параметри, виберіть параметр «Параметри». Тепер клацніть на рядку «Зміна параметрів тек», щоб відкрити вікно параметрів.
У вікні, що відкрилося, ви можете:
- у вкладці «Загальне» налаштувати варіанти відкриття тек, встановивши маркери поряд з відповідними вам варіантами;
- на вкладці «Перегляд» ви можете встановити додаткові параметри для тек;
- на вкладці «Пошук» налаштовується індексація тек за допомогою меню «Пуск», тут ви можете встановити маркер так, щоб за допомогою пошуку можна було знайти системні теки, архіви та директорії програм.
У деяких збірках Windows 10 у першій вкладці є можливість зміни опцій конфіденційності та очищення кешу «Провідника».
Як вилучити попередній перегляд у теках Windows 10 Як змінити піктограму теки windows 10 Як змінити колір тек у windows 10
Як змінити один каталог
Якщо вам потрібно налаштувати роботу тільки з однією директорією, то відкривати її не доведеться. Просто знайдіть об'єкт для зміни на своєму комп'ютері, а потім клацніть правою кнопкою миші у списку рядка «Властивості».
Кожна з вкладок допомагає змінити власні параметри:
- «Загальні» - тут ви можете дізнатися інформацію і змінити атрибути;
- «Доступ» - цією вкладкою варто користуватися, коли ви хочете дозволити або заборонити використання файлів у ній іншим юзерам у домашній або глобальній мережі;
- Параметри дозволяють оптимізувати теку для зберігання певних файлів, змінити її піктограму.
Назви інших вкладок говорять самі за себе. Якщо вам потрібно застосовувати особливі захисні параметри, варто звернутися до «Безпеки», а в «Попередніх версіях» вам доступні дані про зміну файлів.
Параметри прав доступу
Тут ви можете визначити, хто може переглядати, змінювати та видаляти вміст цієї теки.
- Якщо вибрано кнопку «Спільний доступ», з'явиться нове вікно, де ви можете визначити, кому слід дозволити взаємодію з файлами директорії.
- Типово, всі зміни і доступ мають лише адміністратор ПК і власник, який створив теку. Якщо потрібно відкрити можливість перегляду всім користувачам, вибираємо у верхньому списку значення «Всі». Тут же можна визначити одного конкретного користувача або створити новий акаунт в системі.
- За допомогою кнопки «Додаткові параметри» ви можете отримати доступ до ресурсу не лише до окремих користувачів, а до всіх груп. Обережно!
Потрібно чітко розуміти, яких цілей необхідно домогтися при зміні прав доступу, оскільки в результаті необдуманих дій, можна заборонити самому собі всяку взаємодію зі своєю ж папкою.
- Захист паролем каталогу буде можливим після відповідного налаштування.
- Продовженням налаштування доступу до теки є вкладка «Безпека», в якій можна змінити і власника-творця директорії, і його прав доступу.
І тут потрібно бути акуратними, щоб не втратити можливості керувати папкою.
Як оптимізувати різні каталоги
У десятій версії операційної системи є можливість налаштувати теки під тип контенту, який вони містять. Ця можливість зручно користуватися, щоб отримувати більше інформації про файли або змінювати сітку таблиці. Наведіть приклад, як оптимізувати на прикладі директорії для зображень.
1. Виберіть каталог, в якому ви зберігаєте фото або малюнки.
2. Клацніть правою клавішею миші та виберіть рядок «Властивості».
3. У вікні властивостей теки відкрийте вкладку «Параметри».
4. У розділі «Оптимізувати цю теку» з спадного списку виберіть «Зображення». Якщо ви бажаєте використовувати такий параметр у всіх підпапках, встановіть маркер у рядку трохи нижче.
5. Наступним етапом необхідно налаштувати вигляд теки, натиснувши кнопку «Вибрати файл»... і вибравши відповідну іконку.
У всіх інших теках за замовчуванням встановлено параметр «Загальні елементи». У кожній директорії необхідно встановлювати свої параметри оптимізації.