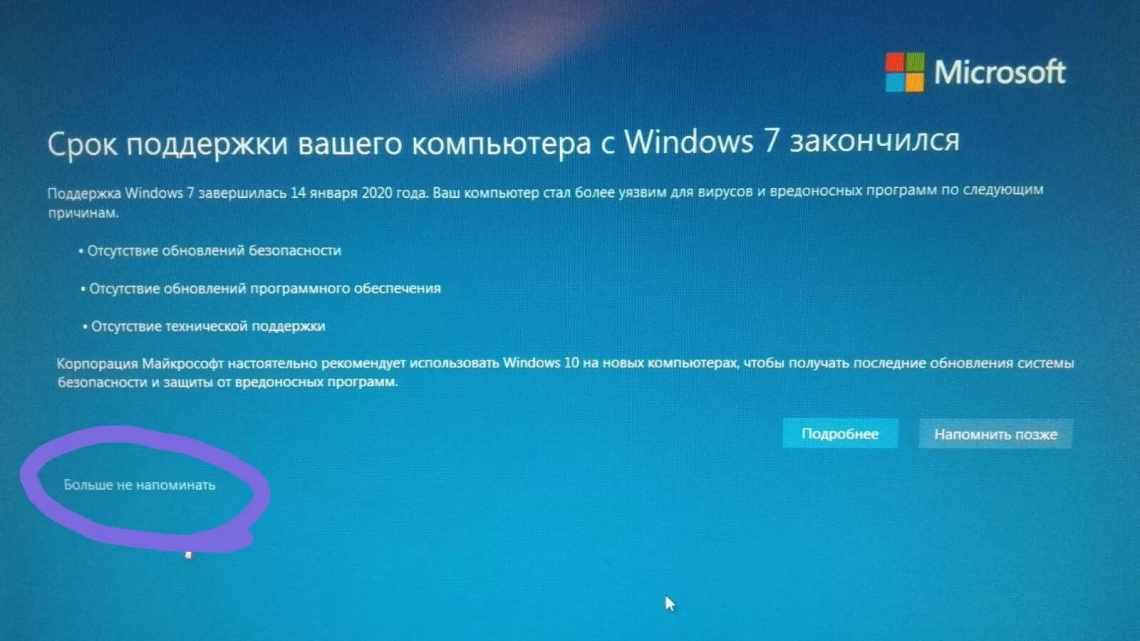1поділилися
- 0Facebook
- 1Twitter
- 0VKontakte
- 0Odnoklassniki
Сучасний інтернет - це не тільки сукупність об'єднаних гіперпосиланнями веб-сторінок. У рамки поняття «інтернет» входить будь-яка цифрова інформація, що використовується часом абсолютно різними пристроями. Торент-клієнти, файлообмінні мережі, програмні компоненти автоматичного оновлення, численні месенджери і «розумні» гаджети - всі вони використовують інтернет-трафік, причому передаватися він може через один і той же сервер. За ідеєю, при обслуговуванні одним сервером десятків тисяч різних сервісів повинна виникнути справжня плутанина, але цього не відбувається, тому що кожен клієнт має в мережі свою IP-адресу. Але і цього може виявитися недостатньо.
Як дізнатися свій порт на Windows 7
Спочатку слід перевірити адресу на доступність, можливо, вона вже відкрита і додаткових дій не потрібна. Виконати завдання можна двома способами: перший більш інформативний, другий - простий у реалізації.
Командний рядок
Використовуйте цей інструмент для відображення всіх заданих портів та їх стану. Інструкція:
- Запустити командний рядок, відшукавши програму в меню «Пуск» або скориставшись пошуком.
- Ввести команду «netstat-a».
- Ознайомитися з результатами сканування:
- У стовпчику «ім'я» вказано тип порту.
- Далі слід зовнішню і локальну адреси. Після двокрапки розташований номер порту.
- У стовпчику «стан» можна побачити декілька значень. «Listening» - певний додаток підключено до адреси і відстежує дані. «Established» - відкритий порт, який знаходиться у використанні. «Time_Wait» - режим очікування, програма готується до переведення адреси в один з двох попередніх станів. «Close_Wait» - закритий і очікує подальших дій.
Такий варіант дозволяє відобразити всі відкриті порти в системі Windows і буде корисний для комплексної оцінки стану мережі.
Онлайн-сервіс
При заздалегідь відомому номері порту можна просто перевірити його доступність, скориставшись онлайн-сервісом. Одним з найпопулярніших є «2ip». Як з ним працювати:
- Перейти до сторінки перевірки.
- Вписати номер у порожній рядок.
- Натисніть Enter або клацніть кнопку «Перевірити».
- Система відобразить результат: відкрито або закрито.
Якщо потрібний номер знаходиться в закритому стані, переходимо до процедури його відкриття.
Онлайн-сервіс 2ip.ru
Ну і наостанок ми скористаємося простим онлайн-сервісом «2ip.ru», призначеним для відображення різної корисної інформації на комп'ютері, включаючи мережеві порти.
Для відвідування сервісу:
- Відкриваємо інтернет-браузер і переходимо за посиланням https://2ip.ru/check-port.
- У вільний рядок вводимо номер порту, наприклад, 25565 і натискаємо «Перевірити».
- Як видно на скріні вище, тунель 25565 вже зайнятий. Таким чином ви зможете перевірити будь-який канал на зайнятість.
Перевагами такого способу виступають його доступність і відсутність необхідності в установці окремого ПЗ. Але він лише служить як доповнення попереднім двом варіантам.
Як відкрити порти на Windows 7
Для досягнення поставленої мети можна скористатися двома варіантами. Перший передбачає створення правила в брандмауері через спеціальний майстер. Другий - більш швидкий і полягає у введенні єдиної команди з параметрами в командному рядку. Опишемо кожен з них детально.
Використання брандмауера
Розгляньмо, як користуватися цим інструментом:
Відкрити панель керування за допомогою Пуск.
Перемкнути режим відображення на піктограми. Виберіть розділ «Брандмауер».
З'явиться вікно захисту Windows. Необхідно переглянути ліву частину та клацнути за пунктом меню «Додаткові параметри».
Програма з докладними параметрами показує існуючі правила. Клацніть ліворуч на панелі «Правила вхідних з'єднань».
Праворуч клацніть на рядку «Створити правило». Буде запущено візуальний майстер, який допомагає користувачеві виконати бажану дію. На першому кроці вибирається тип правила. У нашому випадку це варіант «Для порту».
На наступному етапі вказати протокол: TCP або UDP. Нижче вибрати «певні порти» і вписати значення порту, який потрібно відкрити.
Крок під назвою «Дія» пропонує вибрати реакцію брандмауера на з'єднання, що задовольняє задані параметри. Позначити параметр «Дозволити з'єднання». Інакше відкриті порти Windows будуть недоступні для віддаленої програми.
Виберіть профіль, для якого використовується правило. Можна відзначити всі доступні або один варіант, якщо відомий поточний профіль інтернет-з'єднання.
Вписати ім'я і за бажанням опис.
Натисніть кнопку «Готово».
Відкриття виконано. Можна застосовувати адресу для з'єднання з програмою або грою.
Використання командного рядка
Метод підійде просунутим користувачам. З його допомогою можна істотно скоротити час створення правила. Інструкція:
- Запустити командний рядок від імені адміністратора.
- Ввести команду вигляду: «netsh advfirewall firewall add rule name=L2TP_TCP protocol=TCP localport=хххх action=allow dir=IN». Розберемо складові параметри:
- «protocol = TCP» - тип протоколу. Другий варіант - «UDP».
- «localport = xxxx» - замість «х» вставляються значення номера порту.
- «action = allow» - дія при зверненні. В даному випадку - дозволити.
Назву для створюваного правила буде вказано стандартну.
Підіб'ємо підсумки. Перевірка порту на комп'ютері під керуванням Windows 7 виконується через командний рядок або онлайн сервіс. Відкриття порту для підключення більш зручно з використанням візуального інтерфейсу брандмауера. Якщо потрібно виконати завдання максимально швидко, слід задіяти команду із заздалегідь вписаними параметрами.
Прокидаємо порт
Прокидання порту - це з'єднання роутера і комп'ютера по відкритому порту. Вищеописані способи дозволяли відкрити порт на комп'ютері. Після того як ви це зробите, можна вказати роутеру, що порт готовий до роботи і до нього можна підключитися. Є два способи, що дозволяють це зробити: автоматичний і ручний. Перший вимагатиме від вас мінімум зусиль: вибрати пристрій для з'єднання і призначити назву віртуального сервера. Другий спосіб дозволить виконати налаштування більш детально.
На роутерах від різних виробників встановлено різні прошивки. Також прошивки можуть відрізняти залежно від їх версії і моделі роутера. В основному відмінність полягає в зовнішньому вигляді, тобто пункти і розділи у вашому випадку можуть розташовуватися і називатися трохи по-іншому. Незважаючи на це, процес прокидання порту на будь-якому роутері виконується практично однаково.
Автоматичний спосіб
Якщо вам не потрібні додаткові параметри, виконайте кроки нижче. У прикладі використовується прошивка роутера TP-Link.
- Увійдіть до вашого локального облікового запису налаштування роутера. Зазвичай для цього використовується адреса 192.168.0.1 або 192.168.1.1, але вона може відрізнятися. Переверніть роутер, на ньому буде наліпка з правильною адресою. Якщо її немає, перейдіть на офіційний сайт компанії, що створила роутер, і знайдіть коректні дані про вхід до облікового запису налаштування там. Також вам знадобиться логін і пароль. За замовчуванням багато виробників встановлюють admin та admin для обох полів.
Вводимо логін і пароль
- У блоці «Переадресація» виберіть «Віртуальні сервери». Почніть додавання нового сервера.
Натисніть кнопку «Додати» у блоці «Віртуальні сервери»
- Заповніть всі необхідні поля. Порт сервісу - необхідний порт для підключення або діапазон портів. Щоб ввести номер одного порту, використовуйте формат XX. Щоб ввести діапазон (від такого-то номера до такого-то), використовуйте формат XX - XX. Внутрішній порт вводити необов'язково, якщо в попередньому полі ви вказали тільки один порт. Якщо ж було вказано діапазон, пропишіть номер певного порту. У полі IP пропишіть адресу комп'ютера, на якому відкриті вищевказані порти. Вкажіть найкращий протокол та стан «Включено».
Заповнюємо поля портів і IP адрес
Після того, як ви збережете дані, буде розпочато прокидання порту. Після закінчення процесу можна починати користуватися портом.
Ручний спосіб
Для докладнішого налаштування необхідно виконати нижчеописані дії. Для прикладу взято прошивку роутера D-Link:
- Увійдіть в обліковий запис керування роутером, використовуючи адресу, логін і пароль. Перейдіть до додаткових параметрів, клацнувши по кнопці в правому нижньому куті.
Натискаємо кнопку «Додаткові параметри»
- У розділі «Міжмережний екран» виберіть підпис «Віртуальні сервери».
Вибираємо блок «Віртуальні сервери» у розширених параметрах
- Почніть додавання нового сервера, натиснувши відповідну кнопку. Виберіть довільний шаблон і пропишіть будь-яку назву. В інтерфейсі виберіть інтерн "