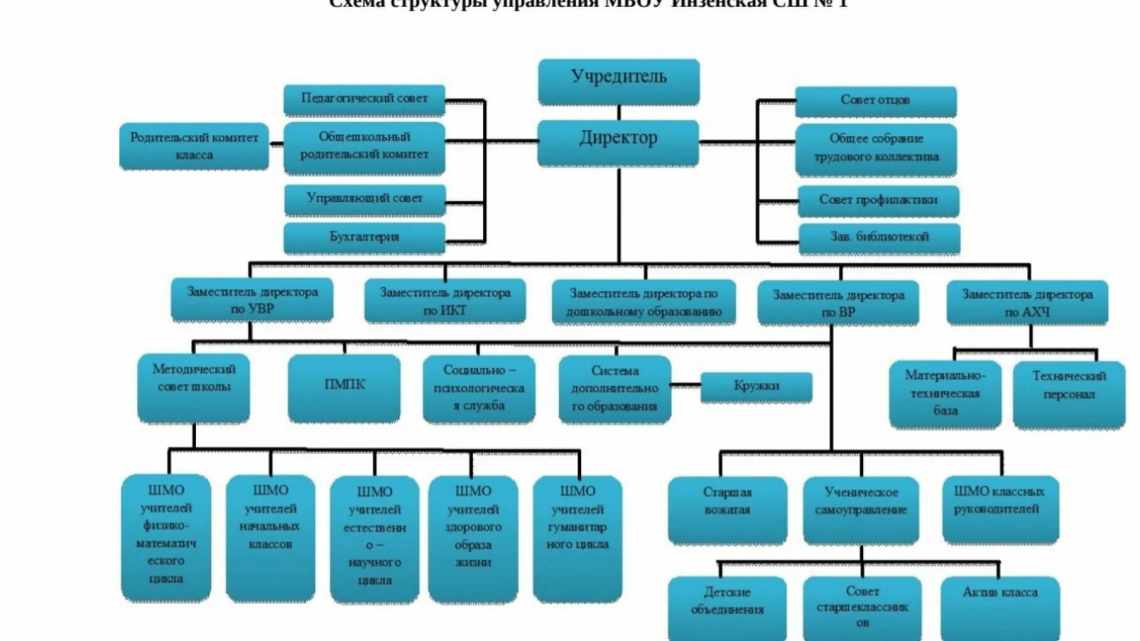Всі ми періодично користуємося текстовим процесором MS Word. Найчастіше ви працюєте тільки з текстом, і для більшості, навички редагування тексту цілком достатньо. Однак широкий функціонал даної програми дозволяє працювати не тільки з текстом, але також з малюнками, таблицями і фігурами. У сьогоднішньому випуску ми поговоримо про те, як згрупувати фігури у ворді.
- Як змінити об'єкт, не роз'єднуючи групу?
- Групування фігур, зображень та інших об'єктів
- Об'єднання фігур і малюнків у Microsoft Office 2007
- Як згрупувати об'єкти в документі?
- Як вставити фігуру на аркуш
- Розгрупування об'єктів
- Взаємне розташування фігур
- Щоб вирівняти декілька фігур на аркуші
- Способи об'єднання та угруповання фігур у Ворді
- Зміна розмірів фігури
- Заливки та абриси
- Заливка
Як змінити об'єкт, не роз'єднуючи групу?
Якщо вам потрібно попрацювати з одним елементом, не треба нічого роз'єднувати. Щоб знову не розбиратися, як згрупувати малюнок у Ворді, дотримуйтеся інструкції.
- Клацніть на зображенні.
- Натисніть окремий елемент Word Art. Тепер рамка буде і навколо нього, і навколо всієї композиції. Ви можете вибрати декілька елементів, якщо натиснете клавішу Ctrl під час вибору наступної фігури.
- Вільно змінюйте автофігури, перемістіть їх замість розгрупування, використовуйте атрибути. Якщо ви перенесете компонент за межі всієї ілюстрації, її рамка розшириться. Але малюнок залишиться цілим.
Групування фігур, зображень та інших об'єктів
Тим не менш, і це обмеження можна обійти. Але наведений вище спосіб мені здається більш простим і зручним. У Ворді досить просто можна розмістити кілька малюнків поруч або навіть накласти один малюнок на інший.
Щоб якось полегшити це завдання у Ворді передбачена можливість об'єднання малюнків і далі ми розглянемо, як згрупувати малюнки у Ворді, щоб вони стали одним цілим об'єктом. Можна об'єднати малюнки у Ворді за допомогою пункту меню «Групувати», яке стає активним тільки після виділення двох або більше картинок або інших об'єктів. Отже, якщо всі зображення розташовані на аркуші в тому порядку, який Вам потрібен, переходимо на вкладку «Формат» і вибираємо пункт меню «Групувати».
На цій панелі буде показано лівий нижній кут документа (це стосується Microsoft Word 2003; у Word 2010/2013 ця панель є вкладкою «Формат» і відображається після клацання малюнком/зображенням). Виділіть об'єкти або фігури, які потрібно згрупувати. Для цього, утримуючи клавішу CTRL, клацніть на об'єктах/фігурах.
Об'єднання фігур і малюнків у Microsoft Office 2007
У Word 2007 неможливо з'єднати ілюстрації з інших програм та об'єкти ВордАрт безпосередньо. Їх не можна виділити одночасно. Але є обхідні шляхи. Зокрема, використання інструментарію для роботи з написами. Ось як зробити угруповання в Word 2007.
У текстовому редакторі MS Word досить часто доводиться працювати не тільки з текстом, але і з різними іншими об'єктами: фігури, написи, таблиці. Але буває так, що після того, як Ви намалювали кілька об'єктів, їх потрібно трохи зрушити або перемістити на інший аркуш.
Починати переміщувати по одному довго, тим більше, якщо їх багато і необхідно зберегти відстань між ними. В даному випадку, краще скористатися угрупованням. Тоді всі намальовані окремі фігури стануть одним малюнком, і їх вийде легко перемістити, збільшити або зменшити.
Якщо Вам потрібно зробити схему у Ворді, можете прочитати детальну статтю на дану тему, перейшовши за посиланням.
У цій статті ми і розглянемо, як можна згрупувати кілька фігур у Ворді. За таким принципом, можна об'єднувати схеми, блок-схеми або написи. Показувати я буду у Ворді 2010, але скористатися даними порадами можна, якщо у Вас встановлений Word 2007, 2013 або 2020.
Зауважте, що в статті групуємо все, що додано до документа через «Вставка» - «Фігури». Це лінії, стрілки, прямокутники, круги та інше. Щоб додати до них ще й текст, потрібно надрукувати його в прямокутнику, який створюється за допомогою «Написи». Або ж це може бути текст, написаний за допомогою WordArt.
Як об'єднати малюнки у Ворді, а не прямокутники, кола, стрілки, тоді прочитайте статтю, перейшовши за посиланням.
Починаємо з виділення всіх об'єктів, які хочемо об'єднати. Для цього виділіть будь-яку фігуру, потім натисніть і утримуйте клавішу Ctrl. Підведіть курсор до іншого, і коли він прийме вигляд стрілочки з плюсом, клацніть по ній.
Для виділення тексту в блоці «Напис» курсор потрібно наводити не на сам текст, а на рамку. При цьому курсор змінює вигляд з палички на стрілку. Після того, як він стане стрілочкою, клацайте за написом, щоб додати її до інших виділених об'єктів.
Коли закінчите все виділяти, відпустіть «Ctrl».
Потім натисніть кнопку «Групувати» на вкладку «Засоби малювання» - «Формат» і в групі «Впорядкувати».
Або клацніть правою клавішею миші на будь-якій виділеній фігурі, а потім виберіть пункт «Групувати».
Після цього, всі виділені елементи згрупуються, і при натисканні на будь-який з них, з'явиться ось така загальна рамка.
Наведучи на неї курсор, можна перемістити все відразу в будь-яке інше місце документа, збільшити, розтягнути або зменшити.
Більше того, якщо хочете змінити якусь фігуру, то розгрупування робити не обов'язково. Клацніть по об'єкту, щоб з'явилася загальна рамка. Потім клацніть по самому квадрату, прямокутнику, зірочці або іншому. Після цього, навколо неї з'явиться рамка з маркерами, і можна змінювати її на свій розсуд.
Сподіваюся, все вийшло і після угруповання у Ворді все зроблене в документі за допомогою фігур, наприклад, це може бути схема зі стрілками, легко можна переміщати, і не боятися, що лінія або прямокутник зрушиться не туди, куди потрібно.
Оцінити статтю:
Вітаю, шановні читачі. Сьогодні вставляємо фігури в Word. Для тих, хто не знає, фігури - це векторні зображення, які застосовують для малювання різних конструкцій у програмі. Круги, трикутники, прямокутники тощо. Ви можете використовувати одну фігуру, або об'єднати декілька. Все залежить від складності кінцевого об'єкта.
У Ворді є галерея встановлених фігур, комбінуючи які, можна малювати цілком робочі схеми, які, наприклад, не вийде зробити за допомогою інструмента малювання схем SmartArt.
Як згрупувати об'єкти в документі?
Ви зкомбінували малюнок з декількох частин і вирішили перенести його в інше місце. Щоб не перетягувати автофігури окремо, з'єднайте їх на панелі WordArt.
Ось як згрупувати об'єкти у Ворді:
- Розташуйте ілюстрації так, як вам потрібно.
- Виділіть їх. Для цього натисніть клавішу Ctrl і клікайте на фігури, які хочете з'єднати.
- У рядку меню з'явиться пункт «Формат». Виберете його - відкриється ВордАрт. У Office 2003 ці параметри слід викликати через Перегляд - Панель малювання.
- Натисніть кнопку «Згрупувати». Вона знаходиться в правій частині меню. Якщо її не видно, розширіть або розгорніть вікно.
Після цього Word сприйматиме окремі об'єкти як один. Їх можна змінювати, пересувати і копіювати одночасно.
Набагато легше об'єднати малюнок через контекстне меню. Для цього виберіть всі зображення із затиснутою клавішею Ctrl і клацніть правою кнопкою миші. У списку, що випав, наведіть «Згрупувати».
Якщо ви захочете змінити колір ілюстрації або використовувати атрибути, це можна зробити відразу з усіма картинками. Але деякі ефекти накладаються не на композицію, а на окремі фігури. Наприклад, тінь - вона з'являється не у всього візерунку, а по контуру кожного елемента.
У Ворді не вдасться об'єднати зображення, створені в різних програмах. Якщо ви додасте зображення з файлу та WordArt, їх не можна виділити одночасно. Щоб обійти це обмеження, треба змінити параметри обтікання.
- Клацніть правою кнопкою миші на картинку.
- Наведіть «Обтікання текстом».
- Натисніть будь-яке значення, окрім «Текст». Тепер графічні файли та об'єкти ВордАрт можна з'єднати.
У Word 2007 цю функцію прибрали.
Як вставити фігуру на аркуш
Щоб додати фігуру до Word, клацніть на стрічці Вставка - Фігури. Вивчіть галерею фігур і виберіть ту, яка Вам потрібна.
Клацніть на мініатюрі фігури. Тепер можна її вставляти на аркуш. Є два способи вставки:
- Клацніть на аркуші у місці вставки. Об'єкт буде вставлено у стандартному для нього розмірі
- Розтягуйте фігуру на аркуші, поки не досягнете потрібного розміру та співвідношення сторін. Якщо при розтягуванні затиснути Shift, програма буде дотримуватися «правильних» співвідношень сторін об'єкта
Після виконання такої послідовності фігура з'явиться на аркуші і займе те місце, де Ви її окреслили. Але, схоже, це ще не те, що ми хотіли отримати. Як ще можна попрацювати з фігурами? Коли вона вставлена і виділена, на стрічці з'являється вкладка Формат. Ось там і зібраний основний функціонал по роботі з фігурами. Деякі з інструментів вкладки ми вже розглядали в статті про, тому торкнуся їх побіжно. А ось спеціальні можливості розглянемо детальніше
.
Розгрупування об'єктів
Щоб розгрупувати згруповані об'єкти, виконайте одну з таких дій:
- Виберіть згрупований об'єкт. На вкладці «Формат» виберіть «Групувати» та виберіть «Розгрупувати».
Групування в Word - Розгрупувати об "єкти
- Або клацніть правою клавішею миші на згрупованому об'єкті, а потім виберіть пункт меню «Групувати» - > «Розгрупувати»:
Угруповання Word - Інший спосіб розгрупування об'єктів у ворді
Об'єкти буде розгруповано.
Угруповання в Word - Розгруповані об'єкти у ворді
Ну ось і все. Тепер ви знаєте, як зробити угруповання у ворді. Тепер ви можете пересувати, повертати, відбивати згруповані об'єкти як одне ціле. Звичайно ж, ви можете розгрупувати або перегрупувати об'єкти в будь-який час.
Взаємне розташування фігур
Якщо на аркуші декілька фігур, при контакті одну іншу можуть перекривати. Ось, як на малюнку зірка перекриває стрічку.
Але такий стан справ можна налаштовувати. Щоб висунути стрічку на передній план
, виберіть її і натисніть Формат - Упорядкування - Пересунути вперед. Щоб, навпаки, знизити рівень об'єкта відносно інших - клацніть Формат - Упорядкування - Перемістити назад.
Щоб вирівняти декілька фігур на аркуші
- виділіть їх всі (натисніть Ctrl і клікайте мишкою за ними), а потім натисніть Формат - Упорядкування - Вирівняти об'єкти. Наприклад, якщо вибрати у цьому меню Вирівняти ліворуч, Word вибудує фігури так, щоб їх ліві межі збіглися. Але найчастіше вирівнюють по нижньому краю, щоб фігури стали в ряд.
Так само, їх можна розподілити по вертикалі або Розподілити по горизонталі. Програма розташує об'єкти так, щоб між ними були однакові відстані по вертикалі і по горизонталі відповідно.
Способи об'єднання та угруповання фігур у Ворді
Якщо ви працюєте з кількома об'єктами і повинні переміщувати їх або застосовувати до них загальне форматування, немає необхідності кожен раз вибирати ці об'єкти. Ви можете використовувати групу у ворді, яка дозволяє керувати цими об'єктами, як єдиним цілим. Таким чином Word дозволяє групувати об'єкти разом, щоб вони могли оброблятися програмою як один об'єкт.
Зміна розмірів фігури
Найпростіший спосіб змінити розмір фігури - виділити його і розтягувати за білі маркери в кутах і на гранях рамки. Правда, іноді хочеться задати точні розміри. Тоді знайдіть на стрічці поля Формат - Розмір - Висота фігури і Ширина фігури. Запишіть у них ті значення ширини і висоти, які потрібні.
Ось і все про роботу з фігурами. Компонуючи різні об'єкти і комбінуючи їх властивості, Ви можете створювати хороші ілюстрації до своїх документів. За їх допомогою можна створювати схеми, хоча для цього є і окремий, відмінний інструмент - SmartArt. Про нього я незабаром розповім, а наступна стаття буде про інше ноу-хау компанії Майкрософт - написи WordArt. Заходьте, читайте, стайте краще!
Напевно ми не помилимося, якщо скажемо, що користувачі, які задаються питанням про те, як згрупувати малюнки в "Ворді, використовують у своїй роботі версію" Майкрософт Офіс "не нижче 2007. Чому? Тому що, починаючи з даної версії, робота з малюнками трохи змінилася: зникла можливість виділяти кілька малюнків за допомогою клавіш Ctrl або Shift, а значить, пропала і пряма можливість угруповання цих малюнків. Однак вихід із ситуації є, і ми його розглянемо (навіть два). Але, перш ніж приступимо до розгляду теми про те, як згрупувати малюнки в «Ворді», спершу дізнаємося, в яких випадках взагалі потрібне угруповання об'єктів.
Заливки та абриси
Заливка
- заповнення кольором, візерунком або текстурою внутрішньої області, охопленої контуром закритого об'єкта. Графічні об'єкти можна розглядати як намальовані певним пером налаштовуваного розміру, обрисів і кольору. Лінія, створена цим пером і охоплює об'єкт, утворює об'єкт, який може бути і просто відкритою лінією. Ви можете специфікувати колір, ширину та стиль для абрисів об'єктів.
Щоб змінити лінію абрису графіки, потрібно: