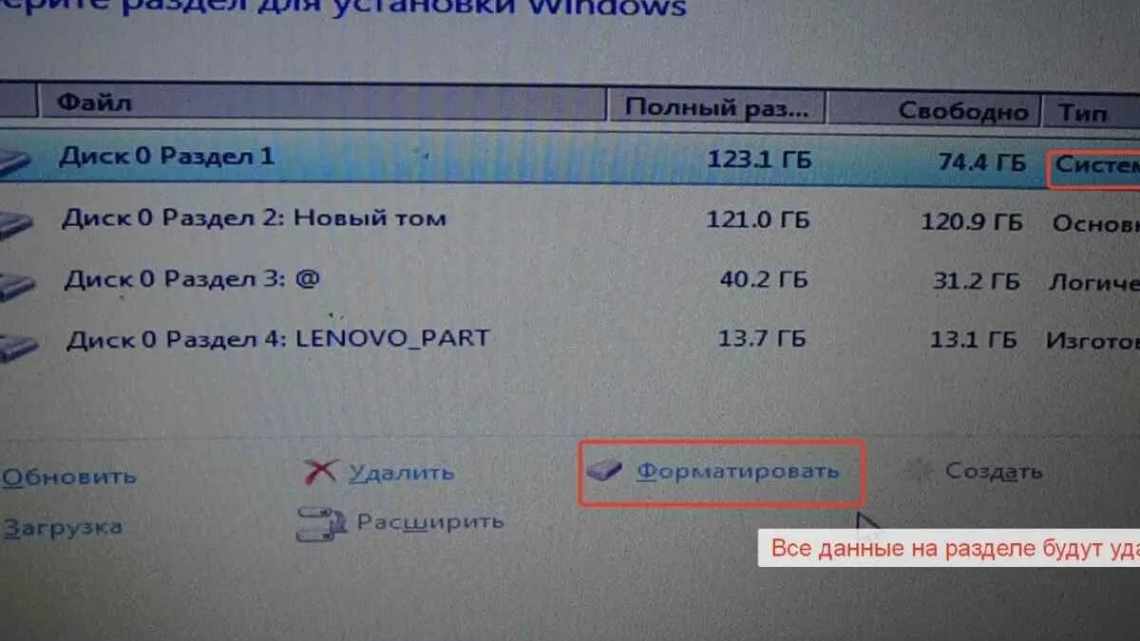Чи ви використовуєте один або декілька зовнішніх жорстких дисків зі своїм Mac для зберігання відео, резервних копій, установчих файлів, архівованих проектів та інших документів значного розміру, щоб зберегти місце на основному диску? Якщо так, то велика ймовірність, що рано чи пізно ви захочете стерти всю інформацію не ньому, змінити файлову систему або щось подібне.
Вбудована в macOS програма під назвою Дискова утиліта дозволяє вам очистити і переформатувати зовнішні і внутрішні диски в кілька клацань миші. Ви також можете вибрати файлову систему для різних розділів, якщо хочете поділитися диском з друзями, які використовують Windows, або використовуєте її самі.
У цій покроковій інструкції ми покажемо, як швидко очистити і відформатувати зовнішні жорсткі диски, підключені до вашого Mac, за допомогою Дискової утиліти macOS. Ми розповімо про таблиці розділів, підтримуваних macOS, та інші важливі технічні деталі, доступні вам завдяки Дисковій утиліті.
Як очистити та форматувати зовнішні диски на Mac
1) Запустіть Дискову утиліту у зручний спосіб. (наприклад, через пошук)
2) У бічній панелі виберіть диск або розділ, який ви хочете очистити.
Дискова утиліта дозволяє очищати розділи або диски.
Якщо ви хочете обнулити весь диск разом з усіма розділами на ньому, виберіть у бічній панелі саме його, а не один з розділів.
Чи існує істотна різниця між очищенням диска і розділу? Так, є: очищення диска стирає всі розділи і розташовані на них файли; очищення розділу вилучає всі файли на ньому, але не зачіпає інші розділи.
3) Натисніть кнопку «Стерти» у верхній панелі Дискової утиліти.
Зауважте, що ви не можете очистити пристрій, на якому розташовано завантажувальний розділ. Щоб зробити це, вам потрібно завантажити Mac з іншого диска або включити режим відновлення. Цей спеціальний режим дозволяє не тільки стерти завантажувальний розділ, але також виконати команди в терміналі, перевстановити macOS та інші необхідні завдання.
4) Відкрийте спадний список «Формат» і виберіть один з доступних варіантів:
- Mac OS Extended. Використовує формат Mac, захищає цілісність файлової системи.
- Mac OS Extended (журналований, зашифрований). Використовує формат Mac, вимагає пароля і зашифровує дані на диску.
- Mac OS Extended (врахування регістру клавіатури). Використовує формат Mac і враховує регістр літер. Наприклад, теки з назвами «Homework» і «HOMEWORK» вважатимуться двома різними папками.
- Mac OS Extended (врахування регістру клавіатури, що журналується, зашифрований). Використовує формат Mac, враховує регістр літер, зашифровує дані на диску.
- MS-DOS (FAT). Використовує формат PC на розділах розміром до 32 ГБ.
- Використовує формат PC на розділах понад 32 ГБ.
Набір параметрів залежить від типу диска.
Якщо ви плануєте користуватися сховищем тільки з macOS, виберіть файл журналу або розширений варіант. Це дозволить захистити цілісність ієрархічної файлової системи HFS +, яку використовує macOS за замовчуванням.
Форматування диска в один з форматів PC потрібне для сумісності з Windows.
Увага: для розділів MS-DOS та ExFAT назва має бути не довшою за одинадцять символів через обмеження файлової системи Microsoft.
Увімкнення шифрування вимагає введення пароля.
Обов'язково запишіть пароль і зберігайте його в безпечному місці: його потрібно буде вводити кожен раз при підключенні диска до комп'ютера. Якщо ви забудете пароль, ви не зможете розшифрувати і отримати доступ до даних на диску.
Щоб змінити пароль шифрування диска, виберіть його на бічній панелі і клацніть «Змінити пароль» у меню Файл. Щоб вимкнути його, натисніть клавішу Option, вибравши потрібний розділ, і скористайтеся пунктом «Розшифрувати [назва розділу]».
Якщо ви хочете зашифрувати диск без обнулення даних на ньому, увімкніть шифрування Apple FileVault у налаштуваннях безпеки або натисніть Control, вибравши потрібний диск у Finder, і виберіть «Зашифрувати [назву розділу]» у спливаючому меню.
5) Вкажіть нову назву розділу у відповідному полі.
6) Якщо ви стираєте цілий диск, а не один з розділів, виберіть у спадному списку потрібну схему для таблиці розділів.
macOS підтримує такі таблиці розділів:
- GUID Partition Map слід вибирати, лише якщо ви плануєте використовувати диск виключно з Mac на процесорах Intel.
- Apple Partition Map існує для сумісності зі старими Mac на основі PowerPC (OS X 10.4 і старше).
- Master Boot Record (або «fdisk») потрібна для сумісності з Windows, встановленої через Boot Camp або на інший комп'ютер, до якого вам потрібно з'єднати зовнішній диск.
7) Щоб виключити відновлення очищених файлів, ви можете відкрити в Дисковій утиліті Параметри безпеки і вказати за допомогою повзунка, скільки разів інформація буде перезаписана.
Параметри перезапису недоступні для флеш-носіїв, оскільки Apple рекомендує застосування FileVault при використанні зовнішніх SSD.
«Найбільш швидка» перезапис насправді не забезпечує належного рівня безпеки, так що дані можуть бути відновлені за допомогою спеціальних програм. Наступний параметр запише на диск випадковий набір даних, а потім нулі, стираючи таким чином всю інформацію про ваші файли.
Два останні рівні перезаписують дані три рази (що відповідає стандартам Міністерства енергетики США) і сім разів (відповідаючи стандарту 5220-22-M Міністерства оборони США) відповідно.
8) Натисніть кнопку «Стерти», щоб почати форматування диска.
Ви побачите, що іконка диска зникне з стільниці. Не хвилюйтеся, вона повернеться, як тільки дискова утиліта закінчить процес форматування.
Як вже було сказано, ця операція знищує всі дані з вашого диска. Від усього серця рекомендуємо вам зберегти всі необхідні файли на інший диск перед тим, як ви приступите до неї.
9) Після завершення очищення і форматування диска закрийте Дискову утиліту.
Вітаємо, ваш диск успішно очищений, переформатований і готовий до використання. Не забувайте відмонтувати свої зовнішні пристрої для зберігання після завершення роботи з ними.
Щоб зробити це, клацніть правою кнопкою миші або клавішею Option на значку зовнішнього диска на стільниці і виберіть «Вилучити». Також ви можете перетягнути його до Смітника.
Невиконання цих операцій перед від'єднанням диска може призвести до втрати даних.
Якщо у вас виникли питання щодо цієї інструкції, ставте їх у коментарях. Також не забудьте поділитися вподобаним записом з друзями!