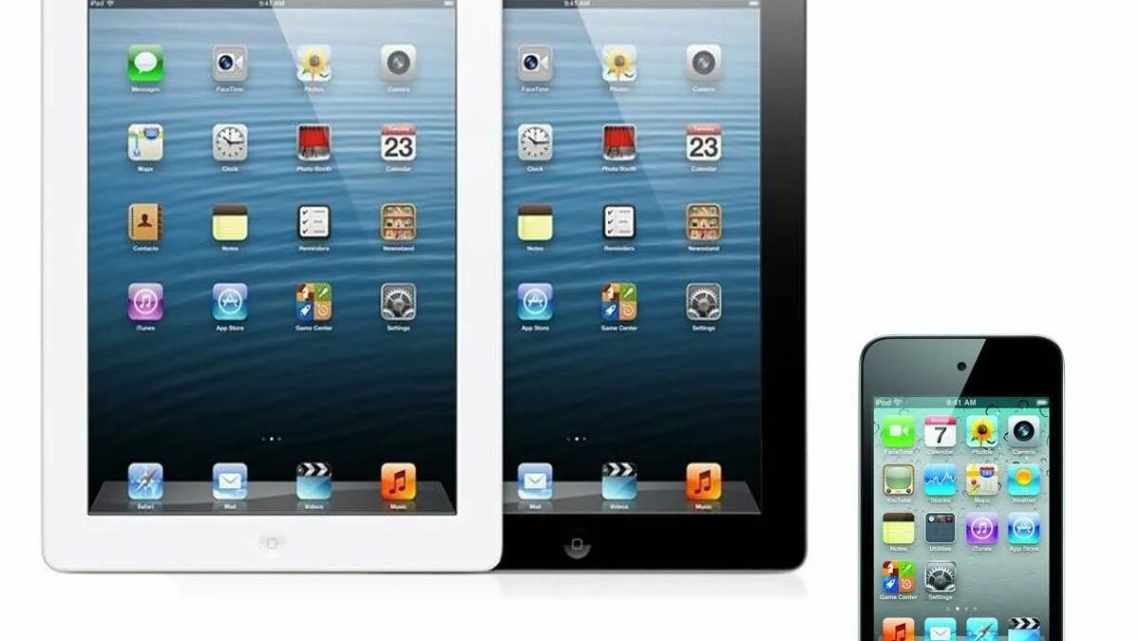Ви нещодавно придбали iPhone, iPad або iPod і не знаєте, як передати файли з комп'ютера на пристрій? Ця стаття допоможе вам!
- Синхронізація в iTunes
- Нижче ми розповімо, як передавати файли з комп'ютера на пристрої Apple і назад, використовуючи iTunes.
- Крок 1.
- Крок 2.
- Крок 3.
- Як «перекинути» музику з комп'ютера на iPhone, iPad або iPod
- Крок 1. Додайте музику до iTunes
- Крок 2. Скопіюйте додані треки на пристрій
- Завантаження і встановлення
- Як перенести відео з комп'ютера на iPhone, iPad або iPod
- Крок 1. Додайте відео в iTunes
- Крок 2. Скопіюйте додані ролики на пристрій
- Частина 5: Передача файлів з ПК на iPad за допомогою диска Google
- Як перенести фото з iPhone і iPad на комп'ютер
- Крок 1. Увімкніть синхронізацію фото
- Крок 2.1. Перенесіть фото з пристрою на комп'ютер
Для передачі медіафайлів на пристрої iOS і назад вам потрібно завантажити iTunes - безкоштовну програму для синхронізації iPhone, iPad і iPod з комп'ютером. Завантажити програму або оновити її до останньої версії ви зможете на офіційному сайті Apple. iTunes доступний для користувачів Windows і Mac OS.
Синхронізація в iTunes
- це обмін даними між пристроєм і комп'ютером. За допомогою iTunes ви можете синхронізувати зі своїм пристроєм iOS цілу медіатеку або вибрані файли: музику, рінгтони в MP3, фотографії, фільми, книги, додатки, нотатки, контакти, закладки «Сафарі» та багато іншого.
Нижче ми розповімо, як передавати файли з комп'ютера на пристрої Apple і назад, використовуючи iTunes.
Крок 1.
Підключіть ваш пристрій до комп'ютера за допомогою USB-кабелю і запустіть iTunes.
Крок 2.
Знайдіть на верхній панелі іконку, що зображає ваш пристрій, і натисніть на неї. У лівій частині вікна програми ви знайдете список всіх типів контенту в iTunes. Типово, відкриється вкладка Перегляд, де міститься загальна інформація про пристрій, а також діалогове вікно налаштування.
Крок 3.
Перед початком роботи з iTunes важливо налаштувати параметри автоматичної синхронізації. На вклад Огляд знайдіть розділ Параметри. Якщо ви хочете, щоб всі медіафайли на комп'ютері автоматично синхронізувалися з пристроєм при кожному з'єднанні до комп'ютера, позначте відповідний пункт. Якщо такий варіант вам не підходить, переконайтеся, що прапорець не проставлений.
Тепер ви можете розпочати передачу файлів на ваш пристрій.
Як «перекинути» музику з комп'ютера на iPhone, iPad або iPod
Крок 1. Додайте музику до iTunes
Якщо ви знаходитеся в розділі налаштувань пристрою, натисніть кнопку повернення на верхній панелі, щоб вийти в головне вікно iTunes. У лівому верхньому куті оберіть категорію Музика
(ймовірно, вона буде вибрана за замовчуванням). Тепер перейдіть на вкладкуПісні в розділі Медіатека в лівій частині вікна.
Перетягніть окремі аудіозаписи або цілі теки з музикою у вікно iTunes або відкрийте меню Файл
і натисніть кнопку Додати до медіатеки. Почекайте, поки вибрані аудіофайли додадуться в iTunes.
Крок 2. Скопіюйте додані треки на пристрій
Поверніться до розділу налаштувань пристрою, клацнувши іконку з його зображенням. У правому нижньому куті натисніть Синхронізувати
для перенесення доданих файлів на пристрій.
Завантаження і встановлення
Тепер перейдемо до установки iTunes на комп'ютер. Варто сказати, що офіційний дистрибутив утиліти вже включає в себе необхідний драйвер, тому вам не доведеться встановлювати його окремо. Якщо ви користуєтеся Windows 10, то інсталювати софт можна через фірмовий магазин Microsoft Store. Для цього потрібно:
- Відкрити Microsoft Store за допомогою панелі завдань або пошукового рядка.
- У пошуку магазину ввести запит iTunes.
- Перейти до сторінки з описом програми. Тут ви зможете ознайомитися з інформацією про утиліт і відгуками користувачів.
- Натисніть кнопку «Отримати».
Щоб завантажити софт через даний магазин, вам необхідно авторизуватися за допомогою акаунта Microsoft.
Якщо ваш комп'ютер працює під управлінням Windows 7 або 8.1, то завантажувати дистрибутив iTunes потрібно з офіційного сайту Apple. Для цього перейдіть за поданим посиланням і натисніть на кнопку Windows після напису «Цікавлять інші версії?».
Як перенести відео з комп'ютера на iPhone, iPad або iPod
Крок 1. Додайте відео в iTunes
Якщо ви знаходитеся в розділі налаштувань iPhone, iPad або iPod, натисніть кнопку повернення в лівому верхньому куті, щоб повернутися в головне вікно iTunes. Розкрийте список у лівому верхньому куті і виберіть категорію Фільми
. Перейдіть на вкладкуФільми у розділі Медіатека у лівій частині вікна. Перетягніть відеофайли у вікно iTunes.
Крок 2. Скопіюйте додані ролики на пристрій
Поверніться до розділу налаштувань вашого пристрою, клацнувши на іконку з його зображенням. У правому нижньому куті натисніть Синхронізувати
для перенесення доданих файлів на пристрій.
Частина 5: Передача файлів з ПК на iPad за допомогою диска Google
За допомогою Google drive, ймовірно один з найпростіших способів того, що багато користувачів вже створили облікові записи. Ми навчимо вас як для передачі даних з ПК на iPad за допомогою Google диска в наступних кроків. Ми будемо припускати, що ви увійшли на вашому комп'ютері з вашим аккаунтом Google. 15 ГБ простору є, щоб допомогти вам безкоштовно.
Крок 1 Перетягніть файли, які ви хочете передати на вікно веб-сайту Google Drive int iPad. Вони будуть автоматично завантажені
Крок 2 Завантажте і встановіть диск Google App Store на iPad
Крок 3 Коли це зроблено, увійдіть у свій аккаунт і виберіть файли, які ви раніше завантажили
Як перенести фото з iPhone і iPad на комп'ютер
Крок 1. Увімкніть синхронізацію фото
Щоб переносити фотографії з пристрою на комп'ютер і назад, необхідно спочатку включити синхронізацію зображень в iTunes. Якщо ви вийшли з розділу налаштувань пристрою, натисніть іконку із зображенням пристрою у верхній частині вікна iTunes. Тепер перейдіть на вкладку Фото
і у діалоговому вікні позначте пункт меню Синхронізувати.
Крок 2.1. Перенесіть фото з пристрою на комп'ютер
Переконайтеся, що ваш пристрій з'єднано з комп'ютером, а iTunes запущено. Відкрийте програму «Фото» (доступно як на Mac OS, так і на Windows версії 8 і вище) - ви побачите бібліотеку зображень, що зберігаються на комп'ютері.
Якщо ви використовуєте Windows, клацніть «Імпортувати»
у правому верхньому куті. У вікні, що відкриється, виберіть всі знімки, які ви бажаєте перенести на комп "ютер, а потім натисніть" Імпортувати вибрані ".