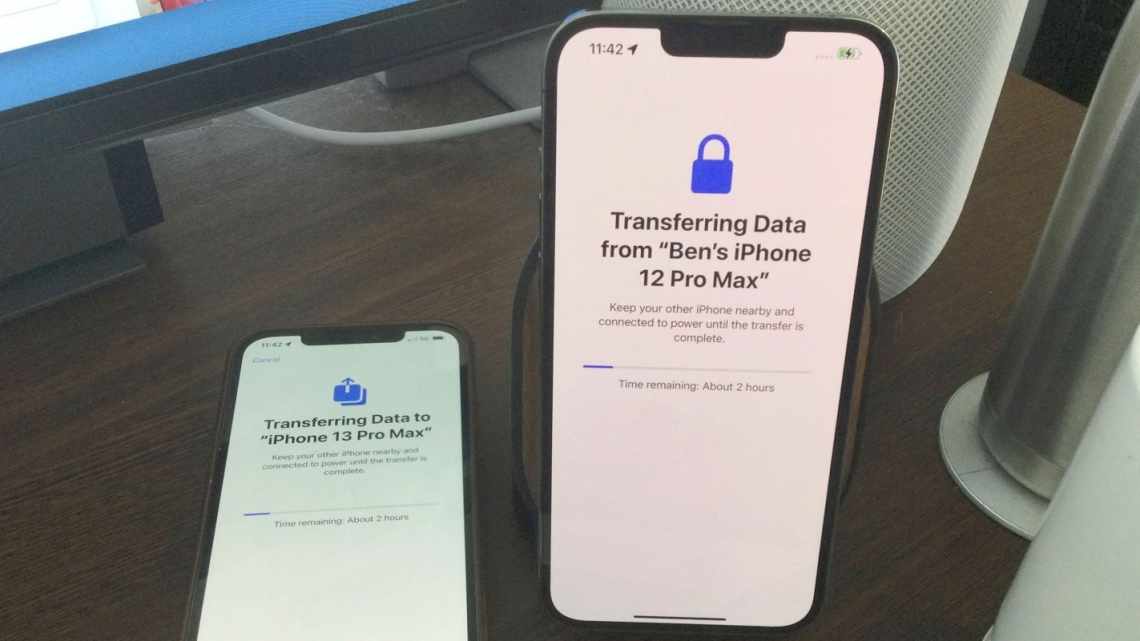Плюси і мінуси кожного методу
- «Швидкий початок»
- iCloud
- iTunes
- Що таке нотатки і навіщо потрібні
- Що вміє робити цей додаток:
- Актуальна прошивка
- Копіюємо адресну книгу за допомогою iTunes
- Перед тим як натиснути «Синхронізувати», потрібно прокрутити вниз і впевнитися, що в розділі «Доповнення» не стоїть галочка поруч з «Контактами»!
- Як перенести дані на новий iPhone зі старого смартфона на Android або Windows
- Як підготуватися до перенесення інформації
- Як зробити резервну копію iCloud
- Як зробити резервну копію iTunes
«Швидкий початок»
З'єднання по бездротовому зв'язку. Переносить «образ системи» з контентом та параметрами. Не підходить для моделей, операційка яких нижче 11 версії.
iCloud
Зберігає резервні копії всіх підключених пристроїв. Надійна система захисту даних.
Обмежений безкоштовний обсяг сховища.
iTunes
Дозволяє зберігати копії в хмарі і на вінчестері ПК.
Складні параметри і незручний інтерфейс. На старих комп'ютерах підвисає.
Що таке нотатки і навіщо потрібні
За допомогою програми «Нотатки» легко зафіксувати нові ідеї, робити замальовки, і, звичайно, записати інформацію, яку можна забути.
Щоб створити нову нотатку, достатньо натиснути на значок олівця з квадратом у нижній частині дисплея. Після того, як текст буде записаний, достатньо тапнути на «Готово» і замітка збережеться. А ще простіше - задати команду Siri. Для цього потрібно вимовити: «Створи нову замітку». За бажанням наприкінці фрази можна додатково сказати щось конкретне, щоб швидко зафіксувати інформацію голосом.
Що вміє робити цей додаток:
- Формування списків. Наприклад, перед початком створення списку покупок натисніть на іконку з галочкою. Впишіть одне слово, а потім розділяйте список клавіш «Ввід». Поруч з товарами або продуктами з'являться порожні гуртки. Тапніть по них тоді, коли будете класти щось у кошик (після цього кола підсвітяться помаранчевими галочками), позначаючи, таким чином товар, який ви вже взяли;
- Таблиці. Клацніть на значок сітки, щоб створити таблицю. За бажанням можна додати або вилучити кількість стовпчиків;
- Редагування тексту. Іконка «Аа» дозволяє змінити стиль тексту, шрифт, розмір, додати маркірований список;
- Малюнки. У «Нотатках» можна малювати: виберіть останню піктограму з маркером. Тут підбирається розмір наконечника маркера і колір;
- Додавання локації. Натисніть квадрат зі стрілкою у програмі «Карти», щоб додати місце розташування до вибраної нотатки. Необхідне з'єднання з інтернетом;
- Надсилання нотатки соціальною мережею або поштою. Значок квадрата зі стрілкою також допоможе надіслати записи іншим людям. Для цього виберіть електронну пошту або соцмережу і натисніть на «Відправити»;
- Сканування документів. Піднесіть пристрій до документа, а камера зафіксує написане. Для цього клацніть на значок «+», потім клацніть на «Відсканувати документи». За бажанням після сканування кути документа можна змінювати, відсіюючи зайве;
- Також клік по «+» дозволяє додати медіафайли, що зберігаються на вашому iPhone, записати відео або сфотографувати щось прямо зараз, а також додати замальовку. Замальовка і значок маркера - це не одне й те саме. Скетчів може бути вставлено декілька (є функція віртуальної лінійки), а малюнок один.
Щоб приховати нотатки від чужих очей, ви можете легко заблокувати її і вказати пароль свайпом вліво (значок замка сірого кольору).
Важлива інформація! Пам'ятайте, що перша записана інформація все одно відображається в загальному списку нотаток, тому радимо додати якихось символів або смайликів попереду. Щоб закріпити документ, скористайтеся ним праворуч.
Натиснувши на піктограму стрілки в лівому верхньому куті, ви потрапите в невелике меню, де є основна тека з усіма нотатками і віддалені записи. Ви можете створити нову теку, клацнувши на відповідному параметрі у нижньому праві кута. Раніше видалені документи зберігаються в окремій теці і можуть бути відновлені або стерті назавжди.
Актуальна прошивка
Для початку рекомендується встановити найостаннішу версію прошивки для свого старого iOS-пристрою. Для того щоб абсолютно всі дані і налаштування були повністю перенесені зі старого на новий гаджет, обидва пристрої повинні мати ідентичне ПЗ (в ідеалі останню версію iOS). Ви можете перевірити цю версію за допомогою пункту меню Параметри - > Загальні - > Про цей пристрій - > Версія.
ПО ТЕМІ: Як перепрошити iPhone, iPad або iPod Touch в iTunes або «по повітрю».
Копіюємо адресну книгу за допомогою iTunes
Перекинути контакти можна також за допомогою iTunes. Для здійснення задуманого необхідний комп'ютер. Алгоритм проведення процедури простий і не потребує багато часу:
- На iPhone в налаштуваннях iCloud необхідно відключити синхронізацію контактів з хмаром.
- Підключіть пристрій до ПК, відкрийте iTunes. Якщо встановлено стару версію, рекомендується оновити до останньої (у меню «Довідка» виберіть «Оновлення»).
- Визначте у меню свій пристрій.
- Відкрийте розділ «Відомості». У верхньому куті навпроти «Синхронізувати контакти з» поставте галочку.
Перед тим як натиснути «Синхронізувати», потрібно прокрутити вниз і впевнитися, що в розділі «Доповнення» не стоїть галочка поруч з «Контактами»!
Після того як всі записи вдалося скопіювати, вимкніть пристрій, потім приєднайте інший айфон.
- Все те ж саме виконайте з іншим апаратом, щоб перемістити номери.
Даний спосіб відмінно підійде для перенесення контактів на інший iPhone, з іншим ^ ID. Всі інші параметри і параметри не будуть порушені.
Як перенести дані на новий iPhone зі старого смартфона на Android або Windows
Щоб передати інформацію з Андроїда на айфон, треба встановити з Гугл Плей додаток Move to iOS.
Програма функціонує в парі з iPhone. Послідовність дій:
- Запускають програму на Android.
- Вмикають айфон. З параметрів асистента вибирають опцію відновлення інформації з іншого пристрою. О.
- На дисплеї «яблука» з'явиться код з 6 знаків. Пароль вводять в Move to iOS.
- Софт автоматично передасть дані зі старого апарату.
У новий телефон скопіюють обліковий запис Гугл, контакти, нотатки і календар. З девайса Android перенесуть програми, у яких є версії для iOS. Щоб безпечно передати фотографії з хмари, встановлюють з магазину App Stor додаток Google Фото.
Перенести персональну інформацію з Windows Phone в айфон можна без інсталяції сторонніх програм. Алгоритм послідовності дій:
- На iPhone входять у налаштування.
- Пролистують до розділу «Пошта, адреси». Додають новий обліковий запис.
- У списку акаунтів вибирають Outlook. Вводять логін і пароль обліки Windows.
- Після підключення відзначають позиції (пошта, контакти, календар тощо), які треба перенести.
- Підтверджують вибір, чекають завершення процесу.
Щоб отримати доступ до фотографій, документів, треба встановити додаток OneDrive з магазину App Stor. При першому запуску софт вимагатиме логін і пароль від аккаунта Майкрософт. Інформацію зі сховища переміщують або копіюють в пам'ять айфона.
Оцініть статтю
Як підготуватися до перенесення інформації
Щоб передати дані зі старого айфона в новий, треба зробити резервну копію. Розробники Apple пропонують користувачам фірмові сервіси. Перед тим, як переносити інформацію з одного смартфона на інший, треба зарядити обидва пристрої.
Як зробити резервну копію iCloud
Хмару айклауд використовують для зберігання бекапів власників девайсів. При реєстрації акаунта користувачеві безкоштовно надають 5 Гб. Якщо місця не вистачає, то гігабайти пропонують докупити в платному тарифі. Щоб дізнатися об'єм вільної пам'яті, треба перейти в iCloud (іконка з хмаром), в розділ «Доступно».
Бекап інформації в хмару переносять за алгоритмом:
- Підключають смартфон до бездротової мережі.
- У налаштуваннях переходять в меню з іменем користувача і вибирають айклауд, вводять пароль аккаунта.
- У розділі резервування перемикають повзунок до активного стану. Кнопка, що працює, набуває зеленого кольору.
- Вагу архіву дізнаються в меню «Місце». Категорії з'єднують або виключають зі списку за допомогою тумблера.
- Тиснуть кнопку копіювання. На дисплеї виникає вікно з підтверджуючим запитом. Якщо клавіша «Створити» пофарбована в сірий, то немає підключення до інтернету за Wi-Fi.
- Чекають завершення процесу. Тривалість залежить від пропускної здатності бездротової мережі та обсягу даних.
Після маніпуляцій заходять у хмару і перевіряють наявність бекапа. У налаштуваннях айклауд у розділі резервних копій біля файлу з'являється дата останнього створення. Щоб не купувати гігабайти в сховищі, перед процедурою треба вивчити наповненість хмари. З iCloud переносять старі backup copy, документи, фотографії на жорсткий диск комп'ютера, звільняючи місце.
Як зробити резервну копію iTunes
Додаток айтюнс - це фірмовий медіакомбайн, який архівує персональну інформацію користувача. Програма створює вибірковий образ системи. У копію потрапляють налаштування (зовнішній вигляд, розташування іконок, паролі бездротових мереж і закладки браузерів), контакти (журнали дзвінків і листування).
У бекапі не буде медіафайлів, ігор і додатків. Якщо контент придбали в магазині App Stor, то софт приліпляють до облікового запису. Після введення логіна і пароля аккаунта користувач повторно завантажить програми в айфон. Резервну копію за допомогою iTunes створюють за алгоритмом:
- Встановлюють програму. Айтюнс знаходиться на офіційному сайті Apple, в розділі завантажень. У списку доступних програм вибирають версію, що підходить під ОС (Віндовс, МакОС) і розрядність (32, 64).
- Під'єднують старий iPhone до ПК кабелем USB. Якщо операційка автоматично не запустила iTunes, клікають мишкою по іконці на робочому столі (кольоровий гурток з музичною нотою в центрі).
- У верхній частині вікна виникне значок смартфона. У списку відзначають свій пристрій.
- Вибирають вкладку «Огляд». У правому вікні з'являється інформація про айфон, трохи нижче - розділ резервних копій. Програма пропонує зберегти архів у хмарі айклауд і на жорсткому диску ПК. Відзначають потрібну опцію.
- Тиснуть довгу клавішу «Створити зараз».
- Щоб підтвердити дії, треба двічі ввести пароль облікового запису.
- Чекають закінчення процесу. Після створення архіву в полі «Останні копії» з'явиться свіжа дата.
Чим більше інформації у пристрої, тим довше триває копіювання. Якщо у backup copy потрібно зберегти дані з програм (Активність, Здоров'я) і паролі, то для захисту включають шифрування. Ставлять галочку в полі, придумують код доступу для архіву.
"