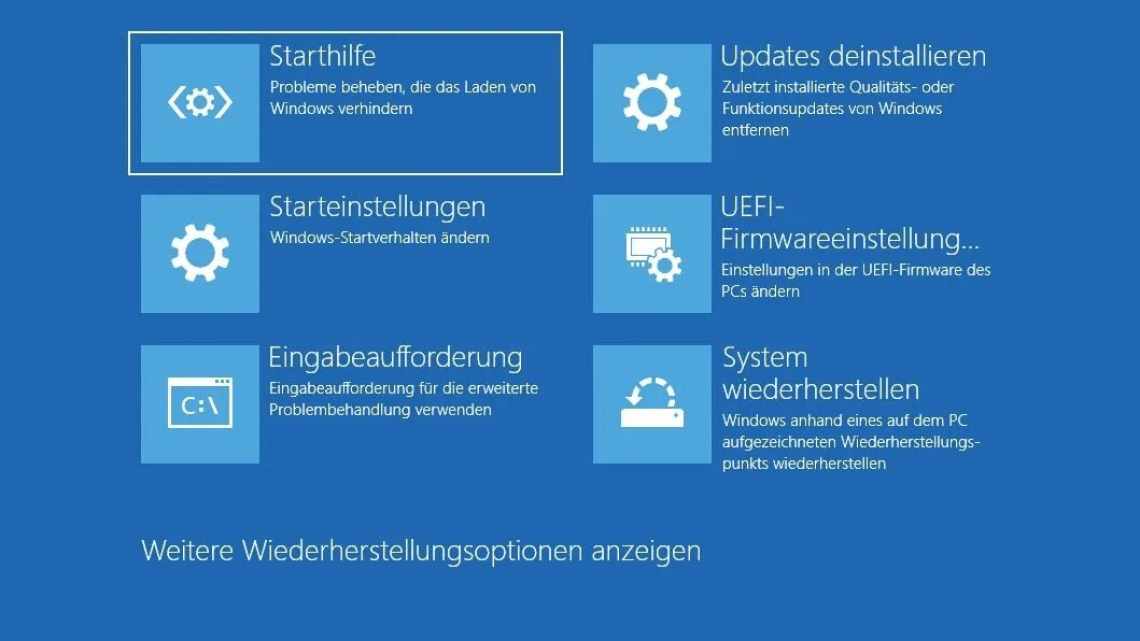Автор: Alexandr, 29.10.2019 Рубрики: Windows 10
Доброго часу!
У Windows 10 є одна «опція» (вона включена за замовчуванням), яка дуже сильно може почати дратувати - мова йде про авто-перезавантаження...
Відбувається вона кожен раз при завантаженні і встановленні оновлень (яких для звичайний 10-ки, на відміну версії LTSC, виходять досить багато). Зрозуміло, це дуже сильно може заважати при іграх, перегляді відео, передачах тощо.
У цій невеликій замітці покажу кілька найпростіших способів, як це автоматичне перезавантаження можна відключити (зрозуміло, без «копання» в реєстрі системи).
На допомогу!
Як у Windows 10 (8) повернути меню ПУСК Windows 7 (все старе - знову в моді!) -
*
- 1 Оновлення 1.1 За допомогою параметрів системи
- 2 Через редактор групової політики
2 Помилка
| доповнити
Навіщо переривати процес оновлення
Процедуру завантаження або встановлення оновлень варто завершувати вручну, якщо вона зависла або ви не бажаєте встановлювати запропоновану версію, оскільки вважаєте, що вона зашкодить вашій системі. Аварійно можна завершити і завантаження файлів оновлення, і їх встановлення.
Врахуйте, ручне переривання процесу встановлення може викликати появу помилок, оскільки в цей момент переписуються деякі системні файли, а різке завершення даної процедури призведе до того, що запис обірветься в середині, не дійшовши до кінця. Звичайно, систему готували до того, що таке може статися, тому вона спробує самостійно відкотитися до тієї версії, яка використовувалася до початку встановлення оновлення. Але не факт, що вона зможе це зробити, шанс появи помилки залишається.
Вимикання примусового перезавантаження у командному рядку
У системному інструменті: командному рядку Windows можна вимкнути автоматичне перезавантаження, виконуване в разі серйозної відмови системи.
Вам потрібно зробити наступне:
- Запустіть командний рядок від імені адміністратора.
- У вікні інтерпретатора командного рядка виконайте команду:
reg add «HKEY_LOCAL_MACHINE\SYSTEM\CurrentControlSet\Control\CrashControl» /v AutoReboot /t REG_DWORD /d 0 /f
- Перезавантажте Windows.
Примусове завершення встановлення
Повний шлях оновлення системи проходить у кілька етапів: завантаження файлів, попереднє їх встановлення і, останнє, перезавантаження комп'ютера для остаточної установки оновлень. Як зупинити процес на перших двох етапах, описано нижче в пункті «Примусове завершення завантаження». Якщо ж ви знаходитеся на останньому кроці, тобто комп'ютер пішов у перезавантаження, вивівши на екран повідомлення про те, що йде оновлення, і дані про завершеність процесу (скільки відсотків оновлень вже встановлено), то єдиний спосіб не дати оновленням встановитися до кінця - позбавити комп'ютер харчування.
Комп'ютер перезавантажився і почав установку оновлення
Для цього необхідно затиснути кнопку включення/вимикання на системному блоці на 5-10 секунд, не відпускаючи її до тих пір, поки екран не згасне.
Затискаємо кнопку вимикання на 5-10 секунд
Якщо ваш комп "ютер вимкнеться, оновлення перестануть встановлюватися. Але, як тільки ви запустите систему знову, процедура оновлення почнеться заново і дійде до кінця, якщо знову її не перервати вручну. Щоб цього не сталося, необхідно виконати запуск у безпечному режимі.
Запуск у безпечному режимі
Під час активації безпечного режиму відключаються всі сервіси, не задіяні в забезпеченні роботи системи, в тому числі деактивується і встановлення оновлень. Щоб вказати комп'ютеру, в якому режимі запускатися, потрібно кілька разів натиснути клавішу F8 на клавіатурі в той момент, коли система тільки почне вмикатися (тобто через 1-2 секунди після натискання кнопки «Увімкнути»). Якщо зробити це вчасно, на екрані з'явиться список доступних режимів запуску, виберіть рядок «Безпечний режим» за допомогою стрілочок на клавіатурі і натисніть клавішу Enter.
Вибір рядка «Безпечний режим»
Завантаження системи продовжиться, але оновлення встановлюватися не почнуть. Але як тільки ви знову перейдете до звичайного режиму, оновлення продовжиться. Щоб цього не сталося, не виходячи з безпечного режиму, виконайте дії, описані в пункті «Примусове завершення завантаження».
Внесення змін до системного реєстру
Тепер спробуємо вказати ті ж самі параметри, використовуючи Редактор реєстру.
- Відкрити інструмент можна за допомогою рядка Пошуку, набравши потрібну назву.
Ви також можете ввести команду «regedit» у вікні «Виконати».
- У вікні редактора переходимо по шляху: HKEY_LOCAL_MACHINE\SOFTWARE\Policies\Microsoft\Windows\WindowsUpdate\AU.
Якщо розділу «AU» немає, створюємо його, клацнувши правою кнопкою миші по «Windo^ Update» і вибравши відповідну команду в контекстному меню.
- Подвійним клацанням миші відкриваємо властивості «NoAutoRebootWithLoggedOnUsers» і вказуємо значення «1», після чого тиснемо OK.
Якщо такого параметра немає, потрібно його створити. Для цього клацніть правою кнопкою миші у будь-якому вільному місці правої частини вікна (перебуваючи у розділі «AU») і виберіть команду «Створити» - «Параметр DWORD» у контекстному меню.
Примусове завершення звантаження
Є кілька способів, що дозволяють заборонити комп'ютеру завантажувати нові оновлення. Наприклад, можна активувати функцію «Лімітне з'єднання», режим «У літаку» тощо. Але є тільки один метод, що дозволяє заборонити, а точніше - призупинити на невизначений термін, встановлення вже завантажених оновлень.
Якщо ви знаходитеся в безпечному режимі або точно знаєте, що нові версії вже завантажені, виконайте кроки, описані в пункті «Використання командного рядка». Якщо ви хочете заборонити завантаження ще не завантажених файлів, щоб не отримувати якісь оновлення в майбутньому, скористайтеся однією з нижчеописаних інструкцій.
Використання командного рядка
- Запустіть командний рядок з правами адміністратора.
Відкриваємо командний рядок з правами адміністратора
- Поочерёдно пропишите и выполните следующие три команды: net stop wuauserv, net stop bits и net stop dosvc. Готово, перераховані вище запити допоможуть вам призупинити оновлення до тих пір, поки ви самостійно не дозволите його.
Виконуємо команди net stop wuauserv, net stop bits і net stop dosvc
Якщо бажаєте отримати оновлення, виконайте всі ті самі команди, замінюючи при цьому в кожній з них слово stop на start.
Активація лімітного з "єднання
Оскільки у багатьох користувачів тариф з лімітним інтернетом, у Windows 10 з'явилася функція «Лімітне підключення», активація якої призводить до того, що завантаження оновлень системи і драйверів здійснюється тільки за згодою користувача. Увімкнувши її, ви зможете самостійно вибирати, які оновлення варто завантажувати, а які - ні:
- Розгорніть параметри комп'ютера.
Відкриваємо параметри системи
- Перейдіть до розділу «Мережа та інтернет».
Відкриваємо "