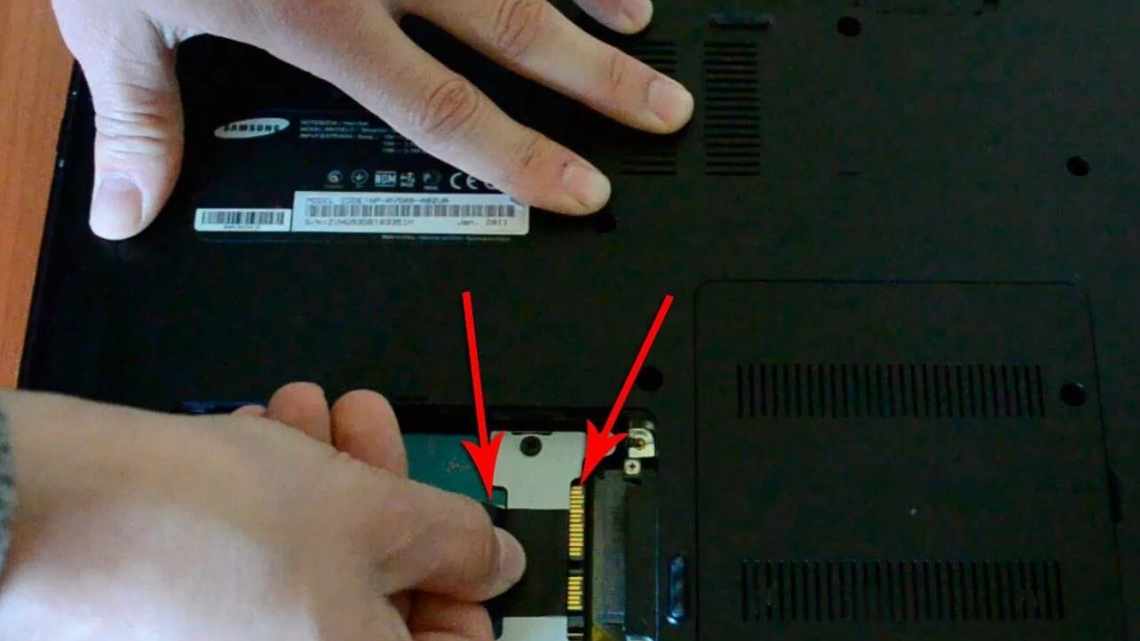Багато користувачів вважають, що якщо ноутбук зламався, то отримати доступ до даних, які зберігалися на ньому, неможливо. Але це лише поширена омана. Насправді вся інформація зберігається на пристрої під назвою жорсткий диск (від англійського Hard Disk Drive - HDD). Якщо виштовхнути цей апаратний компонент з поламаного лептопа і вставити в справний пристрій, то ви отримаєте доступ до своїх даних. Але як же підключити жорсткий диск від ноутбука до ноутбука? Саме про це ми і поговоримо в цій статті.
Підключаємо жорсткий диск 3,5 від ноутбука до комп'ютера через адаптер USB
Найлегший і безпроблемний варіант - це купити зовнішній переносний жорсткий диск. З'єднується такий диск через роз'єм USB і використовується як велика флешка. Гідності такого рішення в тому, що можна на ньому зберігати багато всього? він легко підключається до комп'ютера, компактний і легко переносимо. Недоліки теж є:
- наявність шнура, який треба весь час підключати;
- швидкість читання- запису нижче ніж у диска з'єднаного звичайним способом;
- особлива чутливість до ударів, падінь.
До чого тут диск від ноутбука? Всередині цього копуса самий звичайний жорсткий диск від ноутбука. І якщо у Вас є такий диск б/у від ноутбука, з нього можна самому зробити переносний. Найголовніша частина - це адаптер. Адаптер можна купити в магазині, взявши з собою диск, а продавець підбере Вам адаптер, а можливо навіть і красивий корпус. З'єднавши разом всі отримуємо переносний диск:
Його можна підлкючувати тепер до USB порту. Або такий варіант, без адаптера, просто роз'єм прикручений до корпусу, в який потім і вставляється жорсткий диск. Сам корпус можна закріпити в кошику системного блоку на гвинти:
Такий варіант підійде для підключення HDD без адаптера, - всередині системного блоку. Читаємо далі.
Адаптер або бокс (box)
Як і у випадку з перехідником, бокс вибирається, виходячи з інтерфейсів HDD (SATA/IDE) і комп'ютера (USB 2-ї або 3-ї версії). Адаптер виглядає як коробка, куди поміщається вінчестер, але він оснащений електронною платою і низкою інтерфейсів для комутації пристроїв. При виборі необхідно подбати і про додаткове харчування, оскільки штатного майже у всіх боксах недостатньо для запуску пластин або забезпечення їм потрібних для роботи обертів.
Якщо все з'єднано, а Windows не виявляє пристрій, спробуйте перезапустити ОС, використовуйте інший USB-порт, перевстановіть драйвери для HDD або перевірте адаптер/переходник на іншому ноутбуці. Можливо девайс не працює з вашим накопичувачем.
Підключення HDD без адаптера в домашніх умовах
Той же жорсткий диск 3,5 можна легко підключити самому. Знадобиться додатковий шлейф SATA для жорсткого диска і, можливо, додатковий штекер живлення (якщо на блоці живлення не вистачає роз'ємів). У продажу бувають ось такі варіанти кабелю де все в одному:
Розкриваємо системний блок попередньо від'єднавши всі дроти від нього, відкручуємо гвинти:
... знімаємо кришку,
Під'єднуємо кабель передачі даних до материнської плати...
... і жорсткому диску разом з роз'ємом харчування:
Вкрай бажано, щоб диск 3,5 не висів на дротах. По можливості, його краще закріпити в нерухомому стані, щоб уникнути вібрацій і поштовхів.
Потім, знаходимо йому відповідне місце і закріплюємо по можливості штатними кріпильними гвинтами в кошик, або на худий кінець сантехнічним скотчем, так, щоб наш диск був міцно і нерухомо зафіксований. Кришку системного блоку ставимо на місце.
З'єднання диска іншого типу
Щоб під'єднати до комп'ютера накопичувач, який не підтримується материнською платою, знадобиться адаптер-перехідник. Наприклад:
- IDE-SATA (SATA-IDE).
- SATA-USB.
- mSATA-USB.
- 2-USB-SATA.
- IDE-USB, mSATA- SATA, M.2-SATA и т. д.
Різновидів адаптерів багато, але не всі з них легко знайти в продажу.
Підключення IDE жорсткого диска до материнської плати і роз'єму SATA
Якщо материнська плата Вашого комп'ютера має роз'єми для підключення жорсткого диска IDE, можна спробувати з'єднати і такий диск. На інтерфейсі IDE довгий час працювали всі комп'ютери приблизно так року до 2005. Диск з таким інтерфейсом виглядає ось так:
Гніздо для підключення виглядає так:
Іноді роз "єми різнокольорові. А шлейф для підключення до материнської плати виглядає так:
Колодка синього кольору з'єднується до материнської плати, чорна (найбільша) до жорсткого диска, білий до приводу DVD.
Є важливий момент при використанні IDE дисків. Якщо ви збираєтеся використовувати такий диск потрібно правильно перемкнути джампер на положення Master або Slave. Цей параметр вказує системі, яку роль буде відігравати цей диск. Master - цей диск вважається головним, з нього буде і відбуватися завантаження. Slave - диск другорядний.
У різних виробників своя розпинка перемичок. Розшифрування режимів перемикання завжди вказують на корпусі диска:
Встановивши джампери в певне положення, ми вказуємо пріоритети - який диск головний. Раніше, коли таких дисків бувало дещо йшло багато часу на те, щоб їх перемикати. SATA інтерфейс позбавлений цих недоліків. IDE інтерфейс давно застарів, і не використовується вже на сучасних пристроях. Однак, можна підключити наявний у вас IDE диск до SATA гнізду на материнській платі, використовуючи спеціальний адаптер. Потрібно приєднати адаптер до диска IDE:
... а шлейф SATA і кабель живлення до материнської плати і блоку харчування. Таким чином можна збільшити дисковий простір на деяку нехай невелику (за сучасними мірками) величину. Все більше, ніж флешка!
Якщо Ви купили новий жорсткий диск, то його перед використанням необхідно ініціалізувати, інакше Windows не побачить його, навіть якщо він правильно підключений. Робиться це за допомогою спеціальних програм типу Acronis Disk Director 12. Для початку встановлюємо диск у системний блок, підключаємо, завантажуємо Acronis Disk Director:
Новий з'єднаний диск з Windows спочатку Ви не побачите. Однак, якщо у вашій версії Windows доступна оснастка «Керування дисками», то можна підключений диск спробувати проініціалізувати через цю оснастку. На фото ми спочатку зайшли в "Управління комп'ютером, потім в" Упра "