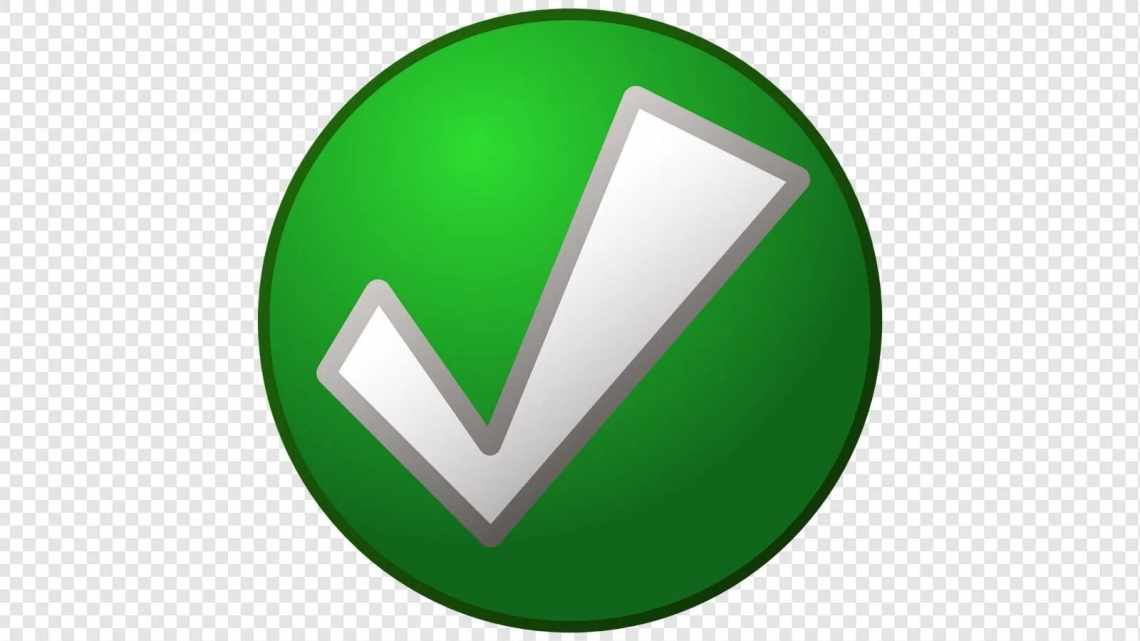Встановлення спеціальних символів, наприклад, галок або хрестиків, дозволяє надати документу більш оформлений вигляд, особливо якщо мова йде про список справ, в якому необхідно зазначати виконані завдання. Як поставити галочку у ворді в квадратиці знають не всі, але нічого складного в цьому процесі немає.
Існує декілька способів встановити галочку у квадраті. Всі вони підходять для різних версій програми для редагування текстових документів.
Спосіб 1 - копіювання і вставлення -
Щоб скопіювати та поставити галочку або хрестик, виділіть один із символів нижче, потім скопіюйте та вставте його у документ або просто перетягніть виділений фрагмент.
Виберіть будь-який символ, який вам сподобається:
✓ ✔ ☑ ✅ ✕ ✖ ✗ ✘
Щоб скопіювати - виділіть символ, а потім виконайте комбінацію клавіш Ctrl + C.
Тепер у буфері обміну знаходиться скопійований вами текст.
Щоб поставити символ у потрібне місце, скористайтеся Ctrl + V.
Додавання галочки до анкети
Якщо Вам потрібно заповнити анкету в документі Ворд, тоді виникає питання: як відзначити відповідний варіант? Тут все просто, нам потрібно не вставляти галочку, а просто замінити порожній квадратик в потрібному полі відповіді, на квадратик, в якому буде стояти пташка.
Для початку потрібно визначити, яким чином було створено перелік з варіантами відповіді: автоматично або вручну. Щоб зробити це, увімкніть недруковані знаки. На вкладці «Головна» натисніть «Відобразити всі знаки».
Тепер у питанні клацніть мишкою по тому квадратику, який відповідає потрібній відповіді. Якщо він підсвітився, як у прикладі, значить список автоматичний. Відповідно, потрібно натиснути кнопку «Маркери» на вкладці «Головна», щоб його прибрати.
Квадратик пропаде у вибраному варіанті. Тепер поставте курсор на початку рядка з варіантом відповіді. Далі перейдіть на вкладку «Вставка», у групі «Символи» клацніть за потрібною кнопкою. У спадному меню відкриються останні використані. Якщо потрібний значок є, натисніть на нього, не вибирайте «Інші символи». Про пошук необхідного та вставлення його в документ, прочитайте на початку статті.
Тепер порожній квадрат ми замінили на заповнений. Ви можете вказати декілька пробілів між квадратом і текстом, щоб відокремити їх один від одного.
Якщо ж в анкеті Ви клікаєте по квадрату, а він не виділяється, і курсор ставиться праворуч або ліворуч від нього - значить нумерація проставлена вручну. Відповідно, вилучіть квадратик.
А далі все вже Вам знайоме: вкладка «Вставка» - «Символи» - «Символ» - і вибираєте потрібний.
Ось так ми і розібралися, як поставити у Ворді звичайну галочку або галочку в квадраті різними способами. Як ви бачите, цей символ можна вставити просто в тексті, в таблиці, створити з ним список, або зазначити вибраний варіант відповіді в анкеті.
Оцінити статтю:
(1 оцінок, середнє: 5,00 з 5)
Про автора: Олег Камінський
Вебмайстер. Вища освіта за спеціальністю «Захист інформації». Творець порталу comp-profi.com. Автор більшості статей і уроків комп'ютерної грамотності
Подібні записи
- Як прибрати перенесення слів у Ворді
- Як вибрати весь текст у Ворді
- Чому у Ворді не змінюється шрифт
Обговорення: є 1 коментар
- Петро: 18.10.2019 в 11:41
Дякую.
Відповівши
Спосіб 2 - символьні шрифти
Найбільш поширений спосіб полягає у використанні спеціальних шрифтів - «Wingdings 2» або «Webdings». Ви можете знайти їх у вашому документі в лівому куті і вибрати відповідний шрифт.
Після вибору будь-якого вибраного шрифту Wingdings 2 або Webdings можна буде скористатися спеціальними гарячими клавішами, які нижче зображені на картинці.
Ставимо галочку за допомогою шрифту
Всі знають, що таке шрифт у «Ворді». Він буває різноманітним, може дивувати своєю креативністю і красою, але мало хто знає, що серед усього розмаїття є шрифт, який призначений не для письма. Назва його Wingdings 2, про нього зараз і поговоримо.
Щоб швидко вибрати його, почніть ввести його назву в поле, де прописана назва шрифту. Вибравши його і натиснувши пару клавіш, ви виявите, що замість звичних букв ставляться різні символи. Саме серед усіх можливих клавіш і знаходиться наша галочка. Щоб довго не томити, варто відразу назвати ці клавіші - «P» і «R». Тільки перед їх введенням обов'язково затисніть клавішу SHIFT і простежте, щоб розкладка клавіатури була англійською мовою, інакше потрібного результату ви не досягнете.
Тепер ви знаєте, де знаходиться галочка на клавіатурі. Крім цього, можна завантажити спеціальні шрифти з галочками. Там можуть бути різні варіації цього знака.
Спосіб 3 - таблиці символів
Можна також використовувати таблицю символів. Для цього необхідно буде мати на комп'ютері встановлений Excel. Потім перейдіть в меню «Вставка» і виберіть «Символ». Як і в попередньому кроці, виберіть відповідний шрифт Wingdings. Потім у нижньому вікні ви можете вибрати будь-який символ на будь-який смак.
Таку саму таблицю можна отримати, перейшовши в меню «Пуск порожніх службових», виберіть «Таблиця символів». Ну і звичайно не забудьте вибрати шрифт Wingdings. Просто клацніть по будь-якому значку двічі, і символ буде скопійовано до буфера обміну інформацією. І нарешті, поставити символ у потрібне місце документа.
Спосіб 1: Створити прапорець у ворді
Якщо форма, яку ви бажаєте зробити буде містити позначки, для їх додавання необхідно включити вкладку «Розробка» на панелі інструментів Word. Для цього перейдіть на вкладку «Файл», розташовану в лівому верхньому куті, і виберіть «Параметри».
На цьому етапі виберіть пункт «Налаштувати стрічку» з меню, розташованого ліворуч, виберіть «Розробник» (у полі, розташованому праворуч) та натисніть кнопку «OK», щоб зберегти зміни.
Тепер ви можете вставити позначки у свій документ. Як? Просто перейдіть на вкладку «Розробник» (вгорі праворуч) і натисніть на значок прапорець, розташований у центрі внизу в розділі «Елементи керування».
Після того, як ви вставили прапорець у точку документа, який ви бажаєте, ви можете позначити його, просто клацнувши всередині нього. Стан комірок буде збережено у вихідному файлі, тому, якщо ви поділитеся файлом з іншими людьми, вони знайдуть позначені комірки, а також повідомлять, якщо документ буде надруковано.
Типово, буде не галочка, а перекреслений квадратик, щоб змінити на галочку достатньо виділити елемент і в меню Розробник натиснути властивості.
У діалоговому вікні ви обираєте елемент, який ви бажаєте зняти і позначити.
Для прикладу я встановив галочку для цього натисніть змінити навпроти «Символ встановленого прапорця» вибрав шрифт Wingdings 2 і квадратик з галочкою
Щоб змінити розмір поля та колір, виберіть його як звичайний текст і змініть його розмір та колір за допомогою.
Спосіб 4 - код символу на клавіатурі
Інший швидкий спосіб - друкувати код символу на клавіатурі. Цифри потрібно буде вводити саме з цифрової клавіатури, яка розташована праворуч від вас. Верхній ряд цифр клавіатури для цього не підходять.
- Виберіть шрифт Wingdings
- Натисніть Alt і утримуйте, потім наберіть на цифровій клавіатурі наступну комбінацію чисел:
Галочки
- Alt + 0252
- Alt + 0254
Хрестики
- Alt + 0251
- Alt + 0253
Не забувайте, що потрібно буде поміняти шрифт на Wingdings, перш ніж код символу буде введений. Наприкінці ви можете змінити шрифт, який ви бажаєте змінити.
Це найефективніші і найпростіші способи поставити галочку в стандартний документ Word. Зауважте, що описані вище способи можуть відрізнятися залежно від версії Microsoft Word, яку ви встановили.