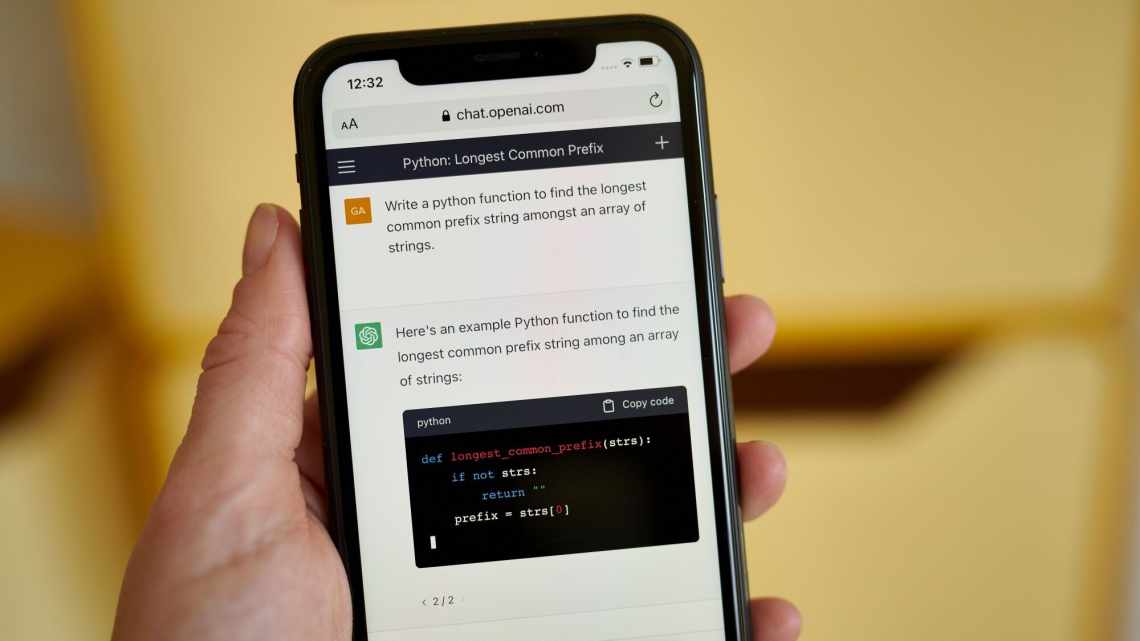Бібліотека програми з'явилася на iPhone в iOS 14 і на iPad в iPadOS 15. Якщо вам не подобається бібліотека програм, то ви були б не проти її позбутися.
- Що таке бібліотека програм?
- 1. Зробіть всі сторінки домашнього екрана видимими
- 2. Використовуйте Пошук Spotlight
- 3. Відображайте нові програми не тільки в бібліотеці програм
- 4. Перенесіть програми з бібліотеки на домашній екран
- 5. Приберіть бібліотеку програм з Дока iPad
- 6. Ігноруйте бібліотеку програм
- 7. Використовуйте джейлбрейк-твік
На жаль, повністю відключити бібліотеку додатків не можна. Тим не менш, є парочка способів, за допомогою яких ви можете назовсім перестати її користуватися. Нижче ми про них розповімо.
- Що таке бібліотека програм?
- Зробіть всі сторінки домашнього екрана видимими
- Використовуйте Пошук Spotlight
- Відображайте нові програми не тільки в бібліотеці програм
- Перенесіть програми з бібліотеки на домашній екран
- Приберіть бібліотеку програм з Дока iPad
- Ігноруйте бібліотеку програм
- Використовуйте джейлбрейк-твік
Що таке бібліотека програм?
Швидше за все, ви вже знаєте, що таке бібліотека додатків, але ми все одно пройдемося по деталях.
Бібліотека програм - це екран з усіма вашими додатками на iPhone. Тут же буде показано звантажені програми і піктограми сайтів, які ви додали на домашній екран.
Відкрити бібліотеку програм можна спайпом ліворуч з останньої сторінки домашнього екрану. Бібліотека програм:
- Торкніться великої іконки програми, щоб її запустити.
- Торкніться теки з маленькими іконками, щоб відкрити цю теку/категорію.
- Пролистайте вниз або використовуйте пошук, щоб відобразити свої програми у вигляді списку.
Також читайте: Як приховувати програми на iPhone
1. Зробіть всі сторінки домашнього екрана видимими
Починаючи з iOS 14, можна приховувати сторінки домашнього екрану для швидкого доступу до бібліотеки програм. Оскільки вам вона не потрібна, краще зробити всі сторінки видимими.
- Натисніть порожній простір домашнього екрану, щоб активувати режим редагування.
- Натисніть маленьку точку над доком.
- Переконайтеся, що галочки стоять під усіма сторінками домашнього екрану, і натисніть «Готово».
Також читайте: Як додати декілька іконок однієї програми на домашній екран iPhone
2. Використовуйте Пошук Spotlight
Навіть якщо ви не хочете показувати всі сторінки домашнього екрана, ви легко можете знаходити і запускати будь-які програми. Це навіть швидше використання самої бібліотеки програм.
Щоб відкрити Пошук Spotlight, потягніть домашній екран вниз. Починаючи з iOS 15, він також доступний на заблокованому екрані. Просто введіть у рядку пошуку назву будь-якої програми, щоб швидко її відкрити.
3. Відображайте нові програми не тільки в бібліотеці програм
Можливо, ви ввімкнули відображення нових програм тільки в бібліотеці програм, щоб не забивати домашній екран. Якщо ви більше не бажаєте користуватися бібліотекою програм, вам слід змінити параметри.
- Відкрийте програму «Параметри».
- Виберіть розділ «Екран Додому».
- Тут поставте галочку поруч з пунктом «Екран Додому».
4. Перенесіть програми з бібліотеки на домашній екран
Щоб вам не потрібно було використовувати бібліотеку програм, переконайтеся, що всі ваші програми відображаються на домашньому екрані. Якщо якогось додатка не вистачає, затисніть його в бібліотеці додатків і витягніть на домашній екран.
5. Приберіть бібліотеку програм з Дока iPad
Якщо у вас iPad з iPadOS 15 і новіше, то ви знаєте, що значок бібліотеки програм відображається в Доці.
На щастя, його можна прибрати.
- Відкрийте програму «Параметри».
- Виберіть розділ «Панель Dock та екран Додому».
- У розділі Дока вимкніть пункт «Показувати бібліотеку програм».
6. Ігноруйте бібліотеку програм
Було б здорово, якби Apple додала в налаштування можливість повністю відключити бібліотеку додатків, але цього зробити не можна. Доведеться просто її ігнорувати.
7. Використовуйте джейлбрейк-твік
Якщо у вас на пристрої стоїть джейлбрейк, тобто спеціальний твік, що відключає бібліотеку додатків.