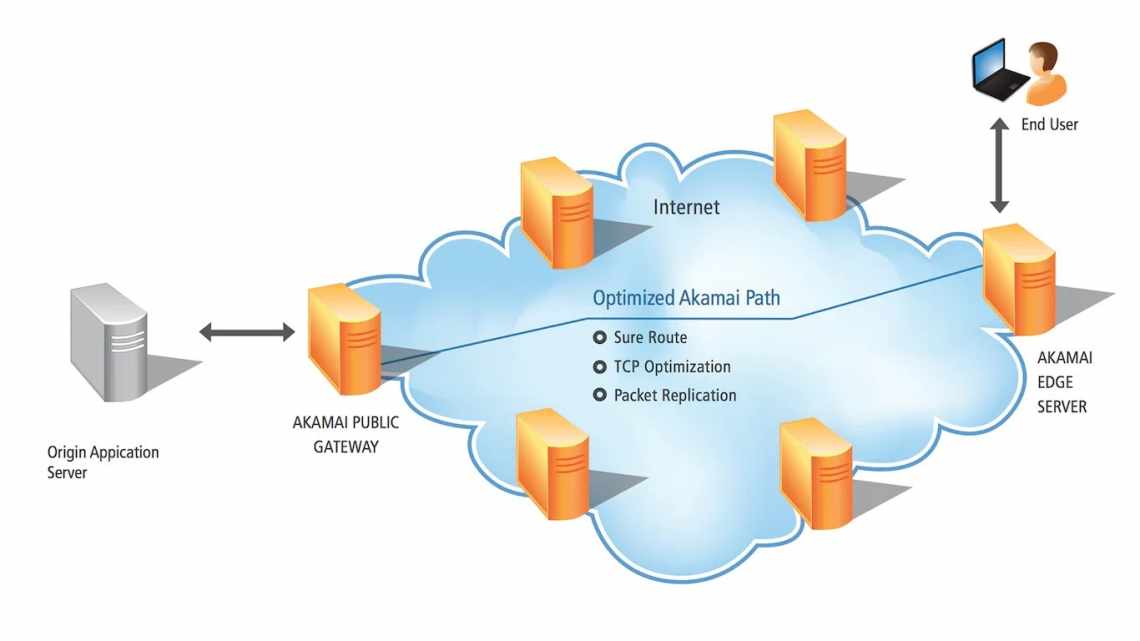Альона Ігнатьєва, редактор-фрілансер, спеціально для блогу Нетології написала колонку про просунуті функції Google Таблиць, про які мало хто знає.
Google Таблиці з кожним роком набирають все більшої популярності. На відміну від Microsoft Excel вони безкоштовні, працюють з браузера, дозволяють кільком користувачам працювати над одним документом одночасно і переглянути всі зміни, зроблені у файлі в хронологічному порядку.
Також у Google Таблиць є безліч цікавих функцій, які значно спрощують роботу. У цій статті я розповім про 13 найцікавіших.
Початок роботи з Google Sheets
Створювати нові і відкривати створені раніше таблиці можна на головній сторінці сервісу і через «Google Диск».
На головній Google Sheets відображаються всі таблиці, які ви коли-небудь відкривали. Типово вони відсортовані за датою перегляду. Щоб відкрити існуючу таблицю, клацніть по ній один раз. Новий файл можна створити, клацнувши плюс у правому нижньому куті.
З «Google Диска» таблиці відкриваються по подвійному кліку. Щоб створити новий файл, натисніть кнопку «Створити» у лівому верхньому куті або викличте контекстне меню правим кліком. Тут також можна розпочати роботу з порожньою таблицею або вибрати один із шаблонів Google.
Повне керівництво Google Docs: все, про що ви не знали, але боялися запитати
Зберігати таблиці не треба - все автоматично зберігається на «Google Диску» в процесі роботи. Закінчивши, можна просто закрити файл - дані не загубляться. За замовчуванням створені через сервіс Google Sheets файли зберігаються в корені Диска. Щоб пересунути його до теки, клацніть іконкою поряд із назвою таблиці та виберіть місце призначення. Перш ніж пересувати тільки створену таблицю, її треба перейменувати.
Переносити файли можна і на «Google Диску» - за допомогою drag & drop або клацнувши по ньому правою кнопкою і вибравши «Перемістити в»....
Як відкрити файл Excel у «Google Таблицях»
Google Sheets підтримує таблиці Excel. Відкрити такий файл у сервісі можна двома способами:
- Завантажте файл на Google Диск через кнопку «Створити» і відкрийте його як звичайну гуглівську таблицю.
- Перебуваючи в будь-якій таблиці, зайдіть у меню «Файл» і виберіть «Відкрити» або скористайтеся комбінацією Ctrl + O. У вікні, що відкрилося, перейдіть на вкладку «Завантаження».
Це працює і в зворотний бік - файли Google Sheets скачуються на комп'ютер у форматах, який підтримує Excel: XLSX и CSV. Для цього зайдіть у меню «Файл» на «Звантажити як» і виберіть формат. Ви також можете зберегти таблицю у форматі ODT, щоб відкрити Open Office.
Складні таблиці з безліччю формул, графіків і діаграм під час перенесення в інший формат можуть відкриватися некоректно. Завантаживши файл в Google Sheets або завантаживши в Excel, перевірте, щоб все відображалося і працювало правильно.
Пенал Google Sheets
У сервісі Google цей елементи виглядає простіше, ніж в Excel. Однак, якщо ви звикли працювати з програмою MS Office, знадобитися час, щоб звикнути.
Коротко пройдемося за інструментами на панелі. Про деякі з них ми поговоримо детальніше пізніше, у відповідних розділах.
Як і в Excel, панель інструментів в «Google Таблицях» поділена на блоки:
- Скасувати і повторити останню дію, роздрукувати документ, скопіювати форматування. Останній інструмент зручно використовувати, коли потрібно застосувати однакове форматування до декількох комірок. Виберіть комірку, клацніть на інструменті на панелі, а потім по комірці, яку потрібно відформатувати.
- Змінити масштаб. Робить таблицю більшою або дрібнішою, діапазон - від 50 до 200%.
- Змінити формат даних у комірках - вибрати грошовий або процентний, збільшити і зменшити кількість знаків після коми в числовому, вибрати інші формати у спадному меню.
- Шрифт.
- Розмір шрифту.
- Форматування тексту - накреслення, колір тексту та фону.
- Форматування комірок - заливка кольором, межі, об'єднання.
- Вирівнювання тексту - по-горизонталі, по-вертикалі, налаштування перенесення та повороту.
- Інші інструменти:
- додати посилання;
- додати коментар;
- вставити діаграму;
- створити фільтр;
- використовувати функції.
- Відображення аркуша та напряму вводу.
- Спосіб вводу - тут можна включити екранну клавіатуру і поле для рукописного вводу.
- Сховати меню - за кліком на стрілку праворуч головне меню разом із заголовком таблиці, налаштуваннями доступу та іконкою акаунта прибирається. Залишається лише панель інструментів.
Внизу знаходиться панель для перемикання між аркушами і операцій з ними. Щоб створити нову сторінку у поточному файлі, клацніть «+» у лівому нижньому куті. За кліком на стрілку поруч із заголовком аркуша відкриється меню, де можна перейменувати, видалити, перемістити, скопіювати і приховати аркуш, а також захистити його від редагування і змінити колір ярлика.
Ярлик прихованого аркуша не буде відображатися на загальній панелі. Щоб переглянути та повернути його, перейдіть у меню «Перегляд» для відступу «Приховані аркуші» та знайдіть у списку потрібний.
Дії з комірками, рядками та стовпчиками
Елементи таблиці - рядки, стовпчики і комірки - можна додавати, видаляти і приховувати через меню «Змінити» або контекстне меню, яке відкривається правим кліком за виділеним елементом. Для деяких дій потрібно вибрати, що станеться з навколишніми елементами після видалення або вставлення - куди зрушаться дані, рядки і стовпчики.
Як закріпити рядки
При роботі з великими масивами даних корисно завжди тримати перед очима заголовки рядків і стовпчиків. Для цього їх можна закріпити. Встановіть курсор у комірку потрібного рядка або стовпчика, відкрийте «Перегляд» і виберіть один з параметрів.
Як пересувати елементи таблиці
Рядки, стовпчики і комірки в «Google Таблицях» можна міняти місцями і рухати по всьому аркушу.
Щоб перемістити рядок або стовпчик, виділіть їх за заголовком, відкрийте меню «Змінити» і виберіть «Перемістити рядок/стовпчик» ліворуч, праворуч, вгору або вниз.
Крім того, рядки, колонки і комірки можна пересувати простим перетягуванням за принципом drag & drop. Для цього наведіть курсор на край виділеного елементу так, щоб він прийняв вигляд «руки», захопіть елемент лівим кліком і перетягніть в потрібне місце, не відпускаючи кнопку миші.
Історія змін у «Google Таблицях»
У Google Sheets автоматично зберігається не тільки поточна версія, але і вся історія змін. Щоб відкрити її, клацніть на рядку «Всі зміни збережені на Диску» праворуч від Головного меню.
Ви не можете редагувати таблицю в режимі історії, зате праворуч можна вибрати, переглянути та відновити будь-яку з попередніх версій.
Буває, що відновлювати попередню версію не можна - це не ваша таблиця і не ви її редагували. Якщо ви натиснете «Відновити», всі зміни, які внесла інша людина після певного моменту, видаляться. Працювати з минулою версією в режимі історії теж важко - неможливо навіть нормально виділити і скопіювати дані, не те що скористатися фільтрами і формулами. На цей випадок в Google Sheets є можливість скопіювати більш ранню версію.
За кліком програма створить копію таблиці в тому вигляді, в якому вам потрібно.
Спільний доступ
Одна з незаперечних переваг «Google Таблиць» перед Excel - можливість спільної роботи. Щоб відкрити свій файл колегам, клацніть синю кнопку «Параметри доступу» у верхньому правому куті та встановіть параметри.
Ви можете дати доступ до файлу окремим користувачам, тим, у кого є посилання, або всьому інтернету. Також є різні рівні: «Редагування», «Коментування», «Перегляд».
Лайфхак: якщо в таблицях ви посилаєтеся на чужі сайти і не хочете, щоб вміст файлу побачили сторонні, не відкривайте доступ за посиланням. Власники сайтів, на які ви посилаєтеся, можуть отримати посилання на файл зі звітів за джерелами переходів, і відкрити його.
Як вилучити і відновити таблицю
Щоб видалити «Google Таблицю», відкрийте меню «Файл» і виберіть «Видалити».
Вилучити таблиці в інтерфейсі «Google Диска» і на головній сторінці сервісу Google Sheets можна, не відкриваючи їх. У першому випадку виділіть непотрібний файл і клацніть іконку смітника на верхній панелі, у другому - відкрийте меню файлу і знайдіть «Видалити».