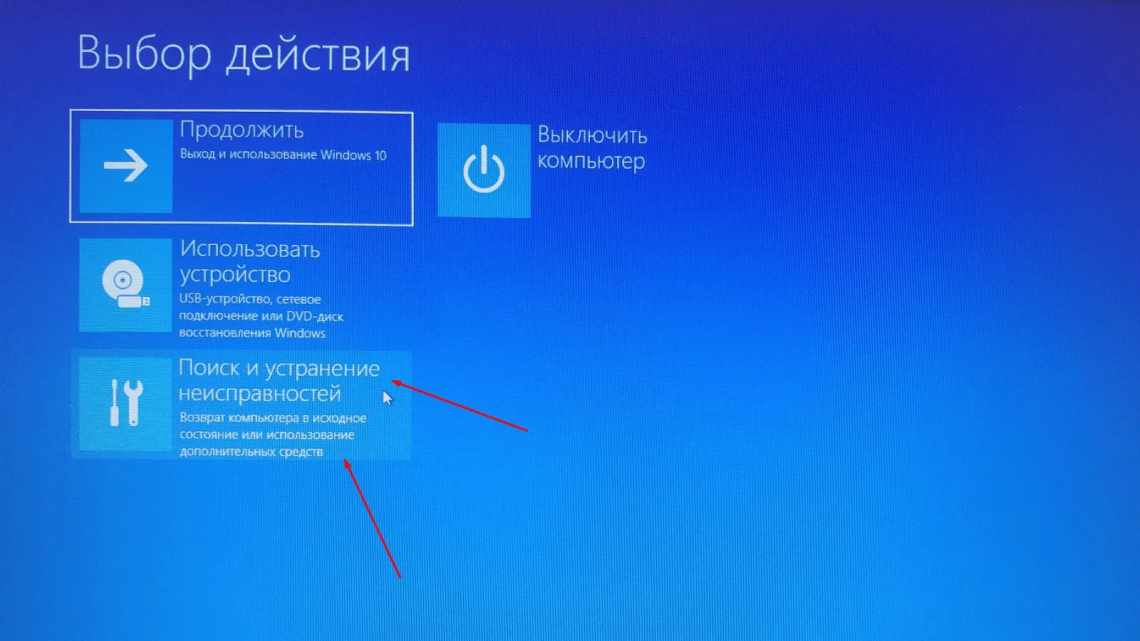Як забрати Скайп з автовантаження на сьомій або десятій Вінді і навіщо це робити? Якщо ви зіткнулися з тим, що комп'ютер почав повільно працювати, гальмувати при завантаженні деяких програм - необхідно терміново почистити реєстр і прибрати зайві програми, в тому числі і месенджер Скайп. Не турбуйтеся, ми вас цього навчимо!
У налаштуваннях програми Скайп старих версій інструкція виглядає так:
- Відкрийте месенджер і клацніть на вкладці «Інструменти»;
- Перейдіть до розділу «Загальні параметри»;
- Вимкніть тумблер у рядку «Запускати Скайп при запуску Віндовс»;
- Закрийте вікно налаштування. Готово.
Ми розповіли вам, як прибрати Скайп з автозавантаження Windows 7 або 10 і налагодити роботу операційної системи - це справа двох хвилин! Більше месенджер не буде гальмувати потрібні процеси, при цьому авторизуватися ви зможете в будь-яку секунду!
Метод 1: додавання ярлика програми до теки автовантаження
Дивіться також: «Як видалити програму з комп'ютера у Windows 10»
У більш ранніх версіях Skype існувала можливість включити автовантаження в налаштуваннях самої програми (через меню налаштувань - Група «Загальні»).
На жаль, у пізніших версіях цей функціонал відсутній. Тому в якості першого методу розглянемо безпосереднє додавання (переміщення) ярлика програми Скайп до теки автовантаження Windows 10.
- Запускаємо Провідник (наприклад, натисканням комбінації клавіш Win + E) і в адресному рядку вводимо: %USERPROFILE%\AppData\Roaming\Microsoft\Windows\Start Menu\Programs. Цю адресу можна скопіювати з цієї статті до кишені і вставити в адресний рядок. У відкритому вікні з переліком програм заходимо до теки «Автовантаження».
- Переміщуємо ярлик Skype в теку автовантаження, утримуючи його за допомогою лівої кнопки миші. Якщо ви хочете зберегти початковий ярлик, перед тим, як відпустити кнопку миші, натисніть клавішу Ctrl на клавіатурі (до курсора додасться знак «+», а напис «Перемістити» зміниться на «Копіювати»).
Також можна скопіювати ярлик за допомогою контекстного меню (клацанням правою кнопкою миші на ярлик, «Копіювати»), потім таким же способом вставити його в каталог автовантаження (клікаємо правою кнопкою миші в будь-якому вільному місці теки і вибираємо команду «Вставити»).
- У підсумку в каталозі повинен з'явитися ярлик потрібної програми.
Мій месенджер
Добрий день, дорогі читачі блогу корисних порад "Чо?! Чо?! ", а також всім тим, хто випадково сюди забрів. Не так давно ми з вами розглядали що таке автовантаження Windows і з чим його їдять, якщо не читали, то обов'язково ознайомтеся. А сьогодні я хочу розповісти вам про те, де знаходиться автозапуск програм і додатків в операційній системі Windows 10. Почнемо-с.
До пори до часу ми і не замислюємося про те, що є таке автовантаження програм Віндоуз, поки раптом наша система не починає «лінуватися» і дуже туго «міркувати», хоча, здавалося б, ще вчора все запускалося на раз-два.
Справа в тому, що чим довше ми користуємося комп'ютером, чим більше встановлюємо необхідного для нас софту, тим більше ймовірності того, що все або більша частина з цих програм лізе в автозавантаження і запускається разом з системою хочемо ми того чи ні. А це споживання ресурсів працездатності Windows.
Метод 2: програми сторонніх розробників
Дивіться також: "Не працюють навушники на комп'ютері в Windows 10: що робити "
Якщо Вас не лякає необхідність завантажувати і запускати програми сторонніх розробників, то програма Starter (яку можна завантажити на сайті https://codestuff.obninsk.ru) допоможе за пару кроків додати програму Skype (і не тільки) в автозавантаження.
Програма не потребує встановлення, достатньо лише запустити виконуваний файл «Starter.exe» з каталогу з файлами програми.
- Після запуску програми «Starter» в основному вікні тиснемо кнопку «Створити».
- У вікні налаштування нового елемента автовантаження, що з'являється, вводимо його назву, а в полі «Значення» вказуємо шлях до нього, який можна скопіювати з властивостей ярлика Skype («Властивості» в контекстному меню, яке викликається клацанням правою кнопкою миші за ярликом). Тиснемо ОК.
- Щоб перевірити працездатність методу, перезавантажуємо систему і чекаємо автоматичного завантаження Skype.
Мій месенджер
Добрий день, дорогі читачі блогу корисних порад "Чо?! Чо?! ", а також всім тим, хто випадково сюди забрів. Не так давно ми з вами розглядали що таке автовантаження Windows і з чим його їдять, якщо не читали, то обов'язково ознайомтеся. А сьогодні я хочу розповісти вам про те, де знаходиться автозапуск програм і додатків в операційній системі Windows 10. Почнемо-с.
До пори до часу ми і не замислюємося про те, що є таке автовантаження програм Віндоуз, поки раптом наша система не починає «лінуватися» і дуже туго «міркувати», хоча, здавалося б, ще вчора все запускалося на раз-два.
Справа в тому, що чим довше ми користуємося комп'ютером, чим більше встановлюємо необхідного для нас софту, тим більше ймовірності того, що все або більша частина з цих програм лізе в автозавантаження і запускається разом з системою хочемо ми того чи ні. А це споживання ресурсів працездатності Windows.
Метод 3: новий заданий у Планувальнику завдань
Наступні методи дещо складніші за перші два, але також дозволяють додати Скайп в автозавантаження. Спочатку розглянемо функціонал Планувальника завдань Windows.
- Запускаємо вікно пошуку (значок лупи внизу на Панелі завдань), вводимо «Планувальник завдань» і клікаємо за знайденим варіантом.
- У розділі «Дії» планувальника, який відкрився, тиснемо на напис «Створити завдання»....
- Відкривається вікно налаштування завдання, де у вкладці "Загальні" вводимо назву завдання і задаємо параметр "Налаштувати для: Windows 10”.
- Переходимо на вкладку «Тригери» і натискаємо кнопку «Створити»....
- У вікні налаштувань тригера призначаємо умову початку завдання «При вході в систему» і тиснемо ОК.
Можна налаштувати додаткові параметри, але цей функціонал навряд чи знадобиться середньостатистичному користувачеві, тому опустимо його докладний опис.
- Переходимо на вкладку «Дії» і натискаємо кнопку «Створити»....
- Копіюємо шлях до ярлика Skype з властивостей (запускаються через контекстне меню) і вставляємо в поле «Програма або сценарій». Також можна скористатися кнопкою «Огляд» і вказати шлях до програми самостійно.
- Натисніть кнопку «OK» і всі інші вікна, в яких було зроблено зміни. Після цього закриваємо Планувальник завдань, перезавантажуємо комп'ютер і чекаємо автозавантаження Skype.
Навіщо може знадобитися видалення Skype
Зі зростанням конкуренції на ринку месенджерів все більше користувачів відмовляються від Skype. Тому якщо потрібна в програмі відпала, її краще видалити. В іншому випадку непотрібні файли будуть захаращувати місце на жорсткому диску. Якщо Skype знаходиться в автовантаженні, то постраждає і продуктивність системи, оскільки на його роботу будуть виділятися ресурси процесора і оперативної пам'яті.
Звичайно, це не єдина причина для видалення програми. Цілком можливо, що вам потрібно перевстановити додатки через збої, що виникли, або оновлення, яке месенджер «не захотів» встановити самостійно.
Метод 4: внесення змін через Редактор реєстру
Наостанок, давайте розглянемо найбільш технічно складний метод, який, найімовірніше, припаде до душі тільки досвідченим користувачам
- За допомогою комбінації клавіш Win + R викликаємо вікно «Виконати», в якому вводимо команду «regedit», після чого клікаємо OK або тиснемо Enter.
- У Редакторі реєстру нам потрібно потрапити в папку «Run». Повний шлях до неї виглядає наступним чином: HKEY_LOCAL_MACHINE\Software\Microsoft\Windows\CurrentVersion\Run.
- Клацнемо правою клавішею миші у будь-якому вільному місці правої частини вікна з вмістом теки і створюємо новий рядковий параметр («Створити» - «Рядковий параметр»).
- Введіть назву рядкового параметра. Щоб не було плутанини, назвемо його «Skype».
- Клацніть правою кнопкою миші і виберіть «Змінити»....
- У полі "