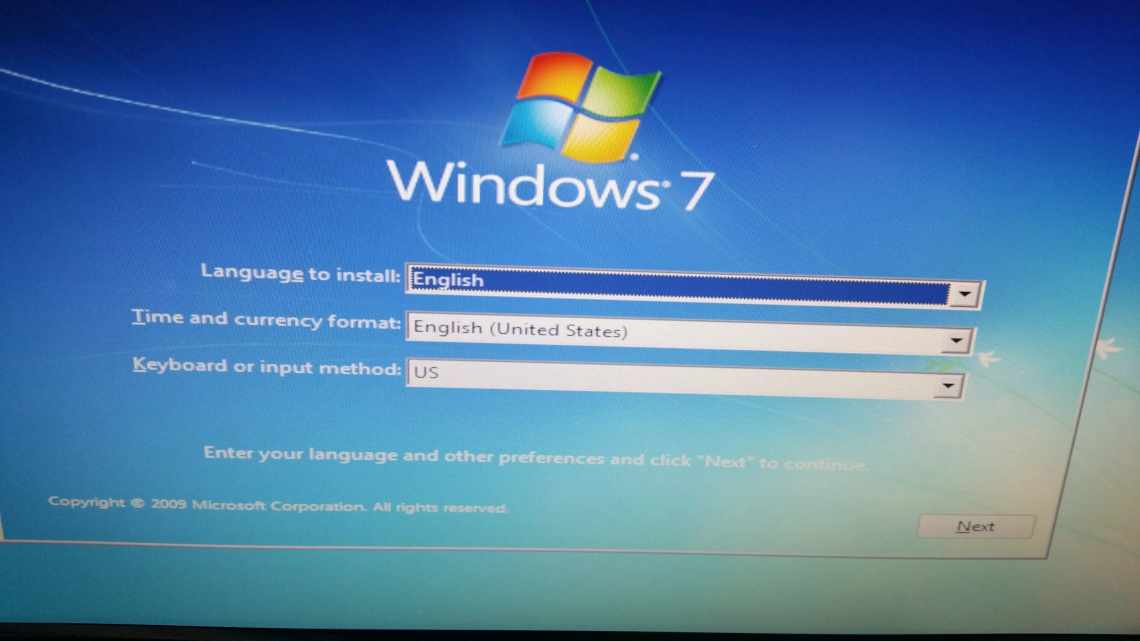Причини
Причини низької швидкодії комп'ютера можуть лежати в площинах:
- Несумісності конфігурації комп'ютера з встановленим на нього ОС, драйверів, програм та ігор;
- Довга пауза в обслуговуванні комп'ютера на програмному рівні (дефрагментація і очищення жорсткого диска);
- Помилка в роботі операційної системи і неправильне налаштування її роботи;
- Використання потужностей комп'ютера непотрібними службами операційної системи;
- Проникнення вірусу на комп'ютер;
- Конфлікт встановленого програмного забезпечення (антивірусів, драйверів пристроїв);
- Перегрів ПК в результаті неефективної роботи системи охолодження (вийшов з ладу кулер процесора, сильна запиленість внутрішнього простору компа);
- Сильна зміна налаштувань у BIOS.
Цю проблему можна вирішити кількома способами:
- Зробити повний або частковий апгрейд комп'ютера;
- Збільшити його продуктивність за рахунок вбудованих можливостей операційної системи (відключити непотрібні служби, збільшити файл підкачки, зменшити візуальні ефекти тощо);
- Перевстановити ОЗ;
- Вирішити проблеми за допомогою спеціального стороннього софту (оптимізація роботи ОЗ, провести очищення її від «сміття», зробити дефрагментацію даних на жорсткому диску, а також оптимізацію роботи реєстру);
- Знайти і видалити вірус;
- Вилучити несумісний софт і драйвера;
- Оновити драйвери пристроїв комп'ютера;
- Виставити правильні налаштування в БІОС;
- Провести технічне обслуговування, метою якого є збільшення теплообміну між деталями ПК і зовнішнім середовищем.
Як видно збільшення швидкодії комп'ютера вимагає від користувача наявності певних знань, і ми постараємося вам їх дати.
Очищення директорії «Автовантаження»
Завдання
Часто швидкодію завантаження комп'ютера можна збільшити, просто позбувшись від непотрібних програм в автозавантаженні, наприклад, служби повідомлень соцмереж, оновлення різних програм, антивірусу і т. п. Фактично все, крім антивірусу можна прибрати.
Відповідь
Рекомендується скористатися програмою CCleaner. Воно допоможе очистити реєстр і оптимізувати швидкість автовантаження. У програмі потрібно увійти до закладки «Сервіс», а далі до «Автовантаження». Натискаючи «Вимкнути», пройдіться по всіх програмах, якими постійно не користуєтеся.
Як дізнатися про продуктивність ПК
Мова піде про вбудовану в ОС Windows 7 функцію визначення швидкодії комп'ютера або ноутбука користувача.
Натисніть кнопку «Пуск» (найкраще ліворуч внизу). У вікні, що з'явилося, зверніть увагу на форум пошуку (в самому низу вікна).
Введіть слово «Проїз» на скріншоті нижче.
Вибирайте «Підвищення продуктивності комп'ютера». Відкриється відповідний розділ.
У цьому розділі натисніть кнопку «Повторити оцінку» та проаналізуйте, наскільки виробником є ваш ПК.
Вимкнення візуальних ефектів системи
Щоб оптимізувати роботу ноутбука і прискорити завантаження Віндовс 7, слід в першу чергу відключити візуальні ефекти, відсутність яких ніяк на роботі системи не позначиться. Для цього заходимо в «Мій Комп'ютер» і вибираємо «Властивості системи» або просто натискаємо комбінацію гарячих клавіш «Windows + Pause/Break».
Потім у меню ліворуч натискаємо «Додаткові параметри системи».
Натискаємо кнопку «Параметри» в розділі «Швидкодія».
Ставимо галочку «Забезпечити найкращу швидкодію»
Або ви можете вибрати «Особливі ефекти» і відзначити ті галочки, які ви бачите на малюнку. Оскільки ці функції роблять роботу системи більш зручною.
Натискаємо кнопку «Застосувати» та «OK». Всі ці функції забирають частину оперативної пам'яті, що стає помітним на слабких ПК або ноутбуках. Особливо це стосується анімованих елементів управління.
Повний або частковий апгрейд
Встановлюючи на комп'ютер нову програму або сучасну гру, ми часто забуваємо, що купували наш ПК кілька років тому, і його можливості можуть бути не сумісні з вимогами встановлених додатків.
Зауважте, що будь-яка гра, програма або операційна система завжди відображаються апаратні вимоги, за яких ця програма буде стабільно працювати.
Багато хто ігнорує представлену розробником програми інформацію, а тому замислюється над збільшенням швидкодії комп'ютера.
Як найбільш ефективний, але і витратний варіант, це повний або частковий апгрейд ПК.
Щоб досягти результату, як правило, апгрейду підлягають:
- Оперативна пам'ять;
- Процесор;
- Відеокарта;
- Жорсткий диск;
- У рідкісних випадках системна плата, оскільки це може призвести вже не до часткового, а повного апгрейду комп'ютера, а це може дозволити собі не кожен.
Представлений вище список йде нижче від більш до менш важливої заміни, від п. 1 до п. 5.
Оперативна пам'ять.
Додавання планок оперативної пам'яті значною мірою може збільшити швидкодію роботи комп'ютера, але робити це потрібно правильно.
Зверніть увагу чи є на системній платі порожні слоти для додаткових планок ОЗП.
Далі, щоб не заглиблюватися в типи ОЗУ, витягніть зі слоту одну з планок, перепишіть її марку, виробника.
Зверніть увагу на розташування ключів на планках.
Вони повинні бути ідентичними з додатковою планкою ОЗП.
Зараз практично на всіх системних платах передбачено двоканальний режим роботи ОЗП, тому вставляти планки потрібно в однакового кольору слоти, тобто через один.
Але ще є важливий момент при збільшенні оперативної пам'яті.
Версії операційних систем.
Потрібно розуміти, що різні версії ОС підтримують різні обсяги оперативної пам'яті.
Наприклад, ОС Windows XP 32-бітна підтримує тільки 4 Гб ОЗУ, хоча насправді в роботі будуть задіяно тільки 3,12-3,5 Гб, інше місце виділено під інші функції.
Якщо у вас встановлена ОС Windows XP 64-bit, наприклад, Edition, то вона вже підтримує ОЗУ об'ємом до 128 Гб. Але в даному випадку багато залежить від моделі системної плати і процесора, які повинні підтримувати 64-бітний режим роботи, а також бачити оперативну пам'ять об'ємом 8, 16, 32 або 64 Гб.
У підтримці великих розмірів фізичної пам'яті (192 Гб) у звичайних ПК просто немає необхідності, але на перспективу розширюватися вже є куди.
Тепер, що стосується інших ОС.
Windows 7 х 32 біт буде бачити тільки до 4 Гб, а точніше, від 3,12 до 3, 7. Тому купувати планки ОЗП з сумарним обсягом пам'яті більш цих цифр немає необхідності.
Windows 7 х 64 біт Professional і Ultimate бачить до 192 Гб ОЗУ, Home edition х 64 біт - 16 Гб.
Але щоб насолодитися можливостями цих ОС на вашому ПК повинен бути встановлений 64- бітовий процесор і така ж системна плата.
Версії Windows 8 х 32 і х 64 біт бачить стільки ж оперативки, скільки і аналогічні версії «сімки».
Бували ситуації, коли для збільшення швидкодії комп'ютера встановлювалися планки оперативної пам'яті загальним об'ємом 12 Гб - ОС Windows 8 Pro х 64 біт.
Але насправді система бачила тільки 7,96 Гб. При перевірці в BIOS було з'ясовано, що системна плата підтримує ОЗУ не більше 8 Гб.
Якщо торкнутися теми ОС Windows 10 х 32 і х 64 біт, то передбачається, що ця система буде підтримувати обсяги оперативної пам'яті аналогічно, як і у версіях 8 і 8, 1.
Для того щоб визначити наскільки завантажена оперативна пам'ять, потрібно зайти в розділ «Диспетчер завдань». У Windows 7 - це робиться шляхом натискання гарячих клавіш «Ctrl + Alt + Delete». Далі, клацніть «Запустити менеджер завдань» і перейдіть до розділу «Швидкодія».
Поговоримо про процесор.
Апгрейд процесора теж має місце в процесі досягнення мети збільшення продуктивності роботи комп'ютера.
Але якщо, наприклад, у вас встановлено двох ядерний процесор з частотою роботи 2,2 ГГц, і ви замінили його на аналогічний - 2,66 ГГц, то в даному випадку явних результатів досягнуто не буде.
Міняти старий процесор на новий потрібно лише в тому випадку, якщо частота останнього буде як мінімум на 30% вище від попередньої.
Або за умови, що двох ядерний буде замінено на 4 - х, при збільшенні частоти роботи останнього на 10 - 20%.
Варто згадати і про 64-х бітні процесори. Вони набагато продуктивніші 32- х, але й коштують дорожче. Системна плата повинна підтримувати 64- бітовий режим.
При невиконанні цих умов проводити апгрейд процесора для збільшення продуктивності ПК не доцільно.
Можна ризикнути.
Якщо немає коштів на купівлю нового процесора, можна спробувати розігнати старий.
Досягається це шляхом збільшення частоти роботи шини системної плати, яка взаємодіє з процесором.
Налаштування можна змінити у BIOS.
Але робити це потрібно обережно. Обов'язково перед розгоном переконайтеся в надійності роботи кулера процесора.
Розвивати тему розгону в цій статті ми більше не будемо, оскільки обсяг усієї інформації можна вмістити в книгу на 300 - 500 сторінок. Існує величезна кількість форумів, з даної тематики, де вам підкажуть, що і як робити.
Жорсткий диск.
Наскільки жорсткий диск впливає на швидкодію комп'ютера можна зрозуміти з прикладу.
Звернувся клієнт, були проблеми з комп'ютером, дуже повільно працював. На комп'ютері були встановлені два жорсткі диски IDA загальним обсягом в 500 Гб. Один диск був підключений як «Master», інший як «Slave».
Швидкість обертання шпинделя на обох - 5400 об/хв. 2 Гіга оперативки було цілком достатнім для роботи 32-х бітної Windows 7 в нормальному режимі.
Так як дискам було вже більше 5 років, було прийнято рішення продіагностувати їх невеликою утилітою CrystalDiskInfo v.6.1.8. Результати були жахливі, програма відразу повідомила нам - тих стан «ТРИВОГА».
Заради інтересу була зроблена спроба перевстановити систему, але сімка навіть встановлюватися не хотіла, видаючи повідомлення, що жорсткі диски несправні.
Поетом було прийнято рішення замість двох старих жорстких дисків встановити одні на 1 Тб.
Була обрана модель Toshiba 1TB 7200rpm 32MB DT01ACA100 3.5 SATA III.
Основні критерії вибору були: обсяг буфера обміну в 32 мб, швидкість обертання шпинделя в 7200 об/хв і загальний розмір в 1 Тб.
Інтерфейс SATA системною платою підтримувався.
Характеристики Toshiba 1TB 7200rpm.
У результаті таких змін, комп'ютер було не дізнатися, його швидкість роботи була збільшена приблизно в 2 рази.
РАДА: не допускайте встановлення на ПК двох жорстких дисків одночасно на одному каналі, це сильно зменшує швидкість роботи комп'ютера.
SSD накопичувачі.
Варто зазначити, що починаючи з 2014 року великою популярністю почали користуватися твердотільні SSD накопичувачі.
Хоча вони поки ще й дорожче раніше випущених моделей з обертовим шпинделем, переваги їх очевидні.
Це більший ресурс роботи, який може досягати 1 млн годин, величезна швидкість передачі даних до 500 Мб/с, менше електроспоживання, тиха робота і, звичайно ж, велика надійність.
Для порівняння можете переглянути характеристики твердотільного накопичувача Kingston HyperX Fury 240GB 2.5-SATAIII MLC (SHFS37A/240G).
Єдиними поки ще їх недоліками є, невеликий обсяг пам'яті, який багатьом здасться недостатнім і більш висока ціна порівняно з іншими аналогами.
Але з часом, ми думаємо, ця проблема буде вирішена. Колись флешки теж були з об'ємом пам'яті не більше 1 Гб, а зараз без проблем можна купити флеш пам'ять на 64 Гб.
Тому установка на комп'ютер твердотільного SSD накопичувача значно прискорить його роботу.
Відеокарта.
Від продуктивності відеокарти залежить багато. Це і наявність можливості пограти в просунуті ігри, подивитися фільм в якості HD або FHD, попрацювати з потужними графічними додатками такими як Adobe Photoshop CC, CorelDRAW Graphics та іншими.
Якщо на вашому ПК підтормажує відео або гра в першу чергу зверніть увагу чи встановлені драйвера на відеокарту.
Якщо драйвери встановлені, а гра йде тільки в невеликій роздільній здатності, спробуйте оновити драйвери на більш актуальну версію.
Це може врятувати ситуацію, в іншому випадку потрібно робити заміну відеокарти.
В ході апгрейду звертайте увагу на такі показники: