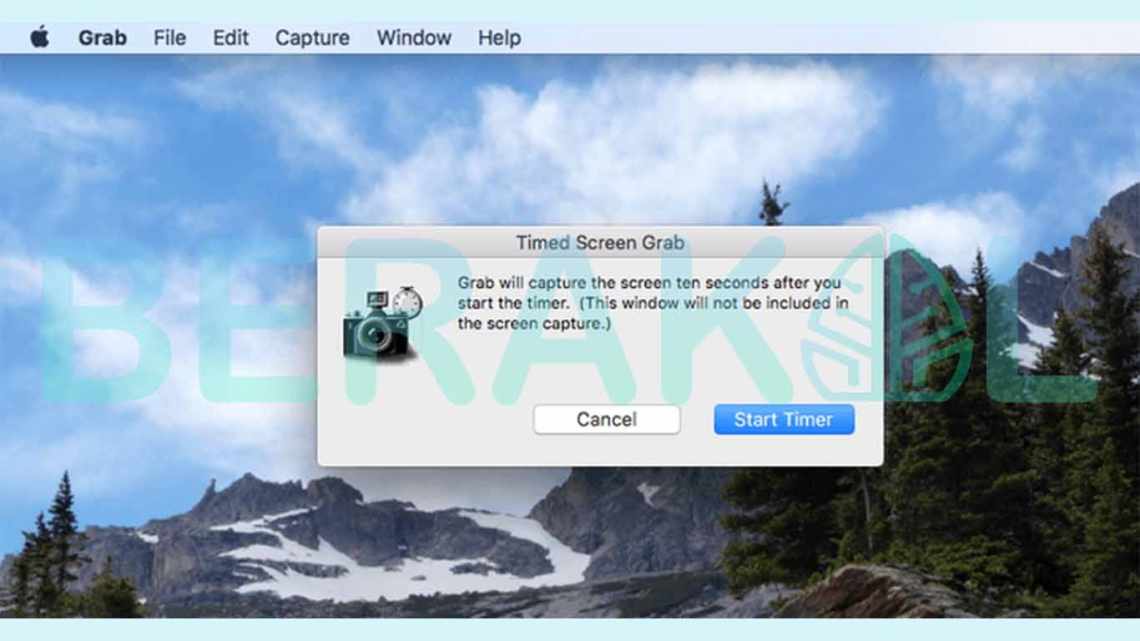Скріншоти - невід'ємна частина роботи за Mac для більшості користувачів. У попередніх версіях macOS з цим завданням відмінно справлялося поєднання клавіш на клавіатурі, але в macOS Mojave з'явився спеціальний інструмент для скріншотів. Нижче ми розповімо, як ним користуватися.
- Як зробити скріншот екрана на Mac поєднанням клавіш
- Як зробити скріншот macOS за допомогою спеціального інструменту
- Де зберігається скріншот екрану на Mac
- Взаємодія з превью
- Читайте також: 4 способи робити більш точні часткові скріншоти на Mac
- Створення скріншотів Mac за допомогою сторонніх інструментів
- Відеоінструкція
Як зробити скріншот екрана на Mac поєднанням клавіш
- Щоб зробити скріншот всього екрану, натисніть на клавіатурі Command + Shift + 3.
- Щоб зробити скріншот частини екрану, натисніть Command + Shift + 4. За допомогою миші виділіть область, яку бажаєте відобразити.
- Щоб зробити скріншот вікна, натисніть Command + Shift + 4, натисніть Пробіл, виділіть вікно, а потім натисніть кнопку миші або клавішу Enter.
Коли скріншот буде зроблено, він не з'явиться відразу ж на робочому столі, як у попередніх версіях macOS. У macOS Mojave з'явиться лише превью скріншота в правому нижньому куті екрану, звідки з ним можна буде працювати. Таким чином можна легко редагувати, переміщувати і ділитися скріншотами.
Як зробити скріншот macOS за допомогою спеціального інструменту
З виходом macOS Mojave з'явився новий зручний інструмент створення скріншотів. Є два способи викликати його:
- За допомогою Finder відкрийте теку з програмами, зайдіть до Утиліти і виберіть Знімок екрана.
- Натисніть клавішу Command + Shift + 5.
Будь-який метод відкриє інструмент для роботи зі скріншотами знизу екрану. Там будуть розташовані зручні кнопки для того, щоб зробити:
- Скріншот всього екрану.
- Скріншот вибраного вікна.
- Скріншот вибраної області екрана.
Інструмент також дозволяє записувати екран, як у QuickTime. Доступні такі варіанти:
- Запис всього екрана.
- Запис вибраної області екрана.
Ви також можете вибрати теку збереження скріншотів і записів за замовчуванням і увімкнути таймер-відлік до скріншоту. Можна також вимкнути появу маленьких превью і включити історію скріншотів. Ви можете увімкнути або вимкнути показ курсора на скріншотах.
Панель інструментів можна перетягувати екраном. На скріншотах сама панель відображатися не буде.
Де зберігається скріншот екрану на Mac
За замовчуванням скріншоти екрана зберігаються на стільниці MacOS, але ви можете змінити місце зберігання скріншотів.
Взаємодія з превью
Коли ви зробите скріншот, на екрані з'явиться маленьке превью. Воно автоматично зникне через п'ять секунд, якщо ви нічого з ним не зробите. Прибрати превью самостійно можна, змахнувши його вправо. Після цього скріншот відразу ж збережеться до типової теки.
Ви можете перетягнути превью в програму, як Пошта або Повідомлення, щоб швидко поділитися скріншотом.
Якщо клацнути правою кнопкою миші, буде показано додаткові параметри: збереження в конкретну локацію, відкриття в програмах, відкриття в Finder, видалення, редагування тощо.
Якщо натиснути на скріншот лівою кнопкою миші, він відкриється у програмі Перегляд у повному розмірі. Тут ви можете редагувати його, поділитися ним або обрізати (якщо це відео).
Читайте також: 4 способи робити більш точні часткові скріншоти на Mac
Створення скріншотів Mac за допомогою сторонніх інструментів
Якщо вам потрібні додаткові функції створення скріншотів можна скористатися сторонніми програмами, такими як CleanShot X.
CleanShot X пропонує такі функції:
- Додавання анотації на скріншоти
- Швидкий доступ до панелі скріншотів
- Прокрутка скріншоту, вибір області скріншоту, певного вікна тощо.
- Заморожування екрана
- Надійний запис екрана
- Записати екрана у форматі GIF
- Автоматичне ввімкнення режиму «Не турбувати»
- Показати або сховати курсор
- Сховати безлад на стільниці під час запису - приховування іконок стільниці
- Захоплення кліків
- Захоплення клавіш
- Завантажуйте скріншоти і записи і отримуйте посилання для обміну з CleanShot Cloud
- Теги
- Командне управління скріншотами
- Домен користувача і брендинг
Ліцензія CleanShot X коштує $29 на 1 Mac і включає в себе оновлення на 1 рік (додаткова річна підписка на майбутні оновлення коштує $19 доларів). Тим часом CleanShot Cloud Pro пропонує всі функції, включаючи власні доменні імена і брендинг, контроль очищення старих скріншотів і багато іншого за ціною від $8 на місяць на користувача при щорічній оплаті.
І ще два популярних сторонніх додатки для створення скріншотів на Mac, на які варто звернути увагу:
- Snagit - безкоштовна пробна версія, потім $63.
- Monosnap - безкоштовний базовий план або $2,50 або $5 на місяць для розширених і комерційних планів.