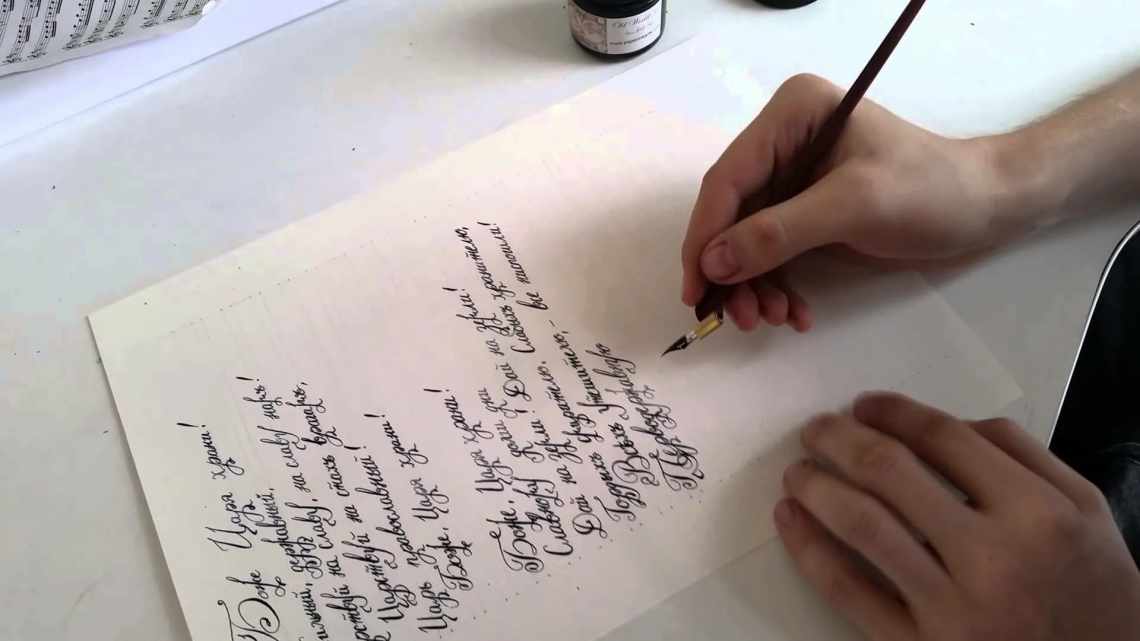Доброго часу доби, шановні читачі. Продовжуємо спіткати основи Adobe Photoshop. Попрацюємо сьогодні з текстом. Вже неодноразово у своїх уроках я застосовував обведення тексту, і уважні відвідувачі неодноразово стикалися з цим моментом і навіть могли вже самостійно навчитися обводити текст у фотошопі.
Все-таки в навчальних статтях я намагаюся давати трохи більше і виходити за рамки теми. Це чекає вас і сьогодні. Я вирішив більш детально порушити це питання і показати вам цікаві приймачі, які допоможуть у вашій роботі.
Отже, ця публікація повністю відповість на всі питання про те, як обвести текст у фотошопі. Давайте приступимо без зайвих передмовів.
Як зробити обведення тексту у Фотошопі?
Цей спосіб підійде для створення обведення тексту у Фотошопі:
- Насамперед варто відкрити будь-яке зображення, яке послужить як фон. Далі, інструмент «Текст», вказати тип шрифту, накреслення та введення слова або рядка.
- Після цього потрібно перейти в меню «Стилі», знайти варіант «Виконати обведення» і відзначити його галочкою.
- У правій частині вікна стилів показано параметри. Ви можете вказати розмір (товщину в пікселях), розташування (зовні або всередині) та колір меж. Кращий результат досягається експериментальним шляхом. «Режим накладання» та «Непрозорість» можна залишити незмінними.
Обведення з використанням двох шарів
Другий спосіб зробити обведення не такий поширений, як попередній, але познайомитися з ним обов'язково потрібно:
- Спочатку необхідно створити об'єкт з написом, потім натиснувши клавішу CTRL на панелі шарів. Відбудеться виділення напису лінією, що переривається.
- Після цього створити новий шар, який слід помістити відразу після напису. Іншими словами, в ієрархії - напис повинен стояти в самому верху, а новий шар - нижче на один щабель, перед фоном. Активувати його.
- Наступний крок - розширення виділення. Виконується це за допомогою вкладки «Виділення» - «Модифікація» - «Розширити». Відкриється вікно, в якому потрібно ввести кількість пікселів, на які буде збільшено об'єкт. Наприклад, 3 пікселі.
- Після цього на панелі інструментів потрібно знайти варіант «Заливка», змінити колір пензля на будь-який доступний і залити область. Переглянути результат.
- Далі можна перейти на панель «Стиль» і додати ще одну окантовку. Ви також можете залити літери слова кольором або текстурою.
Базові прийоми редагування фотографій у Фотошоп Створюючи додаткові шари та повторюючи інструкцію можна зробити не тільки подвійне, а й потрійне обведення тексту.
Написи
Тепер я покажу вам як працювати з літерами. У цьому теж немає нічого складного. Можу запропонувати цікаві статті про те, як робити плавний перехід кольору у фотошоп або створювати красиві фони для текстів. Теж не марне вміння. Зверніть увагу.
Сам же створюю картинку і вставляю в неї текст звичайним способом за допомогою однойменного інструменту з лівої панелі.
Цього разу не думаю що буде складно знайти обводку.