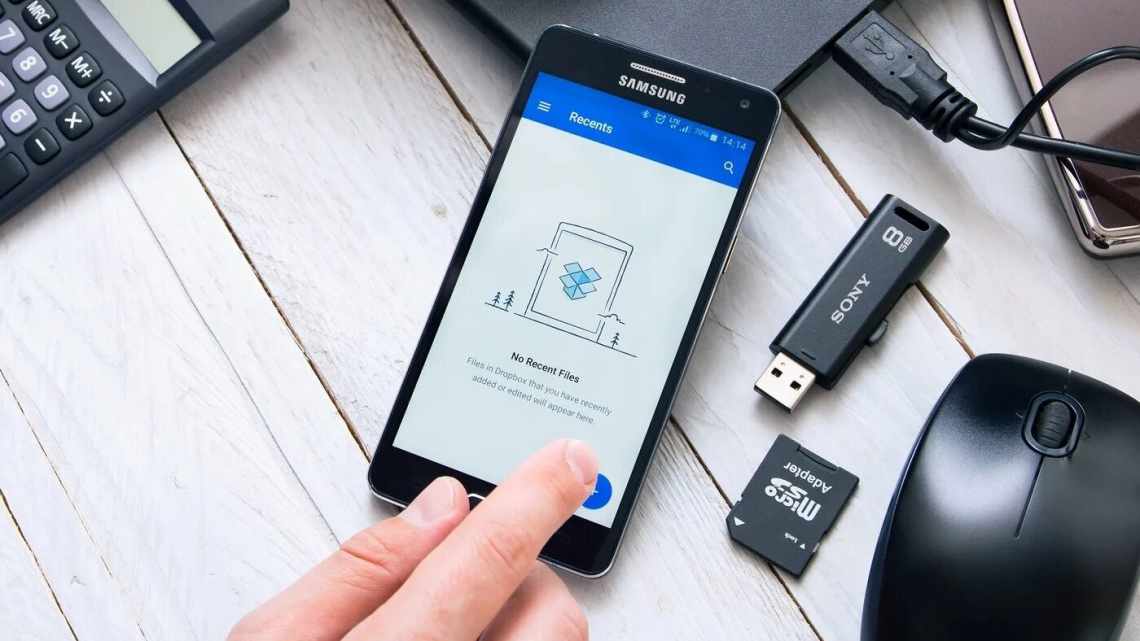Як і на iPhone, на вашому Mac є FaceTime, Повідомлення та інші програми для спілкування. У зв'язку з цим вам може знадобитися перенести і/або синхронізувати свої контакти з iPhone на Mac. Якщо номери телефонів і адреси поштових скриньок будуть доступні на комп'ютері, то відеодзвінки і повідомлення iMessage стануть швидшими і зручнішими.
- Синхронізація
- Перенесення або імпорт
- Синхронізація через iCloud
- На iPhone:
- На Mac:
- Синхронізація через Google, Microsoft та ін.
- На iPhone:
- На Mac:
- Як імпортувати контакти Google на Mac
- Як перенести контакти з iPhone на Mac через AirDrop
- Перенесення контактів з iPhone на Mac через Пошту
- Сторонні програми для перенесення контактів
Нижче ми розповімо вам про п'ять способів синхронізувати і імпортувати контакти з iPhone на Mac.
Для початку розберемося в різниці синхронізації і перенесення.
Синхронізація
Синхронізація - це коли щось відбувається одночасно. Якщо синхронізувати контакти на iPhone і Mac, то зміни з одного пристрою відразу ж відбуватимуться і на іншому. Наприклад, якщо ви видалите контакт на iPhone, він зникне і з MacBook, і навпаки. Якщо ви змінюєте контакт на Mac, зміни з'являться і на iPhone.
Перенесення або імпорт
Коли ви перенесете контакти з iPhone на Mac, вони відразу там з'являться. Після цього всі зміни, які ви будете вносити, будуть актуальні тільки для поточного пристрій, на якому ви і вносите ці зміни. Синхронізуватися нічого не буде.
Тепер ви знаєте різницю між поняттями, і ми можемо переходити до інструкцій.
- Синхронізація
- Перенесення або імпорт
- Синхронізація через iCloud
- Синхронізація через Google, Microsoft та ін.
- Як імпортувати контакти Google на Mac
- Як перенести контакти з iPhone на Mac через AirDrop
- Перенесення контактів з iPhone на Mac через Пошту
- Сторонні програми для перенесення контактів
Синхронізація через iCloud
iCloud об'єднує всі ваші пристрої Apple, що дуже зручно. Інструменти синхронізують контакти, нагадування, події календаря, паролі тощо.
Щоб увімкнути синхронізацію контактів, на вашому Mac повинен бути той же Apple ID, що і на iPhone. Функцію потрібно включити на обох пристроях.
На iPhone:
- Відкрийте програму Налаштування і вгорі виберіть своє ім'я.
- Оберіть iCloud і позначте пункт Контакти. Натисніть «Об'єднати».
На Mac:
- У рядку меню натисніть піктограму Apple і оберіть пункт Параметри системи.
- Натисніть Apple ID > iCloud і поставте галочку поруч з Контакти.
Тепер відкрийте додаток Контакти на Mac, і там ви побачите всі свої контакти з iPhone.
Примітка: Якщо ви не використовуєте iCloud, з'єднайте свій iPhone до Mac за допомогою кабелю Lightning. Виберіть свій iPhone у бічному меню Finder або iTunes. Увімкніть синхронізацію контактів на вкладці Відомості.
Синхронізація через Google, Microsoft та ін.
Якщо у вас є і iPhone, і Android, або ви недавно перейшли з Android, то ваші контакти напевно збережені у вашому обліковому записі Google. Якщо це так, можна додати цей обліковий запис на iPhone і Mac для синхронізації контактів.
На iPhone:
- Відкрийте Параметри і оберіть Контакти.
- Скористайтеся пунктом меню Облікові записи > Додати обліковий запис.
- Тут виберіть Google або інший обліковий запис, на якому зберігаються ваші контакти. Дотримуйтеся інструкцій на екрані для авторизації.
- Після цього увімкніть пункт Контакти.
На Mac:
- У рядку меню натисніть піктограму Apple і оберіть пункт Параметри системи.
- Виберіть Облікові записи інтернету > Google (або інший сервіс) і авторизуйтеся. Після цього натисніть галочку поряд з пунктом Контакти.
- Відкрийте програму Контакти для macOS, і в меню ліворуч ви побачите свій обліковий запис Виберіть її, щоб переглянути контакти.
Як імпортувати контакти Google на Mac
Якщо ви не хочете синхронізувати контакти Google, а хочете їх просто імпортувати на Mac, робіть наступне:
- Зайдіть на сайт contacts.google.com на Mac і авторизуйтеся.
- Натисніть Command + A, щоб вибрати всі контакти. Тепер клацніть значок у вигляді трьох точок > Експорт > vCard (для iOS) > Експорт.
- Коли VCF-файл завантажується, двічі натисніть його. Відкриється програма Контакти. Натисніть «Імпортувати», щоб зберегти контакти.
Як перенести контакти з iPhone на Mac через AirDrop
Якщо ви не користуєтеся сервісами вище і хочете швидко перенести контакти з iPhone на Mac, можна використовувати AirDrop. Увімкніть Wi-Fi і Bluetooth на обох пристроях і дотримуйтеся кроків нижче.
- На iPhone відкрийте додаток Контакти або Телефон і виберіть потрібний контакт.
- Натисніть кнопку Поділитися контактом > AirDrop і виберіть Mac.
- Контакт з'явиться в теці «Завантаження» з назвою ім'я.vcf. Двічі натисніть файл, щоб додати контакт. Ви також можете використовувати сповіщення Натисніть «Відкрити» > «Додати».
Мінус даного способу полягає в тому, що з його допомогою можна переносити тільки по одному контакту.
Перенесення контактів з iPhone на Mac через Пошту
Можна скористатися поштою або месенджерами на зразок WhatsApp для надсилання контактів на Mac. Повторіть перші кроки, як у попередньому способі з AirDrop, тільки тепер виберіть Пошта або якийсь інший варіант. Просто надішліть електронного листа або повідомлення собі або тому, кому довіряєте.
Тепер відкрийте цей електронний лист або повідомлення на Mac і завантажте звідти файл з Контактом.
Сторонні програми для перенесення контактів
Ви також можете скористатися однією з багатьох можливих сторонніх програм для перенесення контактів з iPhone на Mac. Ми розповімо про додаток Export Contact.
- Завантажте Export Contact з App Store. Відкрийте його і дозволіть додатку доступ до своїх контактів.
- Виберіть формат vCard для експорту і натисніть Continue. Безкоштовна версія експортує перші 100 контактів. Якщо у вас їх більше, варто купити платну версію програми.
- Натисніть «Export» і виберіть спосіб перенесення, яким ви бажаєте скористатися. Найшвидший -
- Коли файл з контактами з'явиться на Mac, двічі натисніть його, щоб імпортувати контакти в macOS.
Ми розповіли про найшвидші і найнадійніші способи синхронізації і перенесення контактів з iPhone на Mac. Сподіваємося, вони вам знадобляться!