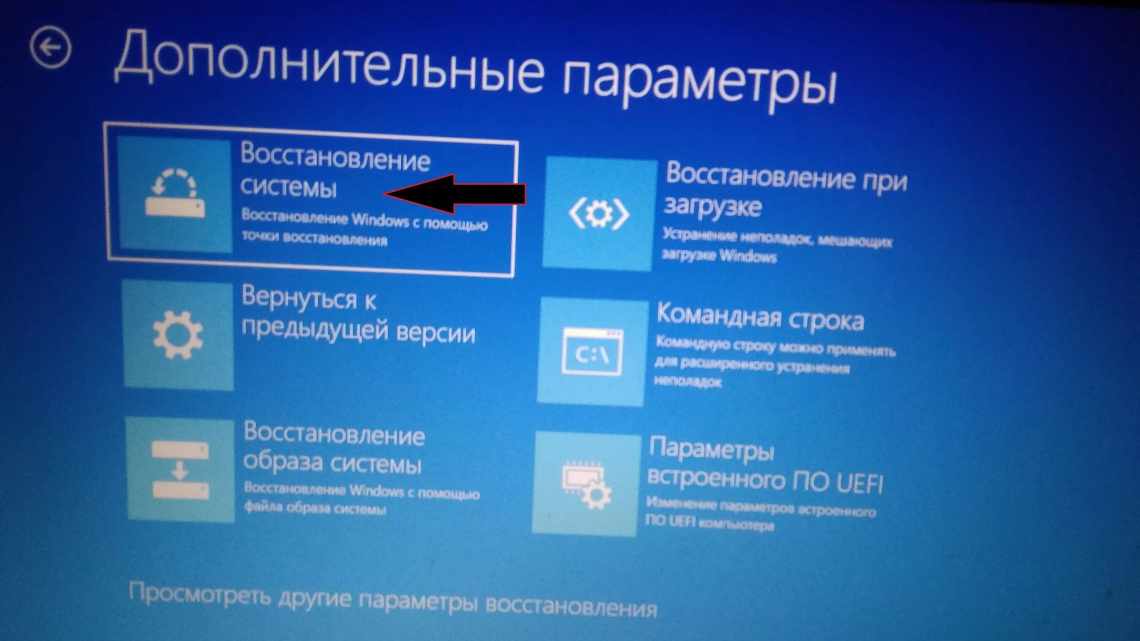Деякі зміни операційної системи (ОС) мають небажаний характер. Використання точки відновлення - одна з ключових можливостей Windows 10. Вона дозволяє скасувати системні зміни, які мають руйнівний вплив на ОС. Інформація про те, як створити точку відновлення в Windows 10, є у відкритому доступі, проте не стане зайвим ще раз описати цю функцію докладно.
- Параметри відновлення системи
- Вилучення точок відновлення ОС
- Як створити точку відновлення Windows 10
- Як відновити систему, якщо немає точки відновлення
- Як відкотити Windows 10 до точки відновлення
- Що слід знати при використанні точок відновлення
- Інші статті сайту
- Як вилучити точки відновлення
- Створення нової точки відновлення
Суть скасування чергових змін у відкаті драйверів, реєстру та інших компонентів до попереднього стану. Точка відновлення Windows 10 - ОС до її небажаних перетворень. Це неповернення в попередній образ ОС, а скасування критичних змін її ключових елементів. Створення точки відновлення Windows 10 відбувається автоматично або вручну. Друге рекомендується перед оптимізацією автовантаження ОС і відключенням деяких її служб з метою звільнення оперативної пам'яті.
Автоматичне формування точок відновлення відбувається в результаті спеціального налаштування системи безпеки Windows 10. ОЗ допускає ліквідацію одних, і застосування інших на розсуд користувача. Далі про те, як відкотити Windows 10 до точки відновлення.
Параметри відновлення системи
Перш ніж почати, слід заглянути в параметри відновлення Windows 10. Для цього клацніть правою кнопкою миші на «Пуск», виберіть «Панель керування» (Перегляд: значки), потім «Відновлення».
Натисніть «Налаштування відновлення системи». Ще один спосіб потрапити в потрібне вікно - натиснути клавіші Win + R на клавіатурі і ввести systempropertiesprotection після чого натиснути Enter.
Відкриється вікно налаштування (вкладка «Захист системи»). Точки відновлення створюються для всіх дисків, для яких захист системи ввімкнено. Наприклад, якщо для системного диска C захист вимкнено, ви можете увімкнути його, вибравши цей диск і натиснувши кнопку «Налаштувати».
Потім виберіть «Увімкнути захист системи» і вкажіть кількість місця, які ви бажаєте виділити для створення точок відновлення: чим більше місця, тим більша кількість точок зможе зберігатися, а в міру заповнення простору старі точки відновлення будуть видалятися автоматично.
Вилучення точок відновлення ОС
Вилучення невикористовуваних точок відновлення ОС - проста і досить швидка процедура. Повторюємо дії, описані в пункті з параметрами безпеки, щоб перейти до розділу «Захист системи» з переліком дисків. Вибираємо необхідний системний диск, натискаємо кнопку «Налаштувати», потім - «Видалити», що зітре всі точки відновлення для раніше обраного жорсткого диска.
Також можна скористатися утилітою для очищення дискового простору:
- Натискаємо комбінацію клавіш Win + R, введіть команду cleanmgr і натисніть Enter (або натискаємо кнопку Гаразд).
- Вибираємо потрібний диск (якщо їх декілька), потім натискаємо кнопку OK.
- У вікні, що з'явилося, натискаємо кнопку «Очистити системні файли».
- У новому вікні переходимо до вкладки «Додаткові», де видаляємо непотрібні точки відновлення натисканням кнопки «Очистити».... У результаті вилучаються всі створені точки відновлення, крім самої останньої, яка захищена від видалення.
Примітка: Крім стандартних засобів і утиліт ОС для видалення точок відновлення можуть використовуватися програми сторонніх розробників. Однією з найбільш поширених є продукт «CCleaner». Русифікована, має простий і зрозумілий інтерфейс і дозволяє швидко видалити невикористовувані точки відновлення.
Як створити точку відновлення Windows 10
Щоб створити точку відновлення системи, на тій же вкладці «Захист системи», (потрапити в яку також можна через правий клік «Пуск» - «Система» - «Захист системи») натисніть кнопку «Створити» і вкажіть назву нової точки, після чого знову натисніть кнопку «Створити». Через деякий час операція буде виконана.
Тепер на комп'ютері міститься інформація, яка дозволить вам скасувати останні зроблені зміни в критично важливих системних файлах Windows 10, якщо після встановлення програм, драйверів або інших дій ОС стала працювати неправильно.
Створені точки відновлення зберігаються в прихованій системній теці System Volume Information в корені відповідних дисків або розділів, однак доступу до цієї теки у вас за замовчуванням немає.
Як відновити систему, якщо немає точки відновлення
Як відновити систему, якщо немає точки відновлення:
- Встановіть аварійну флешку в комп'ютер і запустіться з неї
- Скопіюйте всю важливу інформацію на флешку
- Щоб відновити Windows без точки відновлення, у провіднику аварійної флешки відкрийте теку, яка знаходиться по шляху Windows\System32\config\RegBack
- З цієї теки перенесіть файли DEFAULT, SAM, SECURITY, SOFTWARE, SYSTEM до теки, яка знаходиться на шляху Windows\System32\config\( файли, які вже знаходяться у теці Windows\System32\config\\, перед перейменуванням, перед перейменуванням, перш, перш, перш.
- Перезавантажте комп'ютер і запустіться з жорсткого диска
Як відкотити Windows 10 до точки відновлення
А тепер про використання точок відновлення. Зробити це можна кількома способами - в інтерфейсі Windows 10, за допомогою інструментів діагностики в особливих варіантах завантаження, в середовищі відновлення, запущеної з флешки (якщо комп'ютер не завантажується) і в командному рядку.
Найпростіший спосіб, за умови, що система запускається - зайти в панель керування, вибрати «Відновлення», після чого натиснути «Запуск відновлення системи».
Запуститься майстер відновлення, в першому вікні якого вам можуть запропонувати вибрати рекомендовану точку відновлення (створену автоматично), а в другому (якщо ви про ви зможете самі вибрати одну зі створених вручну або автоматично точок відновлення. Натисніть «Готово» і дочекайтеся закінчення процесу відновлення системи. Після автоматичного перезавантаження комп'ютера вам повідомлять, що відновлення пройшло успішно.
Другий метод використовувати точку відновлення - за допомогою особливих варіантів завантаження, потрапити в які можна через Параметри - Оновлення і відновлення - Відновлення або ж, ще швидше, прямо з екрану блокування: натисніть кнопку «живлення» праворуч внизу, а потім, утримуючи Shift, натисніть «Перезавантаження».
На екрані особливих варіантів завантаження виберіть «Пошук і усунення несправностей» - «Відновлення системи» (або «Діагностика» - «Додаткові параметри» - «Відновлення системи» в більш ранніх версіях Windows 10), далі ви зможете скористатися наявними точками відновлення (в процесі потрібно введення пароля облікового запису).
Якщо Windows 10 не завантажується, ви все одно можете використовувати точки відновлення: для цього вам знадобиться завантажувальна флешка з Windows 10 (яку доведеться зробити на іншому комп'ютері), або диск відновлення. При використанні завантажувальної флешки, достатньо буде вибрати «Відновлення системи» на другому екрані програми установки.
У результаті ви потрапите в середовище відновлення, як у попередньому способі і зможете скористатися точками відновлення навіть на комп'ютері, що не запускається.
І ще один спосіб - запуск відкату до точки відновлення з командного рядка. він може стати у пригоді, якщо єдиний працюючий варіант завантаження Windows 10 - безпечний режим з підтримкою командного рядка.
Просто введіть в командний рядок rstrui.exe і натисніть Enter для запуску майстра відновлення (він запуститься в графічному інтерфейсі).
Що слід знати при використанні точок відновлення
- Не слід використовувати точки відновлення системи як основний інструмент реанімації системи. Їх слід сприймати як додатковий спосіб відновлення Windows поряд з резервним копіюванням і створенням образу системи.
- Не можна створити точку відновлення, перебуваючи в безпечному режимі.
- Точки відновлення зберігаються до тих пір, поки це дозволяє обсяг дискового простору, виділений для захисту системи. Якщо місце закінчується при створенні нових точок, старі автоматично видаляються.
- Всі точки відновлення Windows 10 автоматично видаляються, якщо ви вимкнете захист системи.
- Після відновлення програми і драйвери, встановлені після створення точки відновлення, буде вилучено. У свою чергу програми і драйвери, вилучені після створення точки відновлення, будуть відновлені.
Інші статті сайту
- Способи скидання Windows 10 до заводських налаштувань
- Як створити диск відновлення Windows 10
- Як зайти в безпечний режим Windows 10
- Скидання пароля Windows 10 за допомогою вбудованих засобів системи і флешки
Як вилучити точки відновлення
Якщо вам потрібно вилучити наявні точки відновлення, знову зайдіть у вікно «Захист системи», виберіть диск, натисніть «Налаштувати», а потім скористайтеся кнопкою «Вилучити». Вилучити всі точки відновлення для цього диска.
Те саме можна зробити за допомогою інструмента очищення диска Windows 10, для її запуску натисніть Win + R і введіть cleanmgr, а після того, як утиліта відкриється, натисніть «Очистити системні файли», виберіть диск для очищення, а потім перейдіть на вкладку «Додаткові». Там ви зможете вилучити всі точки відновлення, крім самої останньої.
І, нарешті, існує спосіб для видалення конкретних точок відновлення на комп'ютері, зробити це можна за допомогою безкоштовної програми CCleaner. У програмі зайдіть у «Інструменти» - «Відновлення системи» і виберіть ті точки відновлення, які бажаєте видалити.
Створення нової точки відновлення
Щоб створити точку відновлення, знову переходимо у властивості системи захисту ОС за описаними раніше алгоритмами: за допомогою панелі керування або вікна «Виконати».
- Вибираємо системний диск, натискаємо кнопку «Створити», вводимо назву нової точки відновлення. Далі знову тиснемо кнопку «Створити».
- Запуститься процес створення точки відновлення, який завершиться автоматично. Про це система нас проінформує додатково.
- По "