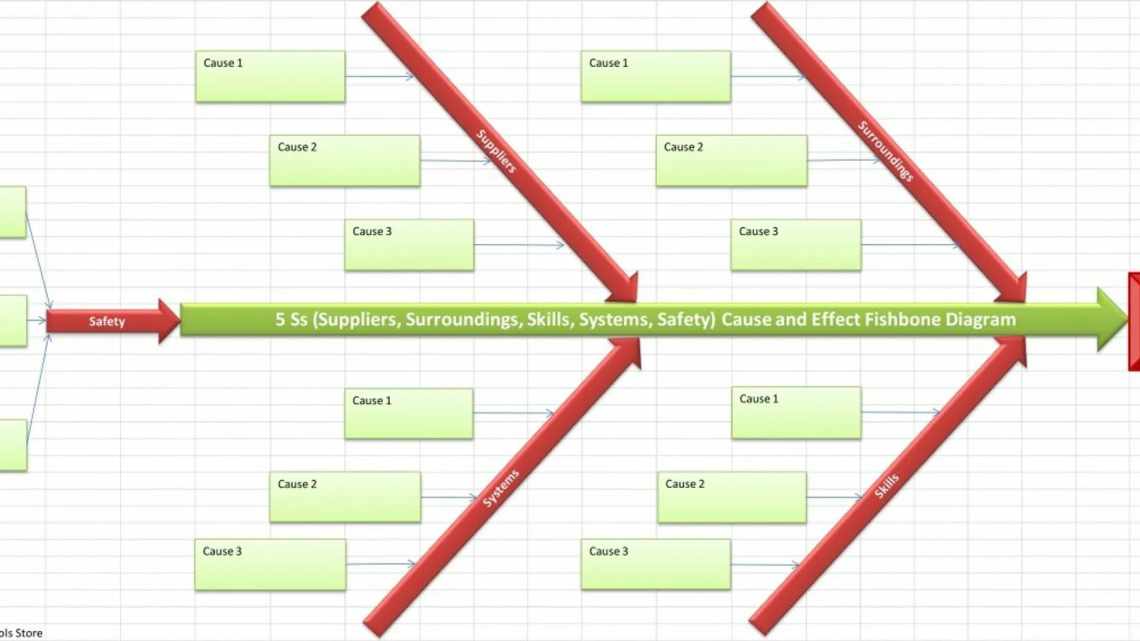Побудова діаграми на основі таблиці
Дивіться також: «Як видалити сторінку з таблиці Ексель»
Методика створення діаграм не складніша, ніж побудова звичайних таблиць в Екселі, і освоїти її легко і швидко може кожен бажаючий.
- Перш ніж розпочати побудову будь-якої діаграми, необхідно створити таблицю та заповнити її даними. Майбутня діаграма буде побудована на основі саме цієї таблиці.
- Якщо таблиця буде повністю готова, необхідно виділити область, яку потрібно відобразити як діаграму, а потім перейти на вкладку «Вставка». Тут буде показано різні типи діаграм:
- Гістрограма
Графік
- Кругова
- Ієрархічна
- Статистична
- Точкова
- Каскадна
- Комбінована
Примітка: Залежно від версії програми кількість різновидів діаграм може бути різною.
Крім того, існують інші типи діаграм, але вони не такі поширені. Можна ознайомитися з повним списком за допомогою меню «Вставка» (у рядку меню програми в самому верху), далі - «Діаграма».
- Після того як ви визначилися з типом відповідної діаграми, клікаємо за відповідним пунктом. Далі буде запропоновано вибрати підтип. Наприклад, якщо ви вибрали гістограму, будуть запропоновані такі підтипи: звичайна, об'ємна, лінійчаста, об'ємна лінійчаста.
- Вибираємо відповідний підтип, клацаємо по ньому, після чого діаграма автоматично сформується і відобразиться на екрані.
- Наприклад, візуальне відображення звичайної гістограми буде ось таким:
Діаграма у вигляді графіка відображається так:
А ось так виглядає кругова діаграма:
Додаткові вкладки на панелі інструментів
Зверніть увагу на те, що кожного разу, коли ви починаєте працювати з діаграмою, нагорі з'являються додаткові вкладки. Розгляньмо їх уважніше.
Конструктор
У цьому розділі ви зможете:
- додати елемент;
- вибрати експрес-макет;
- змінити колір;
- вказати стиль (при наведенні графік буде змінювати зовнішній вигляд для попереднього перегляду);
- вибрати дані;
- змінити тип;
- пересунути об'єкт.
Формат
Вміст цього розділу постійно змінюється. Все залежить від того, з яким об'єктом (елементом) ви працюєте в даний момент.
За допомогою цієї вкладки ви зможете зробити що завгодно з зовнішнім виглядом діаграми.
Як працювати з діаграмами
Дивіться також: «Як встановити точність як на екрані в Excel»
Коли діаграма побудована, можна приступати до роботи з нею, а також налаштування її зовнішнього вигляду. Для цього перейдіть на вкладку «Конструктор». Тут ви можете налаштувати різні параметри створеної діаграми, наприклад, змінити стиль вигляду, змінити тип, підтип тощо.
Наприклад, щоб змінити тип діаграми та її підтип, натискаємо кнопку «Змінити тип діаграми» і вибираємо, що нам потрібно.
Натиснувши кнопку «Додати елемент діаграми», ви можете відкрити список дій, які допоможуть вам налаштувати вашу діаграму.
Також можна скористатися інструментом «Експрес-макет» для швидкого налаштування. Тут пропонуються різні варіанти вигляду діаграми, і ви можете вибрати той, який найбільше підходить для ваших цілей.
Досить корисно, поряд зі стовпчиками, мати також конкретне значення даних для кожного з них. У цьому нам допоможе функція підпису даних. Відкриваємо список, натиснувши кнопку «Додати елемент діаграми», тут вибираємо «Підписи даних» і далі - варіант, який нам подобається (у нашому випадку - «Біля краю, зовні»).
Готово, тепер наша діаграма не тільки наочна, але й інформативна.
Як збільшити кількість значень на графіку
У таблиці, як правило, зберігається інформація. Але як бути, якщо графік вже побудували, а пізніше додали ще рядки? Тобто, даних стало більше, але на діаграмі це ніяк не відобразилося.
В даному прикладі були додані дати з 15-го по 20-е липня, але на графіку їх немає. Для того щоб виправити це, потрібно зробити наступне.
- Зробіть правий клік миші за діаграмою. У контекстному меню виберіть «Вибрати дані».
- Тут ми бачимо, що виділена тільки частина таблиці.
- Натисніть кнопку «Змінити», щоб підписати горизонтальну вісь (категорію).
"