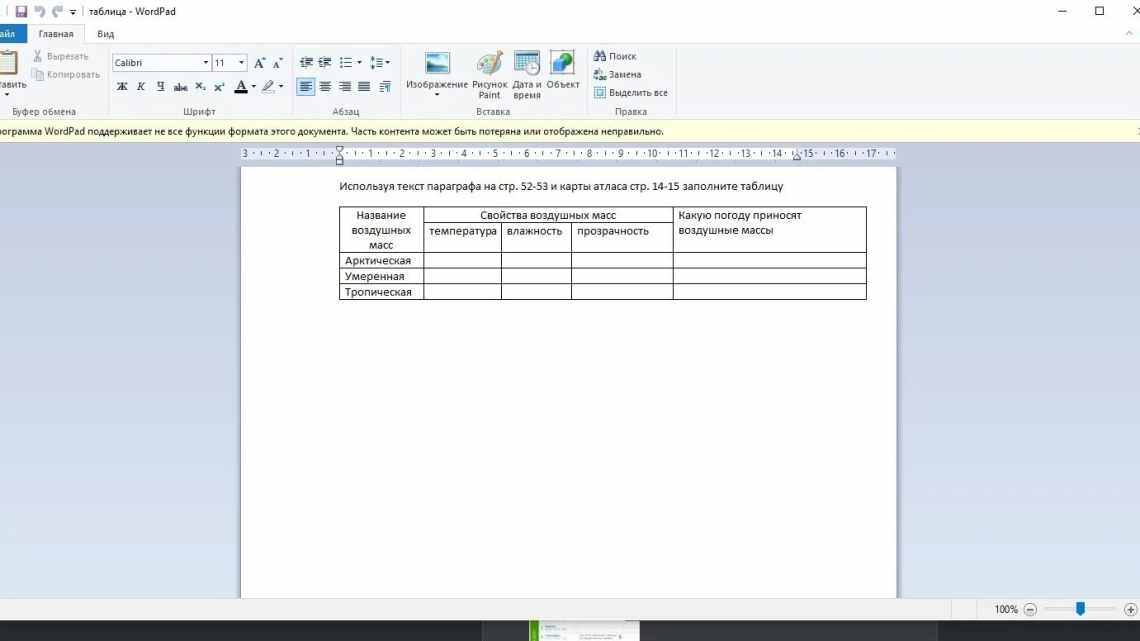Якщо раптом Вам знадобилися свої візитні картки, то є кілька способів отримати їх. Можна замовити в друкарні та дизайн і друк. Можна купити в Інтернеті спеціалізовані програми для створення візиток. А можна самому зробити їх швидко і якісно. Для цього нам знадобиться звичайний Microsoft Word.
- У редакторі Групових політик
- Створення візитної картки
- Створення односторонньої візитної картки
- Примітка:
- Порада:
- Налаштування візитних карток для друку на певному папері
- Примітка:
- Створення макета візитної картки
- Завантаження і використання готових шаблонів
- Порада:
- Використання стандартних шаблонів Ворда
- Підготовка порожнього макета
- Додавання елементів вигляду та контактної інформації
- Word 2007
- Порада 1!
- Примітка!
- Правила вибору тла та текстур
- Розташування тексту та вибір шрифтів
- Друк візитних карток на принтері
- Важливо:
- Порада:
- Зміна кількості карток на сторінці
- Порада:
- Word 2010, 2013, 2020
Створити візитку у Ворді дуже просто. І часу на це піде зовсім небагато. А якщо у Вашому розпорядженні опиниться принтер, то і роздрукувати їх потім можна без проблем. Розгляньмо два способи створення візиток.
У редакторі Групових політик
Ті користувачі, у кого встановлена Професійна версія Windows, можуть очистити віртуальну пам'ять через «Редактор локальної групової політики». Щоб відкрити потрібне вікно, натисніть комбінацію клавіш Win + R та наберіть gpedit.msc у полі «Відкрити». Тисніть «ОК».
Потім у дереві ліворуч по черзі відкривайте: «Налаштування комп'ютера» - «Налаштування Windows» - «Параметри безпеки» - «Локальні політики» - «Параметри безпеки». Далі у списку параметрів знайдіть: "Завершення роботи: очищення файлу підкачки віртуальної пам'яті ", це якщо у вас встановлена Windows 7, 8 або 10. На Windows XP він буде називатися: "Завершення роботи: очищення сторінкового файлу віртуальної пам'яті ". Клацніть по ньому двічі мишкою.
Відкриється вікно «Властивості». Перебуваючи в ньому на першій вкладці, поставте маркер у полі «Увімкнено» та натисніть кнопку «Застосувати» - «OK».
Тепер очищення файла підкачки відбуватиметься після кожного вимикання комп'ютера. Всі дані в ньому будуть перезаписані нулями. Також слід врахувати, що сам процес вимкнення ПК буде займати більше часу.
Створення візитної картки
Рекомендується починати роботу з вибору одного з макетів візитної картки, включених в Publisher.
Створення односторонньої візитної картки
Натисніть «Файл»
> Створити, а потім виберіть категорію Вбудовані, щоб використовувати один з шаблонів, встановлених у Publisher.
У каталозі Візитні картки
у розділі Встановлені шаблони виберіть потрібний макет.
Примітка:
Якщо ви знаєте, на якому папері друкуватимуться візитні картки, перейдіть до розділу її виробника і виберіть потрібний тип паперу. Якщо потрібного паперу немає у списку, виконайте вказані нижче процедури.
У групі Параметри
зробіть наступне:
Виберіть колірну
ішрифтову схему.
У меню Бізнес-інформація, що розкривається
оберіть пункт Створити. для автоматичного заповнення кожної картки однаковими даними.
У діалоговому вікні Створення нового набору бізнес-інформації
введіть дані в потрібні поля, Ім'я набору бізнес-інформації.
Якщо у вас є логотип
, натисніть кнопку Додати емблему.
Натисніть кнопку Зберегти
.
У розділі Параметри
зробіть наступне:
У полі Розмір сторінки
виберіть значенняальбомну ілікнижну.
Якщо ви бажаєте додати логотип, позначте пункт Увімкнути емблему
.
Порада:
Працюєте в Publisher 2010? У області Типи публікацій виберіть Типові картки, а потім у каталозі Візитні картки виберіть потрібний макет. Налаштуйте потрібні параметри, такі як колірна схема, набір бізнес-інформації або орієнтація сторінки (книжкова або альбомна). Після цього натисніть кнопку Створити.
Налаштування візитних карток для друку на певному папері
Якщо ви придбали папір для візитних карток, ви можете налаштувати параметри в Publisher так, щоб при друку розміри карток відповідали розміру паперу.
На вкладці Макет сторінки
виберіть Розмір, а потім - Додаткові готові розміри сторінок.
У діалоговому вікні Готові розміри сторінок
прокрутіть екран вниз до розділу Візитні картки, знайдіть потрібного виробника і клацніть його назву.
Примітка:
Якщо не вдалося знайти потрібного виробника або тип паперу, необхідно точно виміряти розмір візитної картки за вирахуванням місць поза областю друку. Виберіть Власний розмір сторінки і у діалоговому вікні Розмір сторінки введіть розміри цієї візитної картки. Докладніші відомості щодо створення нестандартного розміру сторінки див. у статті Діалогове вікно «Власний розмір сторінки».
Створення макета візитної картки
Перед початком створення макета візитної картки слід вибрати метод друку (наприклад, друк плашкових або тріадних кольорів, якщо планується друкувати в друкарні), щоб заздалегідь врахувати всі пов'язані з друком проблеми, які можуть вплинути на створення макета. Створені в Publisher візитні картки можна надрукувати на принтері або відправити до друкарні.
Якщо необхідно забезпечити точну відповідність певному кольору, надрукувати велику кількість екземплярів або створити точне вирівнювання або згини, можливо, потрібно передати макет у друкарню. Друкарні оснащені складним обладнанням і надають на вибір різні типи паперу, фарб, покриттів тощо.
За допомогою принтера також можна досягти хороших результатів. Якщо ви використовуєте принтер, ви можете змінювати візитні картки відповідно до вимог. Більшість магазинів канцелярських товарів пропонує великий асортимент заготовок для візиток різних кольорів і типів спеціального паперу.
Незалежно від того, як будуть друкуватися візитні картки, слід пам'ятати, що вони повинні включати в себе наступні основні елементи:
назва і логотип компанії;
ім'я та посада:
поштова адреса, номер телефону і факсу;
адреса електронної пошти;
адреса веб-сайту (URL-адреса).
Завантаження і використання готових шаблонів
Завантажити додаткові шаблони Ворда, яких немає в основному наборі текстового процесора, можна на офіційному сайті Майкрософт.
Відповідні для візитування шаблони знаходяться в розділі «Картки».
Для скачування готових шаблонів візиток можна також скористатися базами готових дизайнів на сайтах vertex42 і avery.
Також користувачі ліцензійних версій MS Word можуть миттєво отримати доступ до онлайн-бази шаблонів.
Для цього зайдіть до програми та на етапі створення документа виберіть вкладку «Картки» (малюнок нижче):
Для виконання цієї дії необхідне з'єднання з інтернетом. Почекайте кілька секунд, поки необхідні дизайни вибраної категорії завантажаться.
Тепер виберіть потрібний дизайн зі списку, клацніть на ньому і клацніть на «Створити».
Щоб використовувати вже готовий дизайн з інтернету, завантажте цікавий вам шаблон Завантажуваний файл повинен мати формат.doc ілі .docx і відкриватися в будь-якій версії Ворда.
Відкрийте документ, що містить шаблон і внесіть всі необхідні правки в інформацію, яка міститься на візитці:
- назва компанії;
- адреса;
- ваше повне ім'я;
- займана посада;
- контактний телефон;
- електронна адреса;
- адреса підприємства;
- графік роботи.
Після редагування сторінка документа готова друкувати.
Порада:
під час друку документа деякі параметри сторінки можуть бути порушені (межі полів, переноси, колонтитули тощо).
Щоб друковані візитки були повністю ідентичними електронному варіанту, перетягніть кінцевий вордівський документ у PDF (файл «Зберегти як» PDF-файл).
Головним плюсом роботи з шаблонами є їх універсальність. Вони підходять абсолютно для всіх версій MS Word.
Залежно від встановлених на вашому комп'ютері шрифтів, по-іншому можуть виглядати тільки деякі написи.
Використання стандартних шаблонів Ворда
У кожній версії Ворда є досить велика кількість вже готових шаблонів для створення візиток, запрошень, листівок, титульних аркушів, рекламних брошур та інших елементів.
Розгляньмо детальніше, як зробити візитку у Ворді за допомогою вбудованих шаблонів. Відкрийте текстовий процесор і клацніть на вкладці «Файл». Потім виберіть «Створити».
Як правило, дизайни візиток розташовані по всьому листу (по 8-10 копій). Це дозволяє швидше редагувати всі картки і заощадити папір під час друку.
Підготовка порожнього макета
Насамперед нам необхідно визначитися з розмірами нашої картки.
Будь-яка стандартна візитка має розміри 50х90 мм (5х9 см), їх ми і візьмемо за базу для нашої.
Тепер виберемо інструмент для створення макета. Тут можна використовувати як таблицю, так і об'єкт «Прямокутник». Варіант з таблицею зручний тим, що ми можемо відразу створити кілька комірок, які і будуть візитками. Однак тут може виникнути проблема з розміщенням елементів оформлення.
Тому скористаємося об'єктом «Прямокутник». Для цього перейдемо на вкладку «Вставка» і виберемо зі списку фігур.
Тепер намалюємо довільний прямокутник на аркуші. Після цього нам стане доступна вкладка «Формат», де вказуємо розміри нашої майбутньої візитної картки.
Тут же налаштовуємо фон. Для цього можна скористатися стандартними інструментами, які доступні в групі «стилі фігур». Тут ви можете вибрати як готовий варіант заливки або текстури, так і вказати власний.
Отже, розміри візитки задані, фон обраний, а значить наш макет готовий.
Додавання елементів вигляду та контактної інформації
Тепер необхідно визначитися, що буде розміщуватися на нашій картці.
Оскільки візитки потрібні для того, щоб ми могли в зручній формі надати потенційному клієнту контактну інформацію, то насамперед необхідно визначитися яку саме інформацію ми хочемо розмістити і де її розташувати.
Для більш наочного уявлення про свою діяльність або свою фірму, на візитних картках розміщують якусь тематичну картинку або логотип фірми.
Для нашої візитки виберемо наступну схему розміщення даних - у верхній частині розмістимо прізвище, ім'я та по батькові. Ліворуч розташовуватиметься картинка, а праворуч контактна інформація - телефон, пошта та адреса.
Щоб візитна картка виглядала красиво, для відображення прізвища, імені та по батькові скористаємося об'єктом WordArt.
Повертаємося на вкладку «Вставка» і натискаємо на кнопку WordArt. Тут вибираємо відповідний стиль оформлення і вводимо своє прізвище, ім'я та по батькові.
Далі на вкладці «Головна» зменшуємо розмір шрифту, а також змінюємо розмір самого напису. Для цього використовуйте вкладку «Формат», де задаємо потрібні розміри. Логічно буде вказати довжину напису рівну довжині самої візитки.
Також на вкладках «Головна» та «Формат» можна зробити додаткові параметри шрифту та відображення напису.
Word 2007
Для виготовлення візитної картки дотримуйтесь покрокової інструкції:
Крок 1. За допомогою вкладки Розмітка сторінки ви натиснете кнопку Поля і оберете Вузьке.
Крок 2. Вставляєте таблицю з двох стовпчиків і п'яти рядків.
Крок 3. Переходьте у властивості таблиці, попередньо натиснувши на комірку правою кнопкою миші.
Крок 4. Вибравши вкладки Рядок і Стовпчик, ставте значення 5 і 9 сантиметрів відповідно. Чому саме такі цифри? Тому що це розмір стандартної європейської візитки, яка відмінно поміщається в гаманець або візитницю.
Крок 5. У отриманих комірках створюєте картку за допомогою стандартних інструментів ворд. Можна зробити колірний фон, додати текст, вставити логотип або посилання на електронну пошту.
Крок 6. Роздруковуєте таблицю, попередньо прибравши видимість меж через меню Межі та заливку.
Порада 1!
Використовуйте щільний папір або картон для друку візиток, таким чином, він буде служити довше і виглядає більш презентабельно.
Краще зберігати документ у форматі pdf. Це дозволить уникнути викривлення тексту або зсуву таблиці під час друку.
Завдяки цій інструкції створення візитних карток в Word буде зрозуміло і доступно навіть для початківців користувачів текстового редактора.
Примітка!
Вищеописаний процес створення картки аналогічний і для ворд 2003.
Правила вибору тла та текстур
Найбільша кількість часу при створенні власних листівок, візиток, карток забирає розробка дизайну.
Як правило, текстури, фонові зображення та додаткові елементи вибираються довго. Всі вони повинні гармонійно поєднуватися і доповнювати один одного.
Вибір правильного фонового кольору - це не додавання вашого улюбленого відтінку з палітри. Вибираючи колір, орієнтуйтеся на загальні правила:
- значення відтінку і його психологічне сприйняття людиною;
- аудиторія, для якої виготовляються візитні картки;
- колір повинен відповідати пропонованому продукту або діяльності.
Оскільки візитка має невеликий розмір, не варто використовувати багато різних текстур, кольорів і тексту.
Інформація повинна бути викладена в лаконічній формі і чітко відображати ім'я організації, ім'я персони, займану посаду, логотип компанії, адресу і контактну інформацію.
Розташування тексту та вибір шрифтів
Під час вибору тексту для візитки спирайтеся на наступні рекомендації:
- Не використовуйте більше двох різних шрифтів на одній візитці. Написи повинні бути витримані в одному стилі, щоб привернути увагу людини;
- Використовуйте шрифтові сім'ї, щоб грамотно зіставити різні форми символів;
- Колір шрифту повинен добре контрастувати з фоновим відтінком або зображенням;
- Розмір літер повинен бути зручним. Слід використовувати розмір символів не більше 10-14 типографських пунктів (тп).
Друк візитних карток на принтері
Відкрийте документ з візитними картками, який ви хочете надрукувати.
Завантажте папір для друку тестової сторінки у принтер.
На вкладці Файл
оберіть пункт Друк.
У розділі Принтер
виберіть принтер для друку.
У групі Параметри
перейдіть до сторінки і виберіть Одна сторінка на аркуші. Декілька копій на аркуші.
Важливо:
Якщо ви вибрали розмір сторінки для друку на спеціальному папері, параметри для цього типу паперу вже встановлені.
Порада:
Працюєте в Publisher 2010? У менюФайл виберіть пункт Друк. На вкладці Параметри публікації та паперу виберіть принтер. За допомогою пункту меню Параметри друку виберіть Сторінка на аркуші Декілька копій аркуша. За допомогою пункту меню Перегляд Показати інструкції щодо вставлення паперу і натискання кнопки Виконання майстра налаштування двостороннього друку. Цей майстер збирає інформацію про принтер, щоб визначити, як вставити папір для пробного друку. Ці відомості корисні навіть під час друку односторонньої публікації.
Натисніть кнопку Друк
щоб надрукувати пробну сторінку, і за потреби змініть параметри.
Завантажте у принтер звичайний або спеціальний папір, на якому ви хочете надрукувати візитні картки.
Незалежно від орієнтації (портретна або альбомна) візитних карток Publisher буде автоматично налаштовувати їх, щоб роздрукувати правильно.
Якщо розмір візитної картки не було вказано або не було обрано тип спеціального паперу, Publisher використовує стандартний розмір візитної картки (5 х 8,75 см).
Зміна кількості карток на сторінці
Щоб змінити кількість візитних карток на сторінці, виконайте такі дії:
На вкладці Файл
оберіть пункт Друк.
У розділі Сторінки
скористайтеся пунктом Одна сторінка аркуша Декілька копій аркуша.
Якщо вибрано Декілька копій на аркуші
, ви можете вказати кількість копій до Число копій кожної сторінки.
Порада:
Працюєте в Publisher 2010? У менюФайл виберіть Друк, а потім відкрийте вкладку Параметри публікації та паперу. Скористайтеся пунктом Одна сторінка аркуша Декілька копій аркуша. Якщо ви позначите пункт Декілька копій аркуша, можна змінити кількість копій на аркуші, вказавши інші параметри полів і проміжків у Додаткові параметри друку.
Word 2010, 2013, 2020
У більш пізніх версіях Microsoft Office Word процес аналогічний, проте є можливість використовувати вже готовий шаблон візитки. Для цього потрібно виконати такі дії:
- У розділі Файл ви шукаєте рядок Створити і у вікні праворуч натиснете Візитні картки.
- У списку шаблонів ви обираєте вподобаний та вставляєте у документ.
- Далі редагуєте картку під свої дані за допомогою вже відомих інструментів редактора Word.
Буває така ситуація, що немає потрібного зразка у ворд. Тоді на допомогу приходить інтернет і офіційний сайт Microsoft Office. Там можна завантажити і додати нові шаблони в текстовий реда "