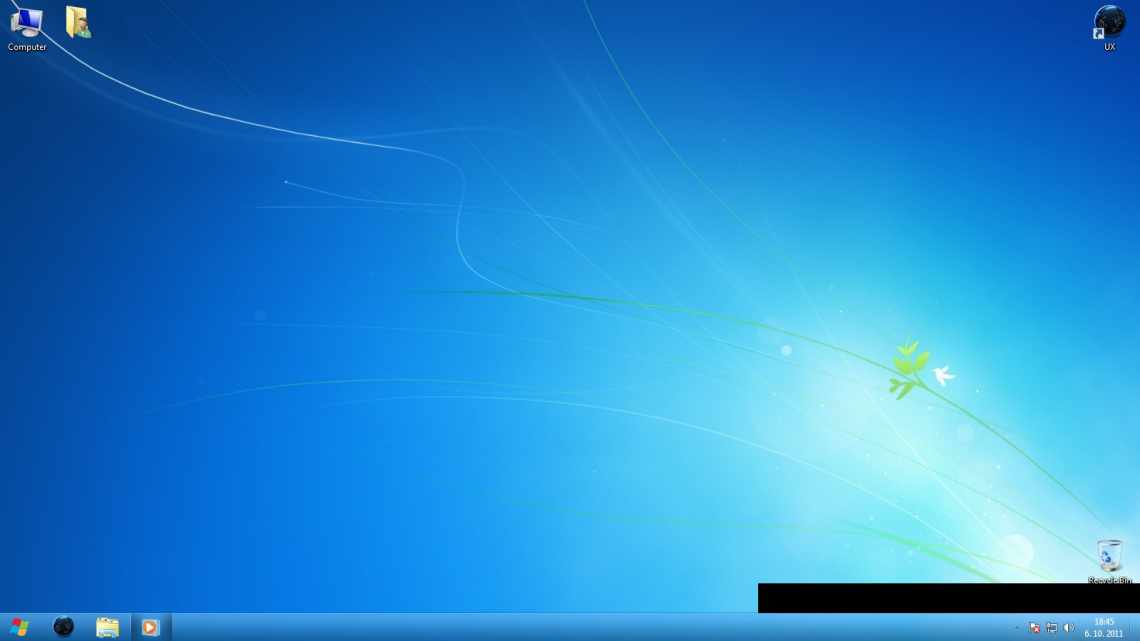38поділилися
- 0Facebook
- 35Twitter
- 3VKontakte
- 0Odnoklassniki
Передня панель зі звуковими роз'ємами і USB-портами є невід'ємною частиною будь-якого сучасного комп'ютера. Це дуже зручна річ, що дозволяє без зайвих рухів підключити знімний носій, навушники або мікрофон. Однак частенько саме з передньою панеллю виникають проблеми, в результаті яких перестає працювати звук, і ви вже не можете користуватися комп'ютером у звичному режимі. У цій статті спробуємо розібратися в можливих причинах подібних несправностей.
Перед тим, як почати усунення проблем з передніми роз'ємами для навушників і мікрофона, необхідно переконатися, що коректно встановлені всі драйвери і звук нормально працює на задній панелі комп'ютера. Якщо при підключенні навушників з зворотного боку системного блоку звуку немає, то несправність більш глобальна, а, значить, вимагає іншого підходу до вирішення і окремої розмови. Цю ж статтю присвятимо повністю і повністю передній панелі.
Спосіб № 1 Усунення несправностей
Якщо у Вас виникли проблеми зі звуком або пристроями запису і відтворення звуку, спочатку спробуйте траблшутер. Запустити його можна 2мя способами:
- Натисніть ПКМ по іконці звуку в треї і виберіть «Усунення неполадок зі звуком»;
- Довгий спосіб. Відкрийте Параметри Windows і пройдіть у параметри «Оновлення та безпека». Відкрийте вкладку Усунення неполадок і запустіть траблшутер «Відтворення звуку».
Якщо після цього windows 10 все ще не визначає навушники, то переходимо до більш дієвого варіанту - оновлення драйверів.
Як полагодити роз'єм 3,5 мм
Навушники - затребуваний вид гаджета. Вони необхідні для плеєрів, мобільних телефонів, планшетів і навіть комп'ютерів. Тривала експлуатація призводить до поломки гнізда.
Звичайно, за лагодженням роз'єму можна звернутися до спеціалізованої майстерні, де проблемою займуться професіонали. Однак при необхідності полагодити отвір можна своїми руками. Процедура нескладна і не потребуватиме багато часу.
Підготовчі роботи
Для початку потрібно оглянути електронний пристрій, до якого приєднуються навушники. Можливо, причина відсутності звуку в його забрудненні. Тоді можна скористатися одним із способів, розглянутих раніше, застосувавши ватний диск або зубочистку.
Якщо це не допомогло, варто перевірити, чи працює пристрій з іншими навушниками. Можливо, що причина криється якраз в експлуатованій моделі гаджета, і доведеться його замінити. Якщо ж звук відсутній і в інших навушниках, тоді можна приступати до лагодження мобільного пристрою.
Основний процес
Щоб полагодити гніздо мобільного телефону, планшета або іншого гаджета, потрібно:
- Розібрати пристрій. Для цього потрібно відкріпити корпус і відкрутити всі міцні елементи.
- Оглянути гніздо. Також рекомендується перевірити, наскільки надійно закріплені електричні контакти. Якщо було виявлено розрив зв'язку, можна відновити його, використавши паяльник.
- У разі справного гнізда зробити висновок, що проблема в штекері і приступити до його ремонту. Виконання елемента може бути різним, але його конструкція завжди однакова. Потрібно розібрати роз'єм і провести огляд майданчика. Поверхню потрібно очистити і залудити за допомогою паяльника.
- Виконати зачистку проводів. Провід, утворений жилами екрану, рекомендується вкоротити, інакше відбудеться замикання.
- Припаяти до роз'єму головний провід.
- Вставити кабель назад у кріплення.
- Перевірити справність штекера, вставивши його всередину. Для цього також потрібно підключити навушники до плеєра.
Якщо все було зроблено правильно, то в них з'явиться звук.
Спосіб № 2 Оновлення драйвера звуку
Якщо система не бачить навушники на windows 10, то варто перевірити драйвер - коректно він працює чи ні.
Для початку перейдіть до Менеджера пристроїв, для цього у вікні «Виконати» введіть команду devmgmt.msc та натисніть «OK».
Хорошим показником буде відсутність «Невпізнаних пристроїв», а також помилок на аудіо пристроях. Навушники повинні відображатися, як на скріншоті.
Спробуйте виконати такі дії:
- Натисніть ПКМ і натисніть оновити драйвер - цей спосіб допоможе, якщо не визначаються навушники в параметрах windows 10, але видно в Диспетчері завдань;
- Спробуйте вилучити пристрій і виконати пошук оновлень - варіант перевстановлення драйвера допоможе з проблемними драйверами.
Цей спосіб може допомогти, якщо навушникам дійсно потрібні додаткові драйвери, в інших випадках впорається і стандартний драйвер.
Але в диспетчері можуть відображатися тільки динаміки, тоді чому комп'ютер не бачить навушники windows 10. Проблема може полягати в драйвері звуку, який визначає пристрої вводу (мікрофони) і виведення (колонки, динаміки, гарнітури тощо). Давайте спробуємо покроково виконати оновлення драйвера, тільки не автоматично, а вручну:
- Іноді, пошук оновлень драйверів через Центр оновлень може не знаходити свіжі версії ПЗ. А в той же час свіжі версії доступні на офіційному сайті виробника.
На даний момент основними виробниками звукових карт і ПЗ до них є:
- Realtek (найпопулярніший)
- VIA Technologies
- Creative Lab
- ASUS
- Інші менш популярні компанії
Для прикладу візьмемо Realtek, як найпопулярніший звуковий чіп на ноутбуках.
- Перевіримо версію встановленого драйвера. Натисніть звуковий пристрій у менеджері завдань і перейдіть до властивостей;
- Відкрийте вкладку Драйвер і перевірте дату і версію ПЗ. Варто звернути увагу на дату - якщо вона старше 2-3 років, то треба оновитися.
Якщо Ви не знаєте модель звукової карти (або модель ноутбука, наприклад), то пройдіть на вкладку «Відомості» і знайдіть параметр «ІД обладнання», по ньому можна виконати пошук в Інтернеті. Враховуйте, що деякі виходи можуть відноситися до відеокарти (Nvidia, IntelHD, AMD) - виведення звуку через HDMI вихід. Його краще не чіпати.
- Нові версії ПЗ варто шукати на офіційних сайту виробників обладнання. Для ноутбуків і моноблоків - пошук за номером моделі, для ПК - за моделлю материнської плати.
Буває таке, що на сайті виробника устаткування можуть бути розміщені застарілі драйвери. Наприклад, на сайті зберігається архів більш ранньої версії, яка поширюється через Центр оновлень.