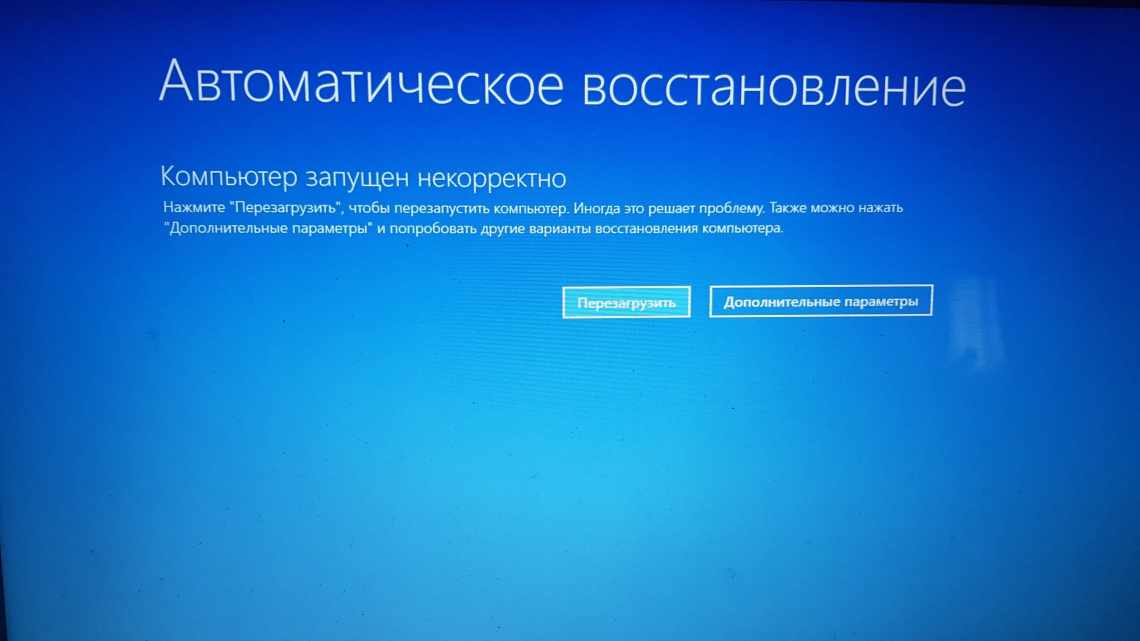15.08.2018Рубрика: Параметри Автор: Катерина Васильєва
Всі ноутбуки оснащуються вбудованою веб-камерою. Користувачі можуть використовувати її як інструмент для відеочатів у різних месенджерах, наприклад, «Скайпі». У Windows 10 присутній спеціальний стандартний додаток «Камера», який дозволяє швидко запустити її на ноутбуці як на телефоні, щоб зробити миттєву фотографію або зняти відео. Сьогодні розглянемо, як увімкнути і налаштувати камеру в однойменній програмі, а також як надати певним програмам доступ до неї. Крім цього, перерахуємо ефективні способи усунення неполадок з «вебкою».
- Запуск програми через меню «Пуск»
Відео: запускаємо утиліту «Камера» на Windows 10
Включення за допомогою спеціальних клавіш
Встановлення дозволу на використання веб-камери іншими програмами
- Як відключити веб-камеру на ноутбуці c Windows 10
- Як налаштувати веб-камеру на ноутбуці
- Що робити, якщо камера не працює
Перевірка параметрів антивірусу
- Оновлення або встановлення драйвера
- Відкат до попередньої версії драйвера
- Видалення та повторне виявлення веб-камери
- Усунення неполадки з кодом 0xA00F4246
Відео: що зробити, якщо з'явилася помилка з номером 0xA00F4246 при запуску «Камери»
Перевірте параметри
Якщо ваша веб-камера вимкнена, а жодні програми не можуть її використовувати, то ймовірно, параметр змінився з новим оновленням Windows 10 (1809). Перегляньте параметри Windows, щоб перевірити цю проблему.
- Відкрийте «Параметри» > «Конфіденційність» > «Камера».
- Далі з правого боку у вас будуть дозволи на доступ веб-камери. Будь ласка, перевірте, чи увімкнено все, після чого перезавантажте ПК.
Дозволяємо програмам використовувати веб-камеру
Проблема також може полягати в неабиякому вимкненні опцій, які допомагають Windows 10 стежити за користувачем. Останній заборонив програмам отримувати доступ до камери.
- Заходимо у параметри.
- Йдемо в розділ «Конфіденційність».
- Переносимо перший перемикач у розташування «Вкл».
- Нижче пересуваймо перемикачі у «Вкл», що стоять навпроти програм, якими користуватиметеся для відеоповідомлення або захоплення відеопотоку з камери.
Встановлення або оновлення драйверів
У більшості випадків Windows буде встановлювати необхідні драйвери при установці обладнання, але іноді і у системи є свої косяки і в базі даних драйверів можуть бути старі версії. Якщо ваша веб-камера не працює, вам може знадобитися відвідати веб-сайт виробника і завантажити драйвер. Давайте розберемо, як подивитися застарілий драйвер.
- Увійдіть до менеджера пристроїв, натисніть Win + R і введіть devmgmt.msc.
- Відкрийте камери та клацніть правою клавішею миші на модель веб-камери та виберіть «Властивості».
- Перейдіть на вкладку «Драйвер» і натисніть кнопку «Інформація».
- Шукайте файл під назвою «stream.sys». Якщо він є, ваша камера застаріла і не може використовуватися Windows 10.
- Якщо не знайдено, спробуйте відкотити драйвер до попередньої версії, вибравши «Відкат драйвера» на вкладці «Драйвер». Якщо він неактивний, ви не зможете виконати цю дію, оскільки немає попередньої версії цього драйвера.
Оновлюємо драйвери
Найпоширенішим фактором, що викликає неполадки в роботі периферійних пристроїв у Windows 10, є драйвери. Зважаючи на велику кількість моделей розробники просто не встигають своєчасно випускати свіжі версії програмного забезпечення в міру затребуваності.
Наведені нижче дії допоможуть перевірити, а за наявності, встановити свіжий драйвер для вашої камери.
- Викликаємо «Менеджер пристроїв» за допомогою контекстного меню Мій комп'ютер.
- Знаходимо камеру.
Вона може розташовуватися в названих вище категоріях або в новому розділі «Інші пристрої», якщо з драйвером виникли неполадки.
- Через контекстне меню девайса викликаємо команду «Оновити драйвери»....
- Вибираємо перший варіант «Автопоїск оновлених драйверів».
Погоджуємося на установку і перезавантажуємо комп'ютер після її завершення.
У крайньому випадку, якщо Windows 10 не виявила драйвер, знайдіть його на сторінці виробника або підтримки пристрою і інсталюйте вручну, слідуючи інструкціям установника.
(Visited 32 098 times, 10 visits today)
Перевірте з "єднання
Якщо у вас є зовнішня камера, і жоден з ваших додатків не може використовувати веб-камеру, завжди варто зробити так, щоб всі фізичні підключення були безпечними. Просто від'єднайте шнур і знову підключіть його, переконавшись, що він надійно всунуть. Також можливо, що є проблема з самим портом USB. Спробуйте підключити веб-камеру до іншого порту. Майте на увазі, що деякі нові ноутбуки включають вбудовані датчики для веб-камери, тому переконайтеся, що камера не закрита і не заклеєна.