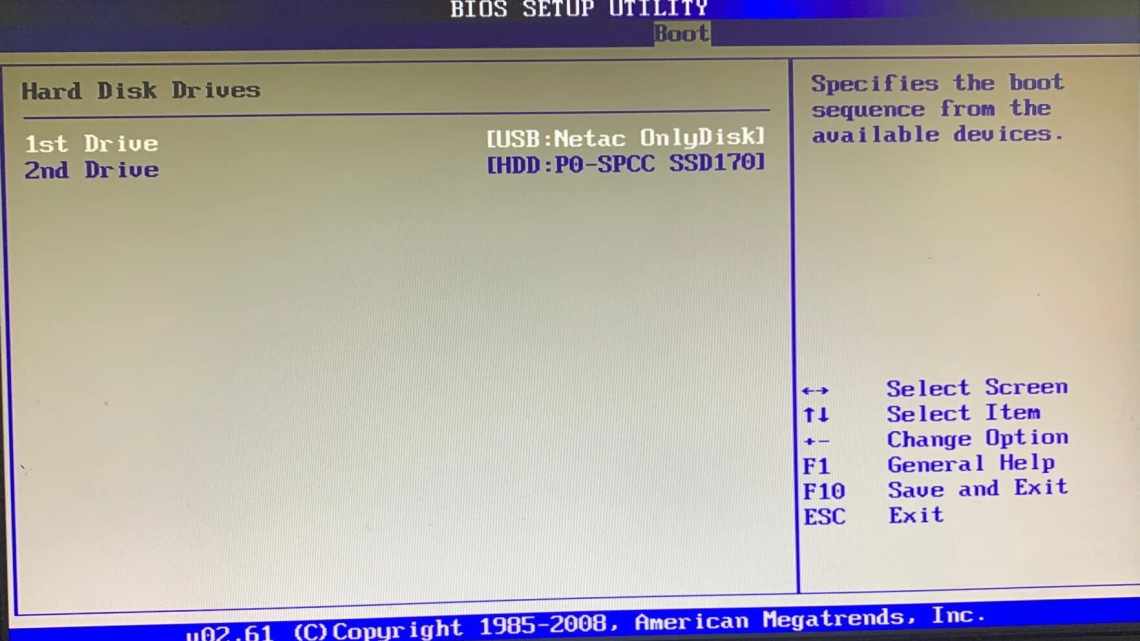Сучасні інформаційні носії мають широкий спектр функцій. Однією з них є можливість завантажити комп'ютерний пристрій за їх допомогою.
- Звантаження ноутбуків ASUS з флешки
- Важливо: ознайомтеся перед початком установки
- Вирішення можливих проблем
- BIOS не бачить флешку
- Під час завантаження з флешки не працюють тачпад і клавіатура
- Приклади
- Завантаження у Phoenix-Award BIOS
- Завантаження в AMI BIOS
- Що таке UEFI
- Готуємо ноутбук до встановлення Windows 7.
- Тип встановлення
- Тут може використовуватися один з двох способів:
- Відео: Встановлення Windows 7. Покроковий підручник
- У який розділ встановити
- Форматування розділу
- Копіювання файлів і перезавантаження
- Активувати Windows
- Встановлення драйверів
- Програми та утиліти для роботи в системі
- Як увійти в Boot Menu на ноутбуці Lenovo?
Існує декілька способів завантаження ноутбуків ASUS шляхом використання flash-карти. Зробити це під силу навіть недосвідченому користувачеві без значних часових витрат.
Розгляньмо кожен з процесів докладніше.
Звантаження ноутбуків ASUS з флешки
У загальних рисах алгоритм повторює ідентичний для всіх метод, але є і кілька нюансів, з якими ми ознайомимося далі.
- Само собою, вам буде потрібна сама завантажувальна флешка. Методи створення такого накопичувача описані нижче. Докладніше: Інструкції щодо створення мультизавантажувальної флешки та завантажувальної флешки з Windows і Ubuntu
Зауважте, що на цьому етапі найчастіше виникають проблеми, описані нижче у відповідному розділі статті!
- Наступний крок - налаштування БІОС. Процедура нескладна, однак потрібно бути гранично уважним. Докладніше: Налаштування BIOS на ноутбуках ASUS
- Далі слід безпосередньо завантаження із зовнішнього USB-накопичувача. За умови, що ви все зробили правильно в попередньому кроці, і не зіткнулися з проблемами, ваш лептоп повинен коректно завантажитися.
У разі якщо спостерігаються неполадки, читайте нижче.
Важливо: ознайомтеся перед початком установки
При встановленні Windows 7 насамперед необхідно визначитися з характеристиками вашого комп'ютера. Якщо його оперативна пам'ять менше 2 Гб, то вам підійде 32-х розрядна операційна система (ОС) з платформою 86 біт. У більшості сучасних ноутбуків встановлені планки оперативної пам'яті об'ємом понад 2 Гб, в такому випадку можна спокійно встановлювати 64-х розрядну ОС.
Інформацію про кількість пам'яті можна отримати, відкривши властивості комп'ютера. Правою кнопкою миші на іконку «Мій комп'ютер» на стільниці, вибираємо в меню властивості, і дивимося яка Встановлена пам'ять (ОЗУ).
Вирішення можливих проблем
На жаль, далеко не завжди процес завантаження з флешки на ноутбуці ASUS відбувається вдало. Розберемо найбільш поширені проблеми.
BIOS не бачить флешку
Мабуть, найчастіша проблема з завантаженням з USB-накопичувача. У нас вже є стаття про цю проблему і її рішення, так що в першу чергу рекомендуємо керуватися саме нею. Однак на деяких моделях лептопів (наприклад, ASUS X55A) в BIOS є налаштування, які потрібно відключити. Це робиться так.
- Заходимо в БІОС. Переходимо на вкладку «Security», доходимо до пункту «Secure Boot Control» і відключаємо його, вибравши «Disabled».
Щоб зберегти параметри, натискаємо клавішу F10 і перезавантажуємо ноутбук.
- Знову завантажуємося в BIOS, але цього разу вибираємо вкладку «Boot».
У ній знаходимо опцію «Launch CSM» і включаємо її (положення «Enabled»). Знову натискаємо F10 і робимо рестарт лептопа. Після цих дій флешка повинна коректно розпізнаватися.
Друга причина проблеми характерна для флешок із записаною Віндовс 7 - це некоректна схема розмітки розділів. Довгий час основним був формат MBR, але з виходом Windows 8 чільне положення зайняв GPT. Щоб розібратися з проблемою, перезапишіть вашу флешку програмою Rufus, вибираючи в пункті «Схема і тип системного інтерфейсу» варіант «MBR для комп'ютерів з BIOS або UEFI», а файлову систему встановіть «FAT32».
Третя причина - проблеми з USB-портом або самою флешкою. Перевірте в першу чергу роз'єм - підключіть накопичувач до іншого порту. Якщо проблема спостерігається, перевірте флешку, вставивши її в завідомо робочий роз'єм на іншому пристрої.
Під час завантаження з флешки не працюють тачпад і клавіатура
Проблема, що рідко зустрічається, характерна для ноутбуків новітніх версій. Рішення її до абсурдного просте - підключіть зовнішні пристрої управління у вільні роз'єми USB.
Приклади
Увага!
Залежно від виробника серйозно відрізняється інтерфейс BIOS. Однак вас це лякати не повинно: порядок дій залишається незмінним на всіх версіях.
На жаль, миша в БІОСі не працює, тому навігація здійснюється тільки за допомогою клавіатури: для переміщення використовуються стрілки, а для вибору конкретного параметра - клавіша Enter. Для кращого розуміння принципу роботи BIOS подивимося, як змінити пріоритет завантаження в двох різних інтерфейсах.
Завантаження у Phoenix-Award BIOS
Якщо у вас старий інтерфейс BIOS, для зміни пріоритету завантаження вам потрібно зайти в розділ «Advanced BIOS Features».
- Знайдіть рядок «Hard Disk Boot Priority» або «First Boot Device».
- Натисніть Enter і за допомогою стрілок виберіть «USB-Flash» («Removable», «USB-HDD0», «Назва флешки»).
- Щоб зберегти параметри, клацніть «Safe and exit SETUP» у головному меню.
Після успішного встановлення Windows вам потрібно буде повторити цю операцію, повернувши на перше місце HDD (завантаження з жорсткого диска).
Завантаження в AMI BIOS
У комп'ютерах новіше встановлена версія BIOS від компанії AMI (хоча, все частіше виробники материнських плат ставлять БІОС-и власної розробки).
Принцип роботи залишається колишнім:
- Перейдіть на вкладку «Boot» на верхній панелі.
- Відкрийте розділ «Boot Device Priority».
- Будь ласка, встаньте на рядок «1st Boot Device» і натисніть Enter.
- За допомогою стрілок на клавіатурі встановіть значення «USB» (або «CDROM», якщо ви встановите з диска. На картинці вище відсутній CD/DVD-ROM, тому що його взагалі немає на тому комп'ютері).
- Натисніть F10 і виберіть «OK», щоб зберегти зміни і вийти з
Не лякайтеся, якщо у вас BIOS з іншим інтерфейсом, і немає описаних вище назв вкладок і розділів. Просто знайдіть вкладку, в імені якої є слово «Boot». Всередині неї ви обов'язково виявите пріоритет завантаження, який можна поміняти, встановивши на перше місце USB-flash пристрій з дистрибутивом Windows.
Що таке UEFI
Це поєднання букв все ще знайоме не всім користувачам комп'ютерної техніки, на відміну від BIOS. Обидві абревіатури позначають програмне середовище материнської плати, поверх якої встановлюється операційна система.
«Юефай» (частіше вимовляють як «УЕФІ») почала масово впроваджуватися не так давно. Вона розрахована на ноутбуки і ПК з 64-бітної операційної (Малюнок 1). Цікаво, що за звичкою багато хто називає «УЕФІ» «БІОСом» або «для зрозумілості» вживає обидві назви поруч. Приклад - пошукові запити типу «UEFI BIOS як встановити windows 7».
Готуємо ноутбук до встановлення Windows 7.
На різних технічних форумах пишуть, що ні в якому разі перед установкою Windows 7 на цей агрегат не можна оновлювати BIOS. Цілком можливо, що вони праві, я просто не прихильник без вагомих причин цим займатися. Якщо вже оновили, потрібно «зістарити», тобто закотити більш ранню прошивку. Народ намагався, каже - не отримує.
Щоб поставити Windows 7 на цей агрегат, потрібно зайти в BIOS і вибрати як завантажувальні строго «не UEFI» -девайси. Інакше установка не піде. Після цього установка пройде, як по маслу.
Тип встановлення
Тут може використовуватися один з двох способів:
- повна установка, при якій передбачається форматувати жорсткий диск. Ще її називають «чиста установка»;
- оновлення ранньої версії ОС, яка зараз встановлена на вашому ноутбуці.
Якщо на диску, що форматується, у вас не залишилося важливих даних, краще вибирати перший варіант.
Відео: Встановлення Windows 7. Покроковий підручник
У який розділ встановити
На попередньо розміченому жорсткому диску є кілька логічних розділів. Розділ, призначений для ОС, повинен бути відформатований, щоб здійснити «чисту» установку.
Якщо ви бажаєте щоб на вашому ноутбуці, поряд з вже встановленою ОС, наприклад, з Windows 8, другою системою виступала Windows 7, тоді її варто встановлювати в інший логічний розділ жорсткого диска. Переконайтеся, що у вказаному розділі для цих цілей вистачить вільного місця.
Якщо встановити Windows 7 у невідформатований розділ з ідентичною версією ОС, всі старі дані будуть розміщені в окрему теку Windows.old, а ви отримаєте можливість переглядати файли старої системи, або зможете видалити її.
Форматування розділу
Вибираємо потрібний нам розділ. Звертаємо увагу на те, що у нас з'явилася можливість видалити, форматувати або створити на новий розділ на жорсткому диску. Установка Windowsдоступна тільки швидке форматування, яке використовується для повного видалення даних.
Копіювання файлів і перезавантаження
Програма копіює файли декілька разів, перезавантажившись у процесі. Потім ОС налаштує і перевірить обладнання, після чого попросить ввести ім'я комп'ютера, а так само ваше ім'я, щоб створити обліковий запис.
Активувати Windows
Система вимагає від вас вказати ключ продукту. Цей крок теж можна пропустити. Не зробивши активацію, ви зможете користуватися Windows ще 30 днів. Після того як ключ продукту введено, необхідно підтвердити активацію.
Неліцензійні версії ОС можуть бути активовані за допомогою спеціальних програм.
Встановлення драйверів
Після того, як ОС встановлена, необхідно подбати про драйвери, без яких комп'ютер не зможе правильно працювати. В даний час існують різні збірки Windows з вбудованими драйверами, але немає нічого краще, ніж скористатися «рідними», які зазвичай знаходяться на диску, що входить в комплект з ноутбуком, або розміщені на сайті виробника.
Програми та утиліти для роботи в системі
Існує безліч різних програм і утиліт, без яких вам не обійтися при роботі на комп'ютері. В першу чергу необхідний антивірус, який бажано встановити до виходу в інтернет. Потім вам неодмінно знадобиться архіватор, інтернет-браузер, різні кодеки. А якщо ви працюєте з документами, то потребуєте так само офісних програм, наприклад Microsoft Office.
Як увійти в Boot Menu на ноутбуці Lenovo?
Використовуйте клавішу F12 під час увімкнення ноутбука. Практично на всіх ноутбуках від Lenovo використовується саме ця клавіша.
Або використовуйте спеціальну кнопку (зі стрілочкою). Якщо вона є на вашому ноутбуці.