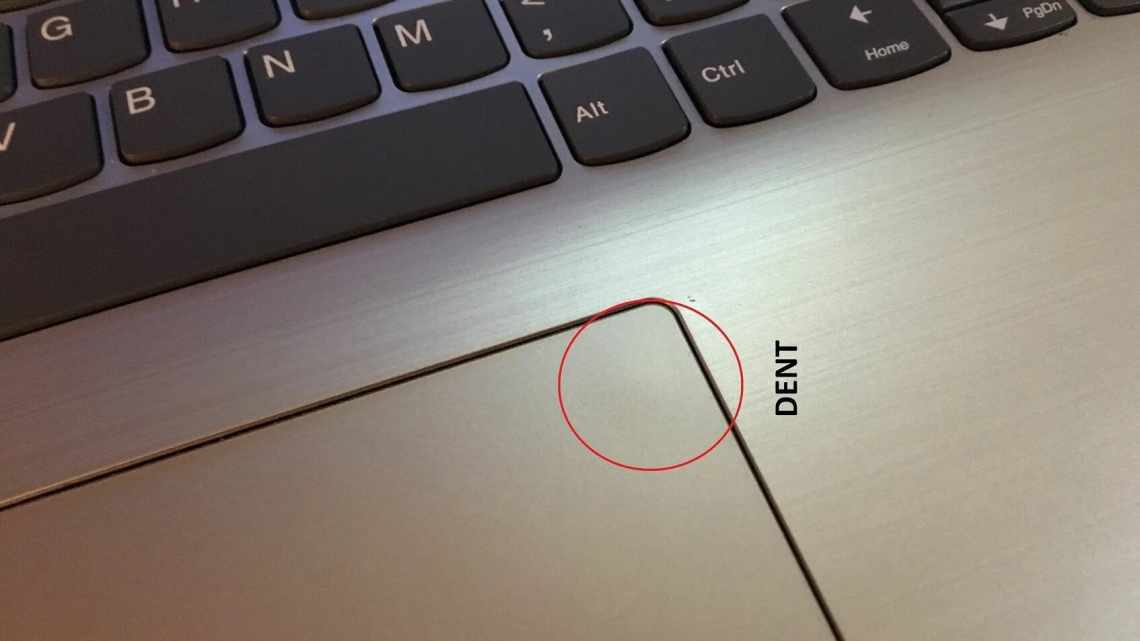Тачпад - штука досить цікава і необхідна в разі, якщо ми говоримо про ноутбуки. Можна сказати, що це геніальне рішення, яке було придумано Джорджем Герфайде в 1988 році. Згодом сенсорну панель Джорджа ліцензувала фірма Apple і почала застосовувати її в моделі PowerBook у 1994 році. Після цього тачпади отримали світову популярність. А тепер - невелике визначення з Вікіпедії.
Тачпад (англ. touchpad - сенсорний майданчик), сенсорна панель - вказівний пристрій введення, винахід відноситься до автоматики і обчислювальної техніки і може бути використано для зчитування і введення в ЕВМ інформації, наприклад, символьної, а також інформації про координати положення елементів і деталей, виконаних з магнітного матеріалу, на поверхні сенсорної панелі. Сенсорна панель містить пакет друкарських плат. На шарах кожної друкованої плати розташовані плоскі спіральні індуктивно-ємнісні елементи, поєднані в послідовні ланцюжки по рядках і стовпчиках матриці. Матриці всіх друкованих плат поєднані один з одним. Між суміжними поверхнями друкованих плат розміщений ізоляційний шар. Виходи рядків (стовпчиків) i-друкованої плати з'єднані з входами рядків (стовпчиків) (i + 1) -ї друкованої плати, причому входи рядків і стовпчиків матриці першої в пакеті друкованої плати є входами сенсорної панелі, виходами якої є виходи рядків і стовпчиків матриці останньої в пакеті друкованої плати. Як і інші вказівні пристрої, тачпад зазвичай використовується для управління «покажчиком» шляхом переміщення пальця по поверхні пристрою. Тачпади мають різні розміри, але зазвичай їх площа не перевищує 50 квадратних сантиметрів. Форма виконання - найчастіше прямокутник, але існують моделі і у вигляді кола.
У деяких випадках застосовувати тачпад просто незручно (наприклад, якщо ви використовуєте ноутбук на столі і вас є можливість користуватися мишкою), тому він залишається незатребуваним. Ще гірше, що іноді він банально заважає, раз у раз потрапляючи під руку. Якщо у вас точно така ж ситуація, я рекомендую вам відключити сенсорну панель. Прямо зараз я розповім, як правильно це зробити. Більшість способів підходить для таких компаній, як Asus, Toshiba, Lenovo, Acer, Sony, DELL, Compaq, HP і так далі.
Існує кілька різних варіантів вирішення даного питання і яким з них користуватися, вирішуєте тільки ви. Отже, поїхали.
Кнопка біля тачпаду і безпосередньо на ньому
Далеко не всі ноутбуки оснащені такою функцією, але все ж вона може бути присутня на вашому ноутбуці. У верхньому куті панелі (тачпада) може бути сенсорна кнопка, яка зазвичай підсвічується, це і є заповітний вимикач. Ця кнопка може знаходитися як на самому тачпаді так і біля нього.
Щоб точно дізнатися, чи є у вас така функція в ноутбуці, прочитайте керівництво, яке вручається при покупці ноутбука.
Є також тачпади, в яких передбачена спеціальна область, натиснувши на неї 2 рази ви ввімкнете або відключите тачпад. Ось приклад:
Відразу хочу по темі, мені здається, якщо кнопка знаходиться на самому тачпаді, то це буде не дуже зручно. Адже я не дивлюся на тачпад при роботі, таким чином, я буду відключати тачпад випадково. Або я помиляюся, може треба натискати ще якісь кнопки? Якщо хтось користується таким тачпадом, то з радістю вислухаю вашу думку, якщо у вас немає такої функції, то теж цікаво знати, що ви думаєте з даного питання.
Вікно налаштування Synaptics
За допомогою цього способу ви зможете вимкнути тачпад, не вникаючи в роботу з драйверами. Більшість сучасних пристроїв працюють зі спеціальною сенсорною панеллю Synaptics.
Драйвери для неї вже встановлені в системі.
Якщо ваш ноутбук працює з Synaptics, це буде відображатися на панелі керування пристроєм.
Дотримуйтеся інструкції:
- Відкрийте головне вікно керування вашим комп "ютером;
- Налаштуйте показ елементів окремо у формі піктограм, а не за загальними категоріями. Зробити це можна за допомогою спадного списку у верхній частині вікна керування;
- Виберіть піктограму миші і натисніть цю піктограму, як показано нижче.
Увімкнення вікна керування з "єднаними пристроями типу" миша "
- Відкрийте вкладку з зображенням лого Synaptics
Вікно властивостей миші
- Щоб відключити роботу тачпаду, поставте галочку навпроти відповідного пункту, як показано на малюнку вище (в такому випадку сенсор буде відключатися автоматично, якщо до комп'ютера буде приєднана звичайна миша) або натисніть на клавішу «відключити», щоб самостійно керувати часом включення/включення;
- Щоб повернути роботу маніпулятора, натисніть кнопку «Увімкнути» на вкладці Synaptics
Тепер більш детально розглянемо способи відключення маніпулятора для ОС windows 7, windows 8 і windows 10 якщо драйверів і панелі Synaptics не було виявлено.
Функціональні клавіші - Fn
На своєму блозі я вже «піднімав» тему про клавіші на ноутбуці, ось стаття: «Клавіші на ноутбуці», але зараз ми зачіпаємо питання, як відключити тачпад на ноутбуці і тому обговоримо тільки частину клавіш, які нам можуть зараз стати в нагоді.
У ноутбуках є кнопка «Fn» - функціональна клавіша, в поєднанні c Fn і клавішами верхнього ряду: F1, F2, F3 тощо, вона буде корисна. У кожному ноутбуці свої поєднання клавіш, так як кожен виробник ноутбуків робить так, як йому зручно або як він хоче.
Ось можливі варіанти клавіш, які допоможуть відключити або включити тачпад на вашому ноутбуці:
- Fn + F9 або F7 - ASUS
- Fn + F8 або F5 - Lenovo
- Fn + F5 — DELL
- Fn+ F7 – ACER
- Fn + F5 або F6 - Samsung
- Fn + F1 — Sony Vaio
- Fn + F5 — Toshiba
Якщо вище сказані клавіші не допомогли відключити тачпад, то це не означає, що цієї клавіші у вас немає. Можливо, у вашому ноутбуці призначили іншу клавішу, наприклад, F10. Щоб вам хоч якось допомогти, давайте я покажу, як ці клавіші можуть виглядати у вас на клавіатурі.
Думаю, прикладів достатньо. Головне зрозуміти, що на клавіші ви повинні знайти зображення - закреслений тачпад або мишку. До речі, ці комбінації клавіш можуть у вас не спрацювати, тому що не встановлені спеціальні драйвери, але про це я розповім в іншій статті.
Вимкнення Windows
Якщо для тачпаду не встановлено всіх драйверів, описаний вище спосіб може не спрацювати. Скористайтеся менеджером пристроїв для вирішення проблеми.
- Клацніть «Пуск» + «R», щоб викликати командний рядок;
- введіть devmgmt.msc і натисніть кнопку Гаразд. Ви перейдете в диспетчер пристроїв;
- розкрийте розділ «Миші та інші пристрої, що вказують»;
- Клацніть правою клавішею миші на пристрої, що відображається, та виберіть «Вимкнути».
Автоматичне вимкнення тачпаду при підключеній мишці
Якщо ви працюєте мишкою і тачпадом, то можна налаштувати Windows, щоб він сам автоматично блокував або активував пристрій, який вам не потрібен. Суть цього способу полягає в наступному: до тієї пори поки в USB порту не виявиться мишки, ноутбук буде розуміти, що вам потрібен тачпад і він буде працювати, але як тільки ми під'єднуємо мишу, сенсорна панель відключається. Можливо, це налаштування зроблено на вашому ноутбуці.
Це дуже зручно, адже при роботі з ноутбуком на столі, можна випадково зачіпати мишку при роботі з тачпадом, таким образам мишка є непотрібним пристроєм і логічно буде її від'єднати. Щоб не робити зайвих рухів, ви можете налаштувати Windows для автоматичного вимкнення непотрібного пристрою: мишки або тачпаду.
Для цього заходьте в «Пуск» далі «Панель керування» і «Миша», знаходимо у відкритому вікні вкладку «ELAN» і ставте галочку «Відключення при приєднанні зовнішньої USB миші» і щоб зберегти зміни не забудьте «OK».
Можливо, вам треба буде зайти на вкладку «Параметри пристроїв», далі у «Включення/відключення сенсорної панелі» задаємо значення «Відключити». Подивіться всі вкладки, якщо не знайдете.