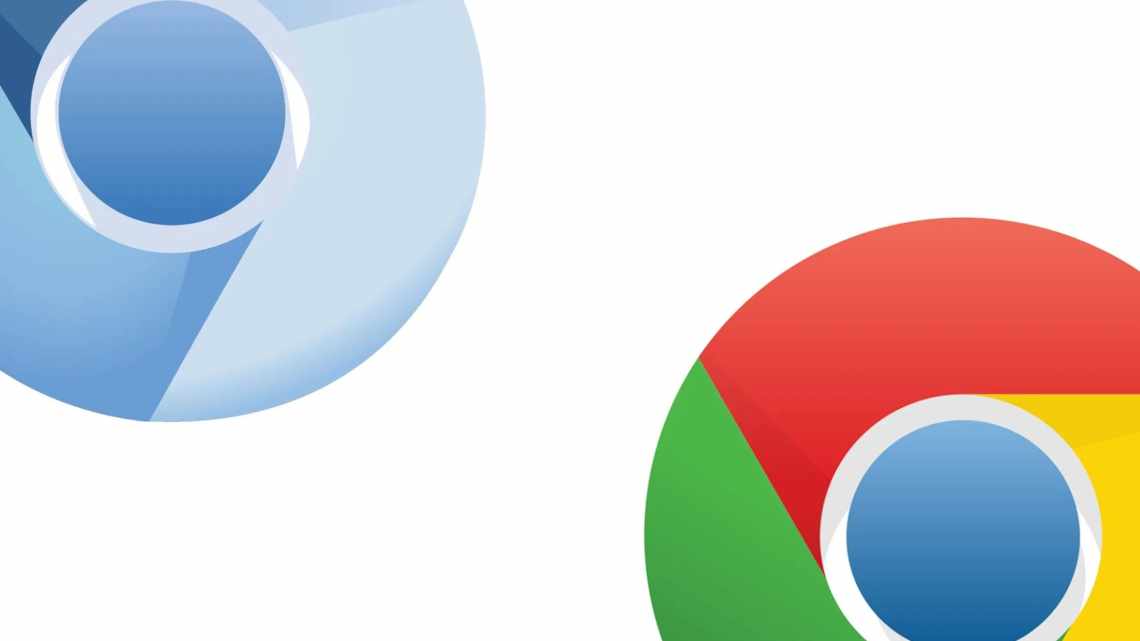Браузер - не просто інструмент для перегляду інтернет-сторінок, але і мультифункціональна програма дозволяє виконувати безліч функцій прямо в нім. Сьогодні розглянемо, як відкрити плагіни в Гугл Хром, щоб значно збільшити список опцій знайомої всім програми.
Встановлення плагінів для переглядача
Якщо дозволити сайтам використовувати плагіни, і Google Chrome виявить, що для відображення певної веб-сторінки відсутній плагін, вгорі сторінки з'явиться пропозиція встановити цей плагін.
У повідомленні натисніть «Встановити плагін». Для деяких плагінів встановлення починається з завантаження файла на комп'ютер. Щоб підтвердити завантаження цих плагінів, натисніть кнопку «Зберегти» на панелі завантажень, яка з'явиться внизу вікна переглядача. Коли звантаження завершиться, перезавантажте Google Chrome, закривши всі відкриті вікна, щоб закінчити процес встановлення.
Де знаходяться плагіни в Гугл Хромі
Відшукати завантажені раніше і нові розширення можна в спеціальному сервісі Хрому - диспетчері розширень. Тут можна вмикати і вимикати, видаляти їх. Ви можете знайти цей розділ так:
- Відкрийте переглядач, потім відкрийте меню (спеціальна кнопка у верхньому правому куті екрана).
- Розгорніть рядок «Додаткові інструменти»
- Розгорніть пункт «Розширення» («Enstentions»).
Блокування плагінів Google Chrome
Типові плагіни дозволено. Однак оскільки іноді вони можуть становити загрозу, Google Chrome блокує застарілі або рідко використовувані плагіни. Наприклад, Java, RealPlayer, QuickTime, Shockwave, Windows Media Player та Adobe Reader старше Adobe Reader X. Щоб заблокувати всі плагіни, можна скористатися діалоговим вікном «Параметри змісту».
Виконайте наступні дії:
- Скористайтеся пунктом меню Chrome і скористайтеся пунктом меню Параметри.
- Скористайтеся пунктом меню Показати додаткові параметри.
- У розділі «Конфіденційність» натисніть кнопку «Параметри змісту».
- У розділі «Плагіни» виберіть один з варіантів нижче.
Натиснути, щоб відтворити. Chrome заблокує всі плагіни. Однак можна натиснути піктограму плагіну, щоб запустити її цього разу.
- Блокувати все. Chrome заблокує запуск всіх плагінів.
Щоб налаштувати дозволи для певних сайтів, натисніть кнопку Керування винятками.
Запуск заблокованих плагінів
- Якщо ви позначите пункт Натисніть, щоб відтворити на сторінці, де заблоковані плагіни, з "являться сірі поля. У центрі вікна натисніть піктограму плагіну, щоб запустити її цього разу.
- Якщо ви позначите пункт Блокувати всі плагіни, у адресному рядку з'явиться значок заблокованого плагіну, а на сторінці, де заблоковано плагін, з'являться сірі поля. Щоб змінити параметри плагінів для певного сайту, натисніть піктограму заблокованого плагіну. У наступному меню клацніть Завжди показувати плагіни, щоб дозволити запуск плагінів на цьому сайті в майбутньому. Для сайту буде додано виняток.
- Щоб запустити всі плагіни тільки протягом цього відвідування, натисніть кнопку Запустити всі плагіни цього разу. Запит з'явиться знову при наступному відвідуванні цього сайту.
- Клацніть «Параметри блокування плагінів», щоб керувати параметрами плагінів для переглядача.
Щоб завжди дозволяти певному плагіну запускатися на кожному сайті, перейдіть на сторінку chrome://plugins, знайдіть цей плагін і позначте пункт Завжди дозволити.
Застарілі плагіни блокуються за замовчуванням. Коли браузер блокує застарілі плагіни, вгорі сторінки відображається повідомлення. Натисніть «Запуск цього разу», щоб запустити застарілий плагін (не рекомендується).
Встановлюємо інтернет-плагін
Для того, щоб встановити потрібні для вас додаткові програми, необхідно перейти за посиланням «ще розширення» внизу сторінки. Вашій увазі представитися інтернет-магазин Хром. Тут можна знайти і встановити всі необхідні програми для установки в Google Chrome.
Пошук необхідного додаткового ПЗ можна здійснити в пошуковому рядку за назвою. Після знаходження продукту натискаємо кнопку «Встановити».
Якщо всі дії були зроблені правильно, натискаємо кнопку «Додати». Починається завантаження продукту, який автоматично встановлюється після завантаження.
Вимикання певних плагінів
Можна повністю відключити певні плагіни. На відміну від заблокованих плагінів, вимкнені плагіни не вдасться запустити на певній сторінці. Відвідуючи сторінку із заблокованим плагіном, на місці плагіну ви побачите повідомлення «Плагін відсутній».
Щоб вимкнути плагіни, перейдіть на сторінку плагінів: chrome://plugins . Знайдіть плагін, який потрібно вимкнути і натисніть Вимкнути. Також на цій сторінці можна знову увімкнути вимкнені плагіни.
Інший спосіб перейти на сторінку плагінів - натиснути посилання Вимкнути окремі додатки в розділі «Плагіни» діалогового вікна «Параметри змісту».
Менеджер плагінів
Менеджер розширень - спеціальний інтерфейс у Хром, за допомогою якого користувачі можуть легко включити і відключити вже встановлені розширення, а також видалити зі свого браузера. Крім того, через нього ви можете відкрити інтернет-магазин додатків від Google і додати нові корисні адд-они. Щоб відкрити менеджер, користувачам необхідно зробити наступне:
- Відкрийте веб-оглядач.
- Визовіть меню швидкого доступу за допомогою спеціальної кнопки на панелі інструментів Хрому.
- Наведіть вказівник на розділ «Додаткові інструменти» (Advanced tools).
- Клацніть на вкладці «Розширення» («Enstentions»).
На цій сторінці представлено список всіх аддонів, які підключені до вашого веб-оглядача. Навпроти кожного з них знаходяться чекбокси ",