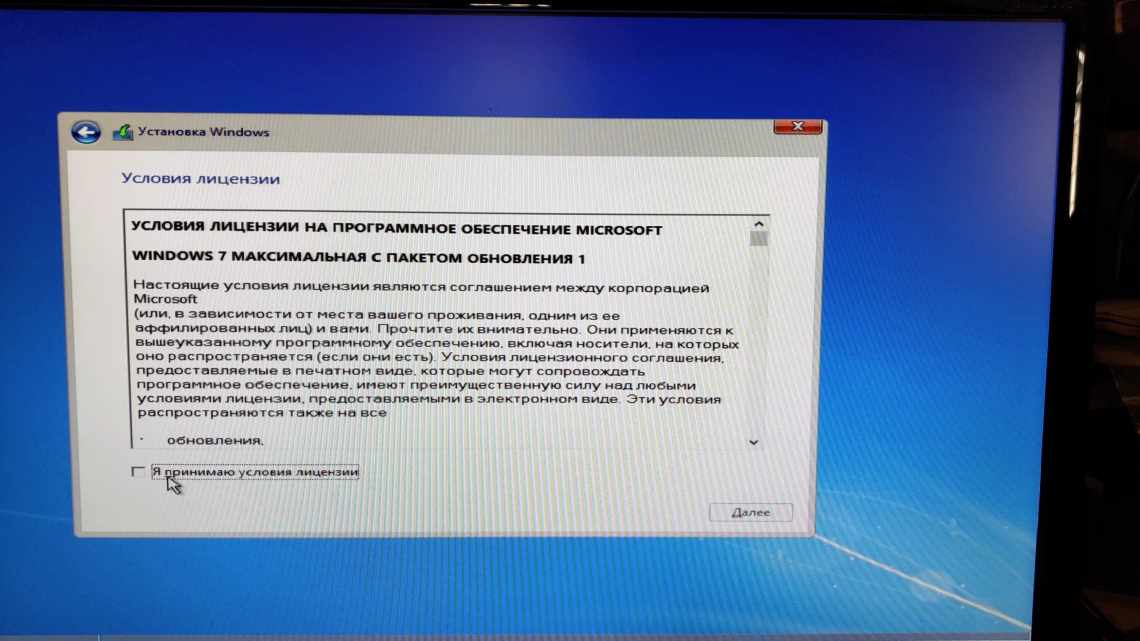30.09.2016 windows | для початківців
Якщо з тієї чи іншої причини у Windows 10 виникли проблеми із записами в реєстрі або з самими файлами реєстру, система має простий і зазвичай працюючий спосіб здійснити відновлення реєстру з автоматично створюваної резервної копії. Див. також: Всі матеріали про відновлення Windows 10.
У цій інструкції докладно про те, як відновити реєстр з резервної копії в Windows 10, а також про інші варіанти вирішення проблем з файлами реєстру при їх виникненні, якщо звичайний спосіб не працює. І заодно інформація про те, як створити власну копію реєстру без сторонніх програм.
Відновлення реєстру із заздалегідь створеної резервної копії
Даний спосіб не дуже поширений через те, що користувачі, зазвичай, не роблять резервні копії реєстру, надаючи перевагу іншим способам резервного копіювання.
Брак цього варіанту в тому, що в наявності може бути стара копія реєстру. Після завершення процесу відновлення на комп'ютері можуть виникнути конфлікти між старими параметрами системи і нещодавно створеними, яких не було на момент створення резервної копії.
Користувачеві необхідно заздалегідь створити резервну копію реєстру. Про це прочитайте детальну статтю на моєму сайті.
Запустіть відновлення системного реєстру з працюючої операційної системи Windows:
- Виберіть резервну копію реєстру на комп'ютері.
- Клацніть правою клавішею миші на файлі з суфіксом «.reg», виберіть «Злиття».
Після перезавантаження системний реєстр буде відновлено в тому стані, в якому він був під час створення резервної копії.
Що таке реєстр
Системний реєстр - інформаційна база, представлена в структурованому вигляді, яка переважно використовується для збору та подальшого зберігання даних і відомостей про процеси, що відбуваються на ПК. У реєстрі зібрано всі налаштування системи, дані про встановлені програми, про інструменти і різні сервіси. У реєстрі список налаштувань комп'ютера набагато ширший, ніж у стандартному інтерфейсі операційної системи.
Створення реєстру дозволило сховати від пересічних користувачів просунуті тонкі налаштування системи, неправильна зміна яких може спровокувати серйозні збої в роботі ПК.
Структурований вид реєстр має тільки в різних версіях ОС Windows. У Linux реєстр також присутній, але представлений він у вигляді одного файлу.
Автоматичне створення архівної копії реєстру у Windows
Планувальник завдань Windows один раз на 10 днів автоматично створює резервну копію реєстру в теці «RegBack», розташованій за шляхом:
C:\Windows\System32\config\RegBack
У теці «RegBack» містяться файли реєстру: «DEFAULT», «SAM», «SECURITY», «SOFTWARE» и «SYSTEM».
Оригінальні файли реєстру розташовані в теці «config», що знаходиться по шляху:
C:\Windows\System32\config
При виникненні проблем у роботі Windows пошкоджені файли реєстру слід замінити резервними копіями, створеними автоматично.
Відновлення реєстру з середовища відновлення Windows RE - 1 спосіб
У запущеній операційній системі Windows ви не зможете замінити файли реєстру з резервної копії через те, що система працює, вам відмовлять у доступі.
Для заміни файлів реєстру необхідно завантажити на комп'ютері середовище відновлення Windows. Також запуск WinRE необхідний у разі неможливості завантаження системи. Запустити середовище відновлення Windows RE можна декількома способами, які описані в статті на моєму сайті.
Цим способом виконується відновлення реєстру Windows 7, Windows 8, Windows 8.1, Windows 10 до версії 1709 включно. Щоб дізнатися про те, що робити власникам останніх версій операційної системи Windows 10, прочитайте цю статтю до кінця.
Увійти до Windows RE можна з операційної системи, що працює, або завантажитися з зовнішнього носія: Диска відновлення Windows, з завантажувальної флешки Windows, або з DVD-диска, на який записано дистрибутив Windows.
У середовищі відновлення нам знадобитися командний рядок. Інтерфейс середовища відновлення трохи відрізняється в різних системах. У вікні вибору інструментів клацніть «Командний рядок».
Якщо ви використовуєте завантажувальну флешку або установчий диск Windows, у налаштуванні Windows, у другому вікні виберіть «Відновлення системи», а потім, серед запропонованих інструментів, командний рядок.
Спочатку нам необхідно дізнатися ім'я диска, на якому встановлена операційна система, тому що в середовищі відновлення, ім'я (буква) системного диска не завжди збігається з іменем, що відображається на комп'ютері.
- У вікні інтерпретатора командного рядка введіть команду «diskpart» (без лапок), а потім натисніть Enter.
- Введіть команду «list volume» (без лапок) для показу всіх дисків комп'ютера.
У даному випадку системний диск "С:"має однакову літеру на ПК і в середовищі відновлення Windows RE.
- Щоб вийти з інструмента «Diskpart», введіть команду «exit» (без лапок).
Запустіть відновлення реєстру з архівної копії:
- Виконайте команду для копіювання файлів системного реєстру із заміною пошкоджених файлів:
xcopy c:\windows\system32\config\regback c:\ windows\system32\config У цій команді вказано диск "С:». Якщо у середовищі відновлення на вашому комп'ютері системний диск відображається під іншою літерою, замість "С:"введіть відповідну букву в обох частинах цієї команди.
- У відповіді на запитання введіть «a», після цього відбудеться заміна файлів реєстру.
Закрийте вікно командного рядка, вийдіть з середовища відновлення WinRE, перезавантажте Windows на комп'ютері.
Як уникнути пошкоджень реєстру
Найпростіша відповідь на це питання - постаратися не допустити ситуацій, описаних вище. Тим не менш, ми не завжди можемо встежити за кожним нюансом. Буває, що забуваємо про це, а трапляється так, що просто немає зайвого часу. Однак існує спосіб, який з гарантією в 99% допомагає уникнути всіх можливих пошкоджень.
1. За допомогою комбінації клавіш Windows + R запустіть утиліту Виконати і введіть команду regedit. Натисніть Enter.