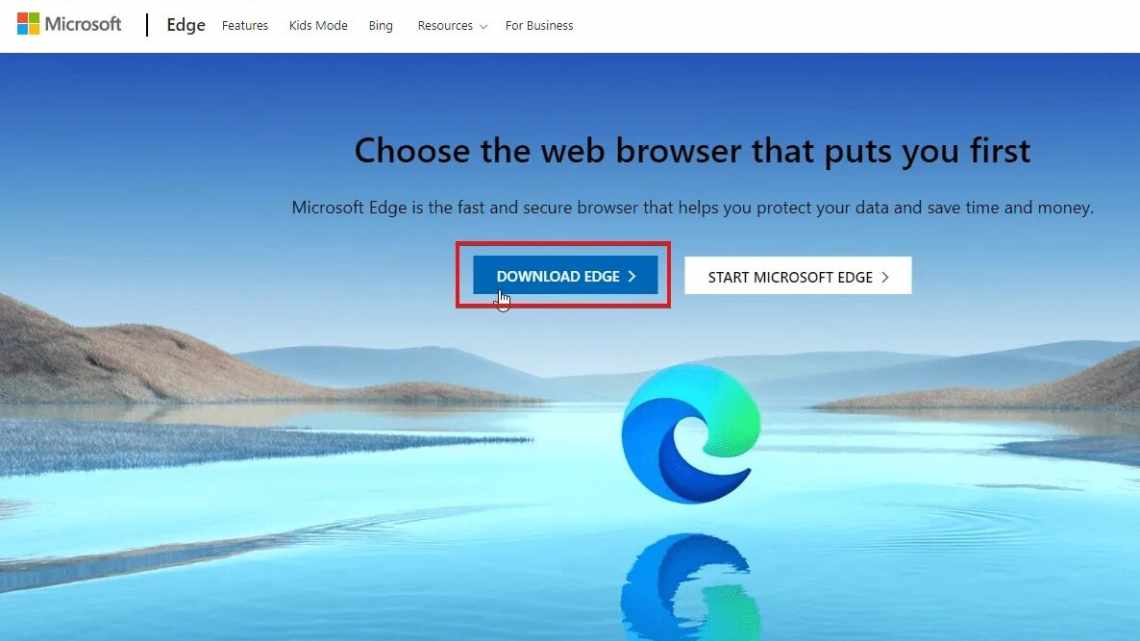Разом з представленням Windows 10, Microsoft представили браузер Microsoft Edge. Він просувається як інструмент пошуку, який покращує ваш перегляд і використовує менше енергії комп'ютера. Зараз все більше людей схиляється до нього. Браузер, як і раніше, абсолютно новий порівняно з іншими популярними пошуковими провайдерами, тому є багато можливостей для поліпшення.
Якщо ви деякий час користувалися цим браузером, можливо, ви зіткнулися з деякими проблемами. Зокрема, переривання інтернет-з'єднання, повідомлення про проблеми з веб-сторінками або неможливість запуску браузера - це часто виникаючі проблеми MS Edge.
Зазвичай скидання усуває ці незручності. Крім того, ви можете періодично виконувати перезавантаження Microsoft Edge, щоб вилучити всі потенційно небажані елементи, такі як файли cookie, скрипти, маяки та інші файли відстеження.
У разі, якщо браузер заражений браузером-викрадачем і рекламним ПЗ, ви повинні виконати повне скидання, щоб припинити всі неприємні перенаправлення і запобігти потенційно шкідливі спливаючі вікна.
Є різні способи зробити це. Ми представляємо чотири рішення для повного скидання Microsoft Edge. Залежно від проблеми, менш складна і менш трудомістка робота може вирішити помилку в браузері. Якщо ви стикаєтеся з потенційно небажаною програмою, рекомендується повне скидання. Давайте перейдемо до процедури.
Нововведення Microsoft Edge
У всіх попередніх версіях Windows за замовчуванням був присутній браузер Internet Explorer різних версій. Але в Windows 10 на зміну йому прийшов більш досконалий Microsoft Edge. Він має такі переваги, на відміну від своїх попередників:
- новий рушій Ed^ HTML і інтерпретатор JS - Chakra;
- підтримка стилуса, що дозволяє малювати на екрані і швидко ділитися отриманим зображенням;
- підтримка голосового помічника (тільки в тих країнах, де підтримується сам голосовий помічник);
- можливість встановлювати розширення, що збільшують кількість функцій браузера;
- підтримка авторизації за допомогою біометричної автентифікації;
- можливість запуску PDF-файлів прямо у переглядачі;
- режим читання, який прибирає з сторінки все зайве.
В Edge був радикально перероблений дизайн. Його спростили і оформили за сучасними стандартами. В Edge збереглися і додалися функції, які можна зустріти у всіх популярних браузерах: збереження закладок, налаштування інтерфейсу, збереження паролів, масштабування тощо.
Microsoft Edge зовні відрізняється від своїх попередників
Як скинути параметри в Google Chrome, Microsoft Edge і Mozilla Firefox
Пошук ідеального браузера є не найпростішим завданням, тому що навіть найкращі веб-оглядачі можуть відчувати збої і уповільнення.
У подібних випадках вам часто не потрібно шукати заміну своєму браузеру - достатньо відновити його налаштування за замовчуванням. Дана міра дозволить виправити більшість виникаючих помилок.
З самого початку вам потрібно знати, що при скиданні налаштувань браузера ви можете втратити дані перегляду, збережені паролі, файли куки і збережений локально контент. Якщо ви хочете зберегти ці дані, але скинути налаштування, тоді потрібно заздалегідь потурбуватися про резервну копію.
Функція скидання налаштувань відрізняється в різних переглядачах.
Оскільки Google Chrome є найпопулярнішим браузером, принаймні на десктопній платформі, то почнемо саме з нього.
Як скинути параметри Google Chrome
У Google Chrome скидання виконується дуже просто, буквально в пару кліків. Google додала в браузер окрему опцію, яка дозволяє автоматично повернути стандартні налаштування і почати з нуля.
Тим не менш, цю опцію не так просто знайти. Запустіть переглядач і перейдіть наступним шляхом у програмі:
Якщо буде позначено цей пункт, спливаюче вікно пояснює, які параметри буде скинуто:
Буде скинуто параметри головної сторінки, сторінки швидкого доступу та пошукової системи, а також відкріплено всі вкладки. Крім того, система вимкне всі розширення і вилучить всі тимчасові дані, такі як файли куки. Ваші закладки, історія переглядів і паролі будуть збережені.
Клацніть «Скинути параметри», щоб повернути параметри переглядача за замовчуванням. Опціонально, ви можете надіслати звіт про поточні налаштування браузера в Google, щоб допомогти поліпшити браузер.
Як скинути параметри Microsoft Edge
Microsoft не забезпечила нативний браузер Windows 10 аналогічною функцією скидання налаштувань, тому даний процес в Edge відбувається трохи складніше.
Вам потрібно запустити програму Параметри у Windows 10 і перейти наступним шляхом:
Прокрутіть сторінку, що відкрилася, до розділу «Скинути» і натисніть кнопку «Скинути». Як і у випадку з Chrome, дана функція пояснює, як все працює:
Якщо переглядач Microsoft Edge не працює належним чином, скиньте його параметри. Ви втратите деякі дані, включаючи журнал переглядача, але ваші вибрані елементи, відкладені вкладки, параметри та куки зберігаються.
Натисніть кнопку скинути, і будуть повернуті стандартні параметри браузера, але частина контенту, описана вище, збережеться.
Як скинути параметри Mozilla Firefox
Firefox на даний момент є другим за популярністю десктопним браузером і, зрозуміло, він також пропонує можливості для скидання налаштувань.
Однак, якщо ви подивитеся на сторінку налаштувань, то не знайдете відповідного параметра. Справа в тому, що Mozilla включила його в меню усунення неполадок.
Відкрийте переглядач Firefox на комп'ютері Windows і перейдіть шляхом:
У верхньому-правому куті буде доступна кнопка «Очистити Firefox». Натисніть і ознайомтеся з інформацією про те, які дані буде вилучено:
Почніть з чистого аркуша, щоб усунути проблеми і відновити продуктивність. Це призведе до вилучення ваших доповнень і змін та встановлення налаштувань браузера на значення за замовчуванням.
Просто натисніть кнопку «Очистити Firefox» і запуститься процес очищення. Він буде завершений за кілька секунд залежно від обсягу даних, збережених браузером на пристрої.
Знайшли піклування? Виділіть і натисніть Ctrl + Enter
Запуск переглядача
Якщо браузер не було вилучено або пошкоджено, його можна запустити з панелі швидкого доступу, натиснувши на іконку у вигляді букви E в нижньому лівому куті.
Відкрийте Microsoft Edge, натиснувши на іконку у вигляді букви Е на панелі швидкого доступу
Також переглядач шукає за допомогою системного пошукового рядка, якщо набрати слово Egde.
Запустити Microsoft Edge можна також через системний пошуковий рядок