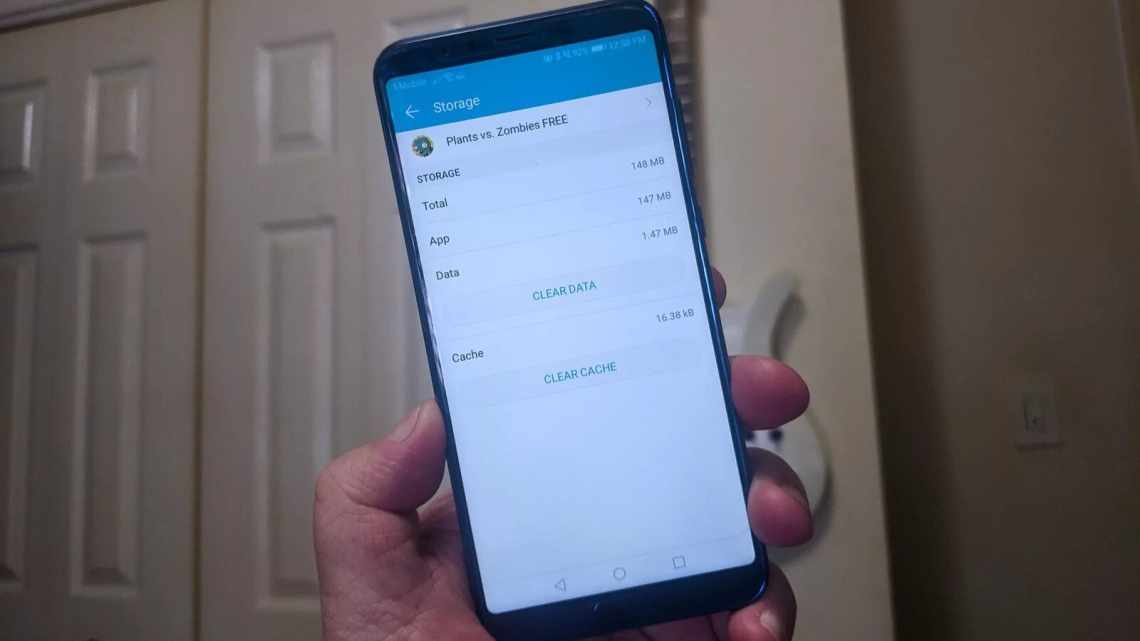Кожен хоч раз випадково видаляв важливі фотографії зі смартфона, або і зовсім прав всі дані (наприклад, для вирішення проблем з роботою пристрою). Якщо це сталося з вами, не турбуйтеся: існує як мінімум чотири способи, які допоможуть все відновити.
Заздалегідь хочемо відзначити, що Android, на відміну від iOS, не уніфікована система, тому іконки, назви пунктів меню і їх розташування, згадані в статті, можуть відрізнятися залежно від виробника вашого смартфона і його кастомного інтерфейсу. Якщо потрібної кнопки на вашому смартфоні не виявилося, спробуйте пошукати її в сусідньому розділі або подивіться на варіанти зі схожою назвою.
Спосіб 1. Віддалені фото в галереї
Дивно, але не всі користувачі знають, як відновити віддалені фото з кошика на Android. Це дуже просто і дозволяє швидко повернути важливі фотографії, але тільки якщо з часу їх видалення ще не минуло 30 днів. Для цього:
- Запустіть стандартний додаток «Галерея» або «Фото».
- Знайдіть альбом «Кошик» і відкрийте його.
- Виділіть потрібні файли та натисніть кнопку «Відновити».
Готово: ви успішно витягли свої фотографії з кошика, і тепер їх знову можна переглядати через галерею.
Спосіб 2. Google Фото
Багато користувачів Android-смартфонів включають синхронізацію фотографій з додатком Google Фото. Якщо зображення видаляється з хмари, воно зникає і на пристрої. На щастя, в Google Фото кошик зберігається ще довше - 60 днів замість 30 у додатку галереї. Це дозволяє відновити віддалені фото на Андроїді протягом двох місяців. Принцип роботи схожий на попередній метод:
- Запустіть Google Фото.
- У розділі «Бібліотека» відкрийте теку «Кошик»
- Виділіть потрібні файли та натисніть кнопку «Відновити».
Готово: фотографії відновлені в хмарі, і ви можете знову завантажити їх на смартфон.
Спосіб 3. За допомогою UltData for Android
Якщо самостійно витягнути зі смартфона дані не представляється можливим, варто звернутися до професійного ПЗ. Для цього завдання підійде, наприклад, UltData for Android - потужна і проста у використанні утиліту для керування файлами на смартфоні.
Крок 1. Насамперед завантажте Tenorshare UltData for Android з офіційного сайту і встановіть програму на комп'ютер.
Крок 2. Підключіть смартфон до комп'ютера за допомогою USB-кабелю. Переконайтеся, що на смартфоні увімкнено зневаджування за USB. Ось як її налаштувати:
У налаштуваннях смартфона натисніть 8 разів на номер збірки Android (або MIUI, якщо у вас Xiaomi або Redmi), щоб включити режим розробника. Після цього у розділі налаштування розробників увімкніть зневаджування USB. Також для роботи програми потрібно дозволити встановлення додатків за USB.
Крок 3. Запустіть UltData for Android. На головному екрані виберіть «Відновити дані пристрою».
Крок 5. На смартфоні з'явиться пропозиція встановити додаток UltData. Підтвердіть установку - це необхідно для роботи програми.
Крок 6. Коли програма проаналізує файли на пристрої, у вас буде можливість переглянути все знайдене. Позначте потрібні фотографії галочкою і натисніть кнопку «Відновити».
Крок 7. Далі залишається лише вибрати теку для збереження і дочекатися, поки завершиться відновлення.
І це все: тепер фотографії на вашому комп'ютері, і ви зможете передати їх назад на смартфон.
Програма відмінно впоралася з відновленням: на всю роботу йде кілька хвилин, включаючи сканування смартфона. UltData корисно тримати під рукою, оскільки вона підходить і для більш складних завдань, включаючи відновлення даних після скидання налаштувань Android.
Спосіб 4. Відновлення з карти пам "яті
Для відновлення даних з microSD-карти існує велика безліч програм - традиційно вони виходили для Windows, але в часі стали з'являтися альтернативи і для macOS. Ви можете вибрати будь-яку програму, серед найбільш поширених - Recuva, Photorec, Disk Drill, Cardrecovery, Dr Fone, 7 Data Android Recovery, HDD Regenerator, EasyRecovery і Diskdigger. Вони працюють за одним принципом. Ми будемо використовувати Disk Drill, у якого є версія для Mac з підтримкою M1 і macOS Monterey.
1. Завантажте і встановіть Disk Drill.
2. Підключіть до комп'ютера microSD за допомогою картридера (вбудованого в ноутбук або USB). Якщо у вас його немає, можна підключити смартфон безпосередньо за USB, але використання картридера краще.
3. Запустіть Disk Drill. На головному екрані виберіть карту та натисніть кнопку «Шукати дані».
4. Якщо ви знайдете достатньо файлів, ви зможете переглянути знайдені дані різного формату. Виберіть розділ «Зображення».
5. Перегляньте знайдені файли. Якщо в них вдасться знайти потрібне вам фото, виберіть його і натисніть «Відновити».
6. Виберіть теку для відновлення та натисніть кнопку «OK».
Готово: файли збережено до вибраного вами місця. Зазначимо, що для того, щоб відновити віддалені фото на Андроїді з SD-карти, важливо, щоб замість віддаленого файлу система не встигла записати нові. Іншими словами, чим швидше ви зробите спробу відновлення, тим вище ваші шанси на успіх.