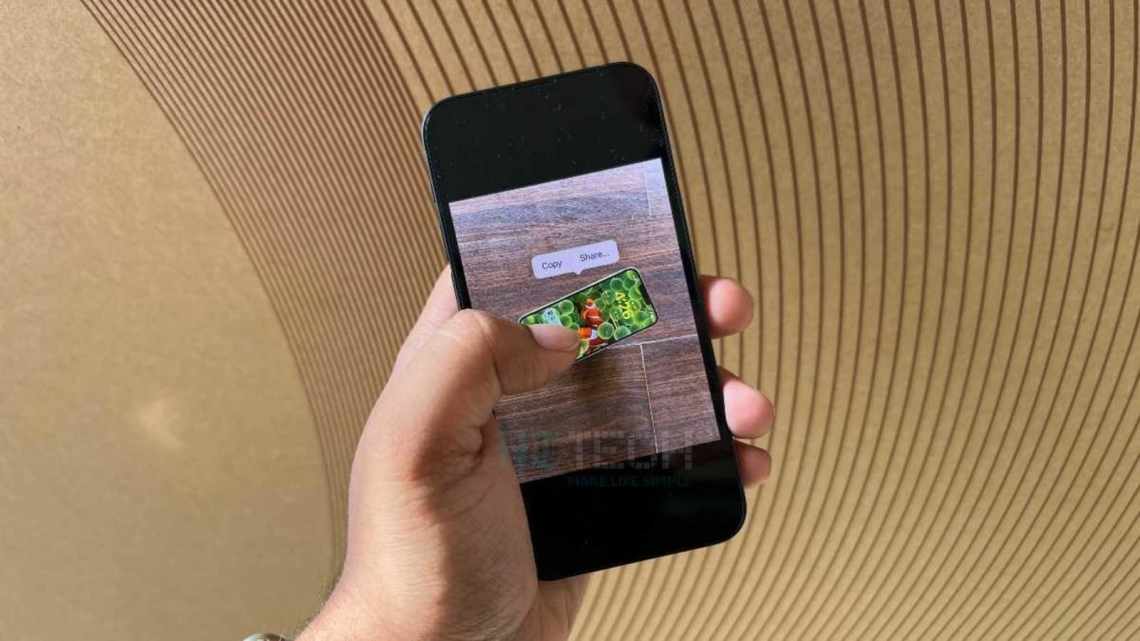Кожен хоч раз випадково видаляв важливі фото або відео на смартфоні - і проводив довгі години в спробах зрозуміти, як можна їх відновити. У цій статті ми зібрали 5 способів, які допоможуть вам.
Спосіб 1. Перевірте альбом «Недавно вилучені»
Якщо ви стерли потрібні дані відносно недавно, завжди є шанс, що вони як і раніше доступні на смартфоні. Для цього відкрийте стандартну програму «Фото», перейдіть на вкладку «Альбоми» і перегортайте вниз - поки не побачите теку «Нещодавно видалені». У нього автоматично переміщуються всі медіафайли, видалені з галереї, і зберігаються там протягом 30 днів.
Типово вони відсортовані за датою вилучення: те, що вже скоро зникне, знаходиться вгорі списку. Якщо ви знайшли потрібне фото, просто відкрийте його і натисніть «Відновити». Готово: воно знову з'явилося у фотоплівці.
Якщо ви встигли очистити теку віддалених файлів, або перемістили фотографії до смітника більше місяця тому і вона очистилася самостійно, доведеться скористатися іншими методами.
Спосіб 2. Використовуйте Tenorshare UltData
Tenorshare, відомий розробник ПЗ для виправлення різноманітних помилок з iPhone і іншою яблучною технікою, пропонує в тому числі і окрему утиліту для відновлення віддалених медіафайлів зі смартфона. Вона називається UltData, доступна на Windows і macOS і сумісна з усіма моделями iPhone.
Програма здатна допомогти не тільки відновити віддалені фото з галереї на Айфоні, але також дістати втрачені SMS, повідомлення WhatsApp і ще понад 35 типів файлів. Також через неї можна робити частковий бекап, щоб спростити собі надалі. Ось як їй користуватися.
Крок 1. Завантажте UltData з офіційного сайту розробника. Встановіть програму згідно з інструкцією на екрані.
Крок 2. Відкрийте програму і підключіть iPhone до комп'ютера за допомогою кабелю Lightning. При необхідності введіть на смартфоні код-пароль, щоб довіряти ПК.
Крок 3. На головному екрані програми натисніть «Відновити з пристрою iOS» і переконайтеся, що програма розпізнала смартфон.
Крок 4. Виберіть потрібний тип даних (у нашому випадку - фото) і натисніть «Сканувати».
Крок 5. Коли сканування завершиться, відкриється галерея всіх файлів, які можливо дістати зі смартфона. Наприклад, у нашому випадку додаток «Фото» на смартфоні показує 4 914 доступних фото, в той час як UltData пропонує 5 700. Виберіть потрібне фото і виберіть «Відновлення на Mac» (або PC, якщо у вас комп'ютер на Windows.
Далі залишиться лише тека для збереження відновлених файлів - і все готово!
Важливо: розробники попереджають, що при відновленні давно віддалених зображень вони можуть бути пошкоджені. Це пов'язано з тим, що iOS могла перезаписати нові файли на місце віддалених. У такому випадку повернути їх у вихідному стані вже не вийде. Чим швидше ви зрозуміли, що видалили щось важливе, тим більше у вас шансів це повернути.
Спосіб 3. Скористайтеся резервною копією iCloud
Якщо ви відповідальний користувач iPhone і регулярно робите бекапи, можливо, в iCloud залишилася резервна копія з того часу, коли необхідний файл ще був у галереї (або хоча б у теці нещодавно віддалених). Поверніться до старої версії, щоб відновити віддалені фото на Айфоні.
Ми рекомендуємо попередньо зробити нову резервну копію. Це дозволить вам повернутися до актуального стану смартфона після того, як ви знайдете втрачені файли (які можна відправити собі електронною поштою або через месенджер). Головне - переконайтеся, що в хмарі достатньо місця, щоб новий бекап не записався поверх старого.
Після цього виконайте на iPhone з бекапом через iCloud наступні дії:
- Насамперед потрібно повністю стерти смартфон. У налаштуваннях виберіть «Основні» > «Скидання» > «Стерти контент та параметри», потім введіть пароль від Apple ID або код-пароль пристрою, щоб підтвердити дію.
- Увімкніть стертий смартфон і на екрані початкового налаштування виберіть «Відновити з копії iCloud».
- Увійдіть у свій аккаунт iCloud, через який робили бекап.
- Виберіть потрібну копію зі списку доступних.
- Після цього знадобиться ввести пароль від Apple ID, щоб відновити додатки і покупки.
- Дочекайтеся відновлення даних, не відключаючи смартфон від Wi-Fi і не перериваючи процес, інакше доведеться почати все заново.
Коли процес завершиться, ви успішно повернетеся до старої версії і зможете дістати фото або відео з галереї або кошика. Якщо необхідно, після цього знову зітріть смартфон і проведіть відновлення, але вже з використанням свіжого бекапа, який зробили на етапі підготовки.
Спосіб 4. Використовуйте локальний бекап
Якщо резервну копію збережено на Маке або ПК з Windows, ви також можете повернутися до попередньої версії. Якщо на комп'ютері достатньо місця, попередньо зробіть новий бекап. Після цього:
- Підключіть смартфон до комп'ютера за допомогою кабелю Lightnin і відкрийте iTunes (або Finder, якщо у вас macOS Catalina і новіше).
- У програмі виберіть iPhone і натисніть кнопку «Відновити з копії».
- Виберіть потрібну копію зі списку доступних, натисніть кнопку «Відновити». Якщо бекап зашифровано, введіть пароль.
- Дочекайтеся закінчення процедури, не вимикайте пристрій після перезавантаження і дочекайтеся його синхронізації з комп'ютером. Після завершення синхронізації пристрій можна вимкнути.
На жаль, iTunes і Finder не пропонують можливість часткового резервного копіювання даних, тому при поверненні до старої версії ви втратите недавніх даних (які, втім, можна вручну залити в iCloud або інший сервіс).
Якщо ви використовуєте сторонні сервіси для бекапа (наприклад, через iCareFone від тих самих розробників), вони можуть зберегти вам трохи часу і нервів завдяки можливості отримати доступ до окремих файлів. Перевірити, чи так це, точно буде не зайвим.
Спосіб 5. Відновіть фото через iCloud
Вам пощастило, якщо ви не заходили в свій iCloud після того, як видалили фото або відео, але синхронізували дані, коли файл ще був на вашому смартфоні. Така ситуація дає вам додатковий варіант, як відновити фото на Айфоні через iCloud (крім бекапа, про який говорилося вище).
- Відкрийте iCloud.com через браузер комп'ютера і натисніть на іконку «Фото».
- Перейдіть до розділу «Недавно вилучені». Якщо файл на місці, виберіть його і натисніть кнопку «Відновити».
- Якщо ви не заходили в iCloud давно, файл може як і раніше знаходитися в галереї. Якщо знайдете його там, просто завантажте його на комп'ютер і відправте назад на iPhone через AirDrop, месенджер або електронну пошту.
Якщо ви використовуєте інший інструмент для хмарного зберігання файлів (наприклад, «Google Диск», OneDrive, Dropbox або сховище «Яндекса»), більшість з них також пропонує теки нещодавно віддалених файлів, з яких можна швидко витягнути потрібне фото або відео.
Підсумки
Зрозуміло, найпростіше відновлювати фотографії, які як і раніше знаходяться на iPhone - або хоча б у хмарі, або на комп'ютері, з яким ви його синхронізували. Якщо вам пощастило менше, залишається лише сподіватися на допомогу стороннього ПЗ.
Хоча UltData і є платною програмою, ліцензія коштує відносно недорого і стане корисним вкладенням на майбутнє: наступного разу вам не доведеться думати, як повернути віддалені фото на Айфоні, і витрачати час на аналіз поширених методів, тому що у вас під рукою вже буде потрібна програма, яка проведе відновлення за вас.