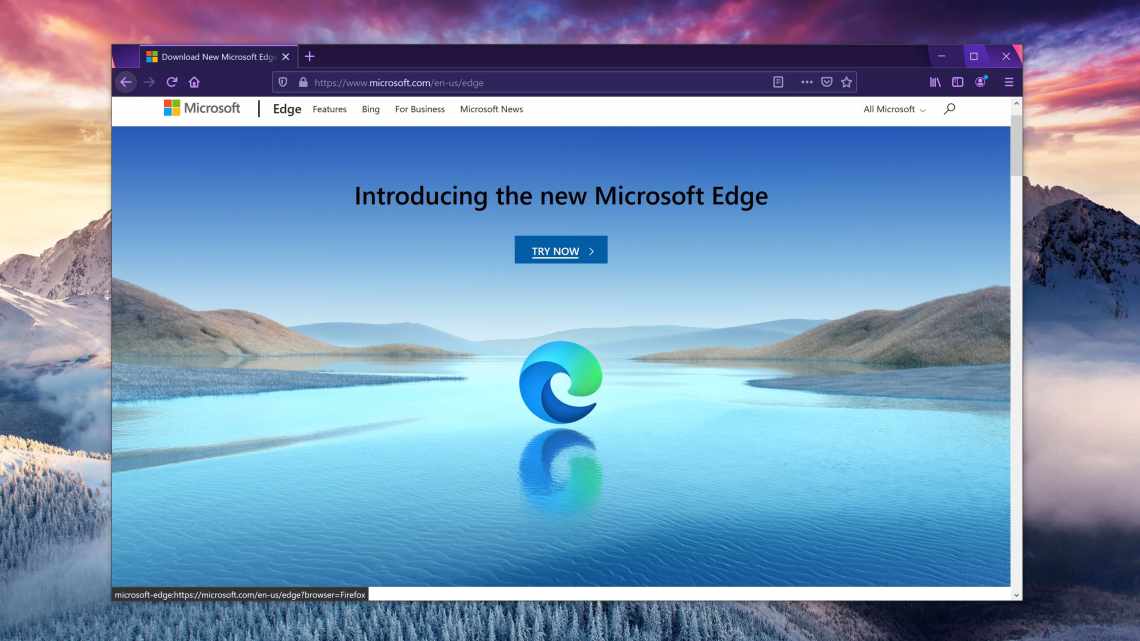Журналювання відвіданих сторінок являє собою одну з найзручніших функцій сучасних веб-оглядачів, доступну в тому числі і на мобільних пристроях. Однак іноді користувач помилково або випадково видаляє історію переглядів, і сьогодні ми хочемо розповісти про те, чи можливо її відновити і яким чином це робиться.
- Перегляд історії сайтів
- Пошта Google
- Перегляд відвіданих сторінок на Андроїд у Chrome
- Як відновити дані
- Яндекс Браузер
- Відновлення віддаленої історії в Chrome для ПК
- За допомогою точки відновлення Windows
- Перегляд історії в кеші DNS
- Перегляд відвіданих сайтів через кеш і cookie
- Відразу до справи
- Параметри синхронізації
- Ув'язнення
- Найкращі програми для відновлення файлів кешу переглядача
- Recuva
- DiskDigger
- Виправляємо нашу помилку
Перегляд історії сайтів
У розділі «Параметри» будь-якого переглядача є вкладка «Історія». Якщо ви наведете вказівник миші на вкладку з такою назвою, користувачеві буде показано список останніх закритих сторінок. Якщо ви натиснете розділ, ви можете побачити повний список відвіданих сайтів, а також кнопку «Очистити історію». Для цієї дії пропонується вибрати часовий діапазон, включити видалення даних для автозаповнення та багато іншого.
Повну історію відвідин сайтів також можна побачити, скориставшись поєднанням клавіш «Ctrl + H», якщо Ви зайшли в браузер з комп'ютера.
Пошта Google
Як у «Хромі» відновити історію? Ні для кого не секрет, що Chrome є дітищем «Гугла». У даної компанії є свій поштовий сервіс. Він нам і стане в нагоді.
Налаштування браузера при використанні Gmail зберігаються на хмарному сервісі, що допомагає відновити історію відвіданих сайтів. Але тільки тоді, коли спочатку людина працювала в браузері за допомогою авторизації в Gmail.
Відновити віддалену історію в «Хромі» можна так:
- Відкрити переглядач.
- Натисніть кнопку з трьома точками. З'явиться меню.
- Перейти до розділу «Параметри».
- Натисніть кнопку «Увійти до Chrome».
- Ввести дані від електронної пошти.
- Повернутися до пункту «Параметри».
- Клацніть «Додаткові параметри синхронізації».
- Вибрати дані, які потрібно відновити, і дочекатися закінчення процесу.
Зазвичай саме такий спосіб відновлення має місце на практиці. Скористатися ним, як вже було сказано, можна лише за наявності пошти на «Гуглі».
Перегляд відвіданих сторінок на Андроїд у Chrome
Необхідно уточнити, що даний метод буде працювати, тільки якщо ви не очистили історію відвідувань на мобільному пристрої. Або, як варіант, браузер на ПК не повинен встигнути синхронізувати зміни.
Дії виконуються на ПК, де встановлено браузер Chrome і вхід виконано в обліковий запис Google, який також прив'язаний до мобільного пристрою.
Крок 1. Вимикаємо інтернет на комп'ютері.
Крок 2. Заходимо в браузер Chrome на ПК.
Крок 2. Переходимо в історію відвідувань (chrome://history/syncedTabs или Ctrl + H).
Крок 4. На бічній панелі виберіть «Вкладки з інших пристроїв».
Крок 5. Тут доступна історія відвідувань для мобільних девайсів за певний період.
Зазначимо, що історія для телефону доступна не завжди, це залежить від налаштувань синхронізації в телефоні. Тому немає гарантій, що таким чином ви відновите історію відвідувань у повному обсязі.
Як відновити дані
Браузер використовується на всіх мобільних пристроях. А для зручності роботи в інтернеті вже давно організована синхронізація між цими пристроями. Збережені посилання і адреси сторінок, які були б найбільш цікавими, будуть доступні на будь-якому вашому пристрої.
Яндекс Браузер
Ця програма-оглядач, що завоює лідируючі позиції в рейтингу інших програм, стала дуже популярною і використовується зараз на всіх видах пристроїв. Робота з програмою проста, і не вимагає багато часу. Що стосується і записів журналу відвідування.
Відновлення віддаленої історії в Chrome для ПК
На щастя, вся віддалена простим способом історія піддається відновленню. Простим способом тут називається очищення списку відвіданих сайтів у браузері, за допомогою кнопки «Очистити історію», місцезнаходження якої описувалося вище.
Існує кілька варіантів відновлення історії в браузері, які не потребують скачування додаткового ПЗ. Розгляньмо кожен з них у покроковій формі.
За допомогою точки відновлення Windows
У будь-який час можна без зусиль перейти на точку відновлення, створену в той момент, коли в історії були присутні потрібні Вам елементи. Цей спосіб працює тільки для ПК.
- Відкрийте провідник
- Перейдіть до локального диска C;
- Далі перейдіть наступним шляхом: «Користувачі», потім у теку з Вашим ім'ям користувача, «AppData», «Local». Подальші назви тек залежать від переглядача, де потрібно відновити історію. Так, для Google Chrome знадобиться перейти в розділи «Google» і «Chrome»;
- У кінцевому рахунку Ви побачите теку «User Data». Клацніть правою кнопкою миші і виберіть пункт «Відновити попередню версію» у контекстному меню.
- Після виконання всіх описаних дій Вам буде запропоновано кілька часових точок. Ви зможете вибрати будь-яку з них.
- Якщо точок відновлення було вимкнено, у вікні "Властивості: User Data "з'явиться текст: «Попередні версії не виявлені».
Перегляд історії в кеші DNS
Завдяки існуванню системи доменних назв можна відкрити журнал відвідувань, в якому перераховані всі ресурси, куди був здійснений вхід з ПК. На жаль, для отримання конкретних сторінок, історія відвідування яких була видалена, цей спосіб не підійде. Однак даний варіант все одно підійде для більшості ситуацій.
- Відкрийте програму «Виконати» за допомогою комбінації клавіш Win + R;
- Введіть у рядку cmd
- Використовуйте комбінацію клавіш Ctrl + SHift + Enter, щоб запустити консоль від імені адміністратора.
- З'явиться консоль. У неї введіть команду ipconfig/displaydns і підтвердіть її.
- Виведеться журнал відвідувань сайтів, куди виконувався вхід з комп'ютера.
Перегляд відвіданих сайтів через кеш і cookie
Якщо файли cookie і збережені в кеші не були вилучені разом з історією, то за допомогою них можна переглянути інформацію, що Вас цікавить. Введіть наступне поєднання до адресного рядка:
chrome://settings/cookies або
chrome://settings/cache
і перейдіть по ньому. Так, для браузера Google Chrome запит матиме вигляд
chrome://settings/cookies
або chrome://settings/cache
відповідно.
Відразу до справи
Варіантів «реставрації» не так багато. ПК-версію можна відновити за допомогою cookie і кеш, утиліти Handy Recovery, хмарних технологій, точки відновлення системи та інше. Перегляд віддалених даних з мобільного телефону можливий, але інструментального розмаїття не так багато.
Параметри синхронізації
Вам необхідно мати обліковий запис у «Яндекс», з яким ви зберігали та видаляли історію відвіданих сторінок, форми для автозаповнення.
Для відновлення історії:
- Відкрийте пошуковий сервіс з мобільного телефону (якщо потрібно, авторизуйтеся в системі) і зайдіть в меню.
- Виберіть «Параметри».
- Потім тапнете на «Включити синхронізацію», тим самим відновивши історію вашого облікового запису в браузері.
Не забудьте ввести логін і пароль для доступу до акаунту Яндекс. На жаль, тут зберігається не все - старі дані автоматично видаляються. Та й якщо ви раніше не синхронізувалися, то толку від такого варіанту буде небагато.
Ув'язнення
Авторизація в браузері забезпечить постійний доступ до раніше збереженої персональної інформації. Корисно буде включити синхронізацію, щоб відновити всі дані в непередбаченій ситуації.
Історія містить інформацію про відвідані сторінки сайтів і час входу на них. Саме цю інформацію вам і потрібно відновити, на майбутнє, якщо вам потрібні для частого використання певні сайти, просто додавайте їх в обране і проблем з історією поменшає.
Нерідка проблема випадкового видалення будь-яких файлів, в тому числі і історії супроводжується певними труднощами при подальшому використанні браузера. Це пов'язано з тим, що ви вивчали статті або іншу інформацію, яку нелегко знайти в пошуку і з очищеною історією втрачаєте до неї доступ. Також ймовірно, що вам надіслали посилання на скачування файла, якого немає у відкритому доступі. Благо, що відповідь на питання: «Чи можна відновити історію браузера?» - так, можливо.
Вся стерта простим вилученням інформація піддається відновленню. Тому, якщо вам важлива максимальна конфіденційність, потрібно використовувати спеціальні програми повного видалення файлів і не використовувати синхронізацію з хмарним сервісом Google.
Найкращі програми для відновлення файлів кешу переглядача
Незважаючи на існування способів відновлення історії без додаткового ПЗ, більшість цих методів відрізняються неефективністю. Так, перегляд історії через DNS, файлів в кеші і cookie не повертає список відвіданих сайтів в прямому сенсі, а лише дозволяє їх переглянути. А деякі точки відновлення системи не підходять під необхідні часові проміжки. Крім того, кеш переглядача можна видалити разом з історією, і тоді його файли потрібно відновлювати окремо.
Для таких випадків існують спеціальні програми, що дозволяють швидко і без зусиль відновити потрібні файли кешу браузера. Розглянемо кращі сервіси, які допоможуть повернути необхідні дані в короткі терміни.
Recuva
Програма Recuva працює з будь-якими браузерами і готова відновити дані всіх форматів.
Завантажити Recuva можна на офіційному сайті продукту. Відкривши утиліту, просто перейдіть до теки User Data на жорсткому диску в розділі Вашого браузера, введіть шлях для запису інформації і почекайте, поки історія відвідувань відновиться.
DiskDigger
DiskDigger також підтримує будь-які браузери і протягом доби дозволить безкоштовно відновити файли в будь-яких обсягах. Програму можна завантажити на сторінці офіційного сайту. Утиліта підтримує основні файлові системи і забезпечує повне відновлення даних у всіх форматах.
Випробувати програму можна безкоштовно протягом доби, потім буде потрібна реєстрація продукту. Pro-версія DiskDigger коштує $14.2006.
Виправляємо нашу помилку
Якщо ж ви очистили пам'ять нещодавно, то це виправно, користуючись можливостями операційної системи. Для цього вам буде потрібно:
- Зайти в «Пуск».
- Натисніть «Панель керування».
- І тепер вибираєте рядок «Відновлення операційної системи (ОС)».
- Після цього перезапустіть ПК.Войти в хром
Для підстраховки таких неприємних випадків, бажано мати обліковий запис на Gmail. Одними з плюсів цього запису є те, що будь-які відвідані ресурси авто "