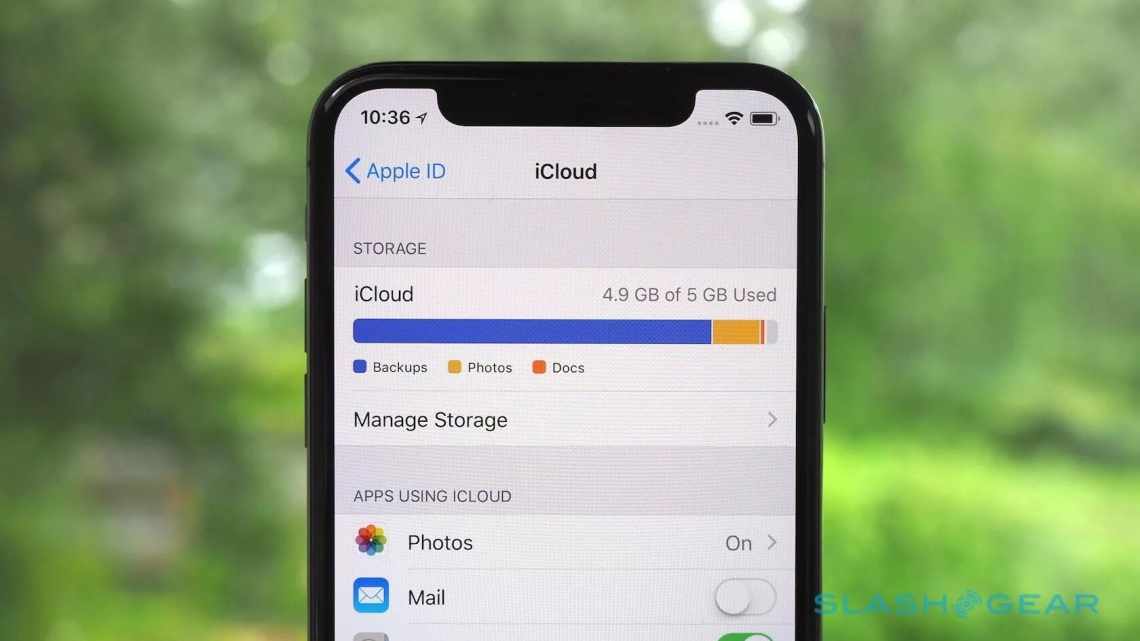У цій статті ми розповімо вам про те, як вийти зі свого облікового запису iCloud або Apple ID (це одне і те ж) на iPhone, iPad, Apple Watch і Mac. Розповімо і про те, як зайти заново, а також про наслідки виходу з облікового запису.
- Наслідки виходу з акаунта iCloud або Apple ID
- Що недоступне після виходу з облікового запису
- Навіщо виходити і заново заходити в обліковий запис Apple ID
- Також читайте: Як скинути iPhone, iPad або iPod touch до заводських налаштувань
- Як вийти з Apple ID або iCloud на iPhone, iPad і iPod touch
- Як вийти зі свого облікового запису на Apple Watch
- Як вийти зі свого Apple ID на Mac
- Чи можна користуватися App Store, iMessage і FaceTime після виходу з iCloud?
- Як зайти в обліковий запис Apple ID/iCloud на iPhone, iPad і iPod touch
- Як зайти в обліковий запис Apple ID на Apple Watch
- Як увійти в Apple ID на Mac
- Наслідки виходу з акаунта iCloud або Apple ID
- Що недоступне після виходу з облікового запису
- Навіщо виходити і заново заходити в обліковий запис Apple ID
- Як вийти з Apple ID або iCloud на iPhone, iPad і iPod touch
- Як вийти зі свого облікового запису на Apple Watch
- Як вийти зі свого Apple ID на Mac
- Чи можна користуватися App Store, iMessage і FaceTime після виходу з iCloud?
- Як зайти в обліковий запис Apple ID/iCloud на iPhone, iPad і iPod touch
- Як зайти в обліковий запис Apple ID на Apple Watch
- Як увійти в Apple ID на Mac
Наслідки виходу з акаунта iCloud або Apple ID
Поговоримо про те, що станеться, коли ви вийдете зі свого облікового запису iCloud/Apple ID. Наслідки нижче стосуються тільки одного конкретного пристрою, іншими своїми пристроями ви зможете продовжувати користуватися як зазвичай. Як тільки ви заново зайдете на обліковий запис, все синхронізується і буде працювати як раніше.
- Після виходу зі свого облікового запису Apple ID ви не зможете користуватися всіма сервісами iCloud. Детальніше про це буде нижче.
- Ви не зможете використовувати iCloud Drive. Якщо стороння програма зберігає або синхронізує дані через iCloud Drive, то її робота буде порушена. Приклад: резервні копії WhatsApp.
- Всі зміни контактів, календаря і нагадувань не будуть синхронізуватися з іншими вашими пристроями.
- Вкладки, список для читання, закладки та історія Safari не будуть синхронізуватися на інших ваших пристроях.
- Ви не зможете користуватися функцією Handoff, універсальним буфером обміну і автоматичним розблокуванням iPhone і Mac за допомогою Apple Watch.
- У вас залишилися гроші на рахунку Apple ID? Рахунок прив'язаний до вашого Apple ID, а не пристрою. Це означає, що ви все ще зможете витратити гроші на інших пристроях. Якщо ви більше не будете користуватися цим Apple ID, то гроші ви втратите. Перевести їх на новий обліковий запис не вийде.
- Використовуєте iCloud +? Після виходу з облікового запису iCloud ви не зможете користуватися функціями сервісу на цьому пристрої.
- Якщо у вас Apple Watch зі стільниковим зв'язком, деякі функції на них перестануть працювати.
Що недоступне після виходу з облікового запису
Нижче перелічимо всі функції і сервіси, які не будуть доступні вам після виходу з свого облікового запису. Також розповімо про доступні альтернативи.
Практично для всіх сервісів є альтернативні варіанти. Наприклад, якщо відключити функцію «Знайти iPhone», то відстежити локацію втраченого смартфона можна буде через історію програми Google Maps. Тим не менш, це незручно і неефективно, так що не для всіх сервісів ми надали альтернативний варіант.
- Apple Pay
- Знайти iPhone
- Game Center
- iCloud Фото (можете перейти на Google Фото)
- Резервування iCloud (ви можете зберігати резервні копії за допомогою Mac або ПК)
- Зв'язка ключів iCloud (доступні сторонні менеджери паролів)
- iCloud Drive (Google Диск або Dropbox)
- Пошта iCloud (Gmail, Hotmail, Yahoo)
- Команди iCloud
- Записи диктофона в iCloud
- Контакти, календарі і нагадування в iCloud (синхронізація через акаунт Google та ін.)
- Нотатки iCloud (сторонні програми Zoho Notebook, WordPress Simplenote, Google Keep і Microsoft One Note)
- Повідомлення в iCloud
- Управління пристроями HomeKit через додаток «Дім» (Amazon Alexa, Google Асистент тощо)
- Спільний доступ до нотаток і фотоальбом
- Спільний доступ до Pages, Numbers і Keynote
Навіщо виходити і заново заходити в обліковий запис Apple ID
1) Якщо ви збираєтеся дарувати свій пристрій комусь із членів сім'ї, то потрібно вийти зі свого облікового запису Apple ID і зайти в їх обліковий запис. Так вони не зможуть мати доступ і редагувати ваші контакти, нагадування, події календаря та ін. Ваші дані не будуть перемішуватися.
Також читайте: Як скинути iPhone, iPad або iPod touch до заводських налаштувань
2) Якщо ви створили собі новий Apple ID, або вам видали його на роботі, то для його використання потрібно буде вийти зі свого аккаунта.
3) Коли синхронізація iCloud не працює, ви можете вирішити проблему, вийшовши і зайшовши в обліковий запис заново.
4) Якщо у вас не виходить активувати iMessage або FaceTime, можете спробувати вийти з аккаунта Apple ID і зайти заново.
5) Служба підтримки Apple може попросити вас вийти зі свого Apple ID і зайти заново, щоб вирішити якусь проблему з пристроєм.
Тепер поговоримо про сам процес виходу і повторної авторизації.
Як вийти з Apple ID або iCloud на iPhone, iPad і iPod touch
- Відкрийте програму «Параметри» і натисніть свою назву вгорі екрана.
- Пролистайте до самого низу і натисніть «Вийти».
- Введіть пароль від свого облікового запису Apple ID, щоб вимкнути функцію «Знайти iPhone» і натисніть «Викл» у правому верхньому куті.
- Вирішите, чи хочете зберегти копію своїх даних локально на цьому пристрої. Навіть якщо ви вирішите не зберігати їх на пристрої, дані залишаться у вашому обліковому записі iCloud і будуть доступні на інших ваших пристроях Apple. Якщо ви вирішили вийти з облікового запису для вирішення якоїсь проблеми, дані можна не зберігати локально. Як тільки ви авторизуєтеся заново, всі дані синхронізуються і знову з'являться на пристрої. Щоб підтвердити ще раз, натисніть «Вийти».
Як вийти зі свого облікового запису на Apple Watch
Щоб вийти з облікового запису Apple ID на Apple Watch, достатньо вийти з неї на підключеному до смарт-годинника iPhone. Як тільки ви вийдете з облікового запису на смартфоні, на Apple Watch обліковий запис буде скинуто автоматично.
Як вийти зі свого Apple ID на Mac
- У меню вгорі екрана клацніть значок Apple і виберіть «Системні параметри».
- Якщо у вас macOS Mojave і новіше, виберіть Apple ID > «Огляд». Якщо у вас macOS High Sierra і більш рання версія, виберіть iCloud в системних налаштуваннях.
- Натисніть «Вийти».
- Поставте галочки поруч з потрібними вам пунктами і натисніть «Зберегти копію», якщо хочете зберегти свої дані локально на Mac. Щоб зберегти свої паролі в Safari, натисніть «Зберегти на цьому Mac».
Чи можна користуватися App Store, iMessage і FaceTime після виходу з iCloud?
Після того, як ви вийдете зі свого облікового запису Apple ID або iCloud, то автоматично буде здійснено вихід з облікових записів App Store, iMessage і FaceTime. Ви можете активувати iMessage і FaceTime за допомогою свого номера телефону. Використовувати поштову скриньку Apple ID не вийде.
Щоб завантажити і оновлювати програми в App Store, вам доведеться увійти в свій обліковий запис. Після цього ви можете вибрати, чи починати користуватися iCloud.
Як зайти в обліковий запис Apple ID/iCloud на iPhone, iPad і iPod touch
Як тільки ви заново зайдете на свій обліковий запис, всі ваші дані знову синхронізуються і з'являться на пристрої. Наслідки, перераховані вище, перестануть діяти. Ви зможете продовжити користуватися iCloud і всіма зв'язаними сервісами.
- Відкрийте програму «Параметри» і виберіть «Вхід на iPhone (iPad, iPod)».
- Введіть свою поштову скриньку Apple ID і пароль.
- Тепер введіть шестизначний код верифікації, який буде відправлено на інші ваші пристрої Apple. Якщо інших пристроїв немає, код прийде в SMS або у вигляді вхідного дзвінка.
Як зайти в обліковий запис Apple ID на Apple Watch
Коли ви авторизуєтеся на своєму iPhone, то будуть авторизовані і підключені Apple Watch. Якщо цього не сталося, вам потрібно буде ввести пароль від свого Apple ID. Це можна зробити на самому годиннику або в додатку Watch на iPhone.
Як увійти в Apple ID на Mac
- Зайдіть у Системні параметри.
- Натисніть «Вхід» і введіть свій Apple ID з паролем.
- Потім введіть шестизначний код підтвердження, який з'явиться на іншому пристрої Apple або доведеться в повідомленні.
Це все. Тепер ви вмієте виходити зі свого облікового запису Apple ID на різних пристроях. Часто це робити точно не доведеться, але знати про процес потрібно.