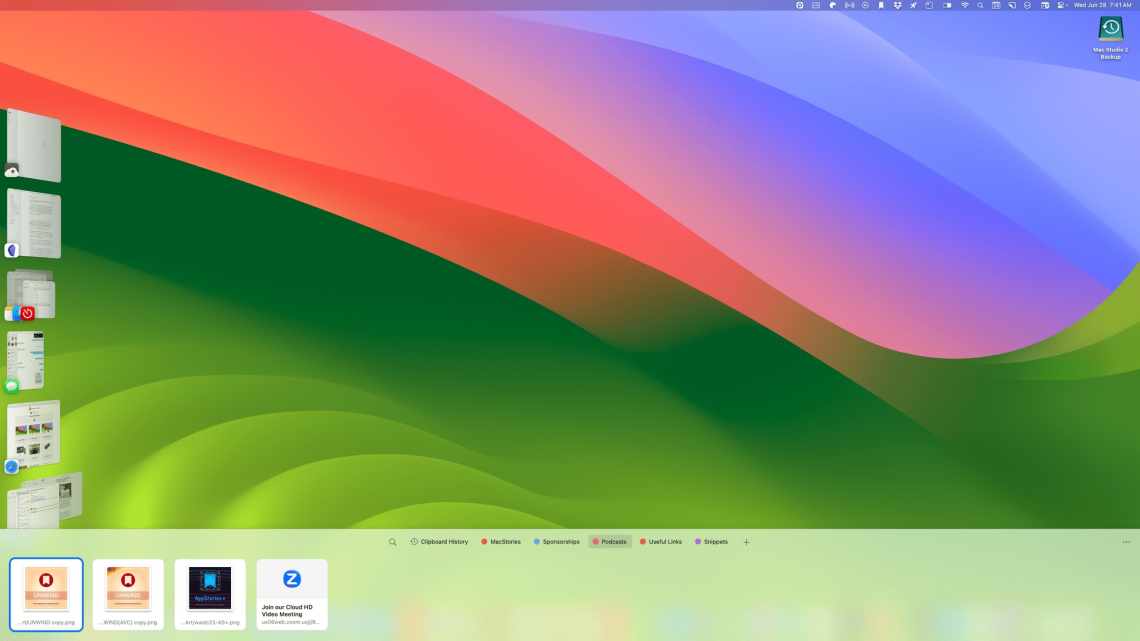Досвідчені користувачі воліють виконувати чисту установку Big Sur замість оновлення з попередньої версії macOS. Якщо ви - один з таких користувачів, ми допоможемо вам з цим процесом. Вам доведеться зберегти копію свого Mac, стерти з нього поточне ПЗ і створити установник Big Sur. Нижче про все це докладніше.
- Сумісність macOS Big Sur
- Різниця між оновленням і «чистою установкою»
- Створення резервної копії Mac
- Завантаження Big Sur
- Скидання USB-флешки
- Створення USB-флешки з установником Big Sur
- Чиста установка macOS Big Sur
- Як оновити поточну версію macOS до Big Sur
- Як перевстановити macOS Big Sur
macOS 11 Big Sur - велике оновлення з безліччю нових функцій і поліпшень. Ви відразу ж помітите зміни дизайну та інші новинки в системі.
Сильно оновили браузер Safari, з'явилися нові функції в Картах і Повідомленнях, додали Пункт управління і багато іншого. Нагадаємо, що публічно версія Big Sur вийшла 12 листопада 2020 року.
Сумісність macOS Big Sur
Версія macOS 11 Big Sur сумісна з такими моделями:
- MacBook (2015 і новіше)
- MacBook Air (2013 і новіше)
- MacBook Pro (кінець 2013 і новіше)
- Mac mini (2014 і новіше)
- iMac (2014 і новіше)
- iMac Pro
- Mac Pro (2013 і новіше)
Різниця між оновленням і «чистою установкою»
Ви можете або оновитися з попередньої версії macOS до Big Sur, або встановити її з нуля. Нижче ми розповімо про обидва способи, у кожного з яких є свої плюси і мінуси.
- Оновлення: Оновлює поточну версію macOS і всі параметри до версії Big Sur за допомогою Mac App Store, зберігаючи ваші файли. Це найзручніший спосіб для більшості користувачів, оскільки він зберігає всі параметри і файли.
- Чиста установка: Встановлює of Big Sur на форматований диск, не зберігаючи при цьому ніяких даних. Потребує встановлення і вилучення всіх даних.
Професійні користувачі частіше вибирають чисту установку. Якщо ви також вирішите її виконати, що вам потрібно буде спочатку зберегти копію всіх своїх даних, а потім відновити їх. При цьому ви отримаєте чимало плюсів.
Часто старі файли від попередніх версій системи зберігаються довгі роки. З чистою установкою macOS ваш Mac буде працювати швидше і не буде зависати.
Чиста установка macOS 11 складається з декількох кроків. Все трохи складніше, ніж скидання даних і встановлення Big Sur.
Ось що вам потрібно буде зробити:
- Створити резервну копію Mac, щоб не втратити ніяких даних і при необхідності зробити відкат до версії Catalina.
- Звантажити установник Big Sur.
- Скинути USB-флешку ємністю мінімум 12 ГБ.
- Створити флешку-установник.
- Виконати чисту установку.
Переходимо до інструкції!
Створення резервної копії Mac
Вам потрібно використовувати портативний жорсткий диск і функцію Time Machine.
- Підключіть зовнішній жорсткий диск до свого Mac.
- На панелі меню клацніть значок Apple і виберіть «Системні параметри».
- У вікні налаштування виберіть «Time Machine».
- Натисніть кнопку «Вибрати диск».
- Виберіть зовнішній жорсткий диск зі списку і натисніть кнопку «Використовувати диск».
- Виберіть пункт «Створити резервну копію зараз» у меню Time Machine на панелі меню.
На створення копії може піти довгий час. Це залежить від того, скільки у вас даних, яка у вас модель Mac та ін. Поки процес йде, ви можете використовувати свій комп'ютер як зазвичай.
Ви можете зберегти копію своїх даних та іншими способами. Наприклад, за допомогою iCloud Фото можна зберігати всі свої фото і відео в iCloud. У iCloud Drive можна зберігати особисті файли, фотографії, документи, музику тощо.
Ми не радимо використовувати для резервного копіювання Time Machine. Функція тільки копіює ваші дані, але не створює робочу копію системи. У результаті у вас можуть виникнути різні проблеми при спробі зробити відкат до більш ранньої версії macOS. Крім того, копії Time Machine часто переносять проблеми macOS в нові версії.
Найкраще використовувати для резервування сторонню програму. Наприклад, програму Carbon Copy Cloner. Це найзручніший варіант для створення резервної копії Mac. З її допомогою ви зможете легко зробити відкат до попередньої версії macOS, якщо з Big Sur виникнуть проблеми, або оновлення вам просто не сподобається.
Ще є програма Get Backup Pro, яка теж буде хорошою альтернативою Time Machine. Як і Carbon Copy Cloner, програма дозволяє створювати резервні копії Mac, відновлюватися з них, створювати копії за розкладом, відновлювати конкретні файли та ін.
Завантаження Big Sur
Щоб створити флешку-установник macOS Big Sur, спочатку потрібно завантажити сам установник з Mac App Store.
- Відкрийте переглядач Safari на Mac.
- Перейдіть за цим посиланням до Mac App Store.
- Натисніть кнопку «Завантажити» і підтвердіть дію.
На ваш комп'ютер буде завантажена остання доступна версія Big Sur.
Після скачування установник автоматично запуститься. Не натискайте «Продовжити».
Замість цього закрийте установник з'єднанням клавіш Command (⌘) + Q. Установник не зникне з комп'ютера, він буде в теці «Програми». Тепер потрібно записати його на флешку.
Скидання USB-флешки
На USB-флешці має бути мінімум 12 ГБ вільної пам'яті. Її потрібно відформатувати.
- Запустіть «Дискову утиліту» з теки з утилітами у теці Програми.
- Виберіть свій флешок зі списку у стовпчику ліворуч.
- Введіть «Untitled».
- Клацніть «Формат» та виберіть «Mac OS Extended».
- Натисніть «Стерти».
- Після завершення процесу натисніть «Готово».
Тепер у вас є порожня USB-флешка, на яку можна записати установник Big Sur.
Пізніше ми будемо використовувати цю флешку для установки macOS Big Sur.
Створення USB-флешки з установником Big Sur
- Запустіть Дискову утиліту.
- Виберіть свою USB-флешку у списку ліворуч.
- Введіть «Untitled».
- У меню «Формат» виберіть «Mac OS Extended».
- Натисніть кнопку «Стерти», потім натисніть кнопку «Готово».
- Тепер відкрийте Термінал з теки з Утилітами.
- Будь ласка, вставте наступну команду і натисніть Enter:
sudo /Applications/Install\ macOS\ Big\ Sur.app/Contents/Resources/createinstallmedia --volume /Volumes/Untitled
Якщо потрібно, введіть пароль. Вам потрібно буде ввести «Y» для підтвердження операції. Команда створить флешку-установник Big Sur.
Процес займе близько 30 хвилин, так що доведеться почекати. Для цієї команди важливі два пункти. По-перше, носій повинен бути відформатований. По-друге, він повинен називатися «Untitled». Інакше нічого не вийде. «Untitled» можна замінити на свою назву в команді, але тоді доведеться перейменувати і флешку.
Після завершення процесу можна закрити термінал і відключити флешку від комп'ютера.
Чиста установка macOS Big Sur
- Підключіть флешку-установник до свого Mac.
- Вимкніть комп'ютер як завжди.
- Якщо у вас Mac з процесором Apple Silicon, увімкніть його і продовжуйте тримати кнопку включення, поки не з'явиться вікно з опціями. Якщо у вас Mac з процесором Intel, натисніть клавішу Option (⌥) відразу після включення комп'ютера. Відпустіть її після появи параметрів.
- На Apple Silicon Mac виберіть флешку і натисніть «Продовжити». На Intel Mac виберіть флешку і натисніть Return (Enter) на клавіатурі.
- Після запуску Big Sur натисніть кнопку «Продовжити» і дотримуйтеся інструкцій на екрані.
Вам може знадобитися вибрати свою мову. Також буде запропоновано налаштувати деякі параметри, включити Siri, ввести дані iCloud тощо.
Для встановлення Big Sur потрібне з'єднання з інтернетом.
Як оновити поточну версію macOS до Big Sur
Якщо ви не хочете витрачати час на чисту установку, ви можете легко оновитися з поточної версії до macOS Big Sur через механізм Оновлення ПЗ.
- На панелі меню клацніть значок Apple і виберіть «Системні параметри».
- Тут виберіть «Оновлення ПО».
- Коли з'явиться оновлення macOS Big Sur, натисніть кнопку «Оновити».
- Коли ви відкриєте установник Big Sur, натисніть кнопку «Продовжити» і дотримуйтеся вказівок на екрані.
Вам може знадобитися ввести свій пароль.
Установник macOS Big Sur оновить вашу версію macOS, зберігши всі ваші дані, налаштування, програми і т. п. На все це знадобиться приблизно 45 хвилин.
Apple попереджає:
Дочекайтеся завершення встановлення, не переводячи комп'ютер Mac у режим сну і не закриваючи його кришку. Mac може кілька разів перезавантажуватися, відображати індикатор виконання або показувати порожній екран під час встановлення macOS і пов'язаних оновлень для прошивки Mac.
Як перевстановити macOS Big Sur
Перевстановлення macOS Big Sur створює нову копію операційної системи на вашому Mac. Це корисно, якщо ваш комп'ютер не запускається або працює несправно.
- Якщо у вас Apple Silicon Mac, увімкніть його, затиснувши кнопку включення, поки не з'явиться вікно з опціями. Якщо у вас Intel Mac, увімкніть комп'ютер і відразу ж затисніть поєднання клавіш Command (⌘) -R, поки на екрані не з'явиться логотип Apple.
- На Apple Silicon Mac натисніть значок у вигляді шістки, а потім натисніть «Продовжити». На Intel Mac виберіть свій обліковий запис і натисніть «Далі». Потім введіть пароль.
- Коли з'явиться режим відновлення, натисніть кнопку «Перевстановити macOS» та «Продовжити».
- Дотримуйтеся інструкцій для завершення перевстановки Big Sur.
Якщо установник попросить розблокувати диск, введіть пароль від свого Mac. Потрібно буде вибрати диск для встановлення операційної системи. Скинути диск перед встановленням Big Sur можна за допомогою дискової утиліти.
Переустановка через режим відновлення встановить на ваш комп'ютер останню версію macOS, яка була встановлена у вас. Однак є кілька винятків.
- Якщо версія macOS Sierra 10.12.4 не була встановлена на комп'ютері Mac, то в результаті натискання поєднання клавіш Option-Command-R на комп'ютері встановлюється та версія macOS, яка була встановлена на ньому за замовчуванням, або наступна доступна версія. Поєднання клавіш Shift-Option-Command-R недоступне.
- Якщо стерт був не завантажений, а диск повністю, під час відновлення macOS можна вибрати тільки ту версію macOS, яка була встановлена на комп'ютері Mac за замовчуванням, або наступну доступну версію. Після цього комп'ютер можна оновити до більш пізньої версії.
- Якщо комп'ютер Mac оснащений процесором Apple T2 Security Chip, а оновлення macOS ніколи не встановлювалися, то в результаті натискання поєднання клавіш Option-Command-R запуститься установка найпізнішої версії macOS, яка вже була встановлена на комп'ютері Mac.
- Якщо під час ремонту комп'ютера Mac потрібно було замінити його материнську плату, то при відновленні macOS буде встановлена найпізніша її версія, яка сумісна з цим комп'ютером Mac.
За допомогою режиму відновлення можна встановити інші версії macOS.
Для цього увімкніть свій комп'ютер і відразу натисніть Option (⌥) -Command (⌘) -R для оновлення до останньої доступної версії macOS. Також можна затиснути Shift (⇧) -Option (⌥) -Command (⌘) -R для встановлення версії, яка була спочатку встановлена на вашому Mac (або до найближчої).
Оцініть пост