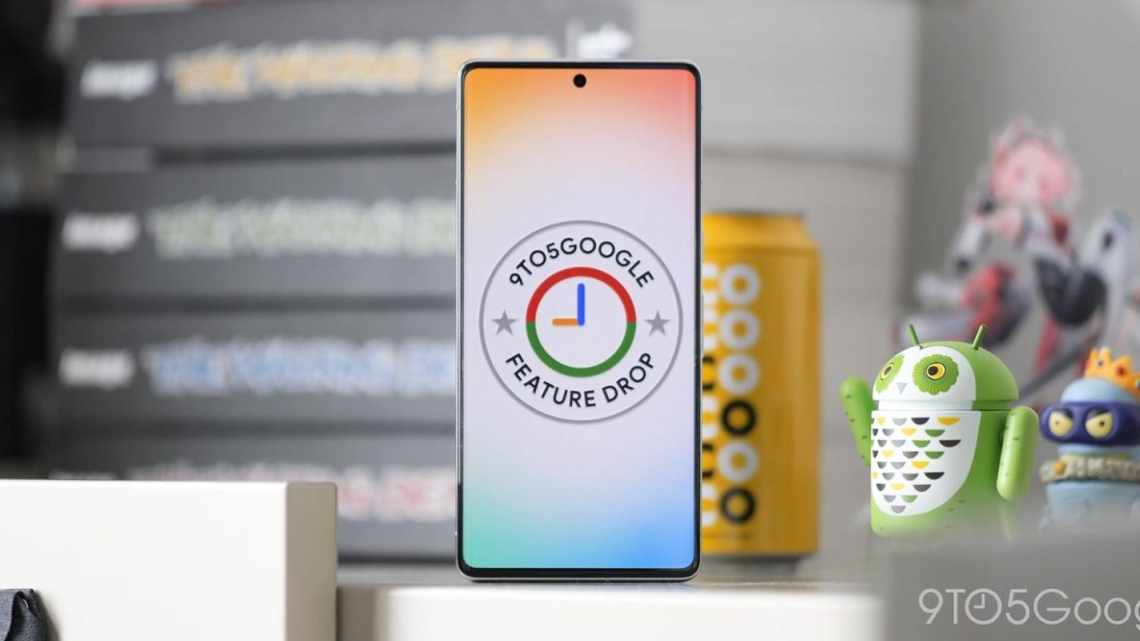Ви знали, що легко можете надсилати файли розміром до 5 ГБ через програму «Пошта» за допомогою функції Mail Drop? Функція вбудована прямо в додаток на всіх пристроях Apple. У цій статті ми розповімо, як відправляти великі файли за допомогою Mail Drop на iPhone, iPad, Mac і ПК.
- У чому суть функції Mail Drop від Apple?
- Правила та обмеження Mail Drop
- Як надсилати файли за допомогою Mail Drop на iPhone та iPad
- Як використовувати Mail Drop на Mac
- Як увімкнути і автоматично використовувати Mail Drop
- Як використовувати Mail Drop через сайт iCloud.com
- Помилка «Не вдалося прикріпити файл»
- У чому суть функції Mail Drop від Apple?
- Правила та обмеження Mail Drop
- Як надсилати файли за допомогою Mail Drop на iPhone та iPad
- Як використовувати Mail Drop на Mac
- Як увімкнути і автоматично використовувати Mail Drop
- Як використовувати Mail Drop через сайт iCloud.com
- Помилка «Не вдалося прикріпити файл»
У чому суть функції Mail Drop від Apple?
У всіх сервісів електронної пошти є ліміт розміру для надсилання файлів. Наприклад, якщо прикріпити до електронного листа в Gmail файл понад 25 Мб, то вам буде запропоновано спочатку завантажити файл на Google Диск, а потім поділитися посиланням на нього.
Якщо ви спробуєте надіслати один або декілька великих файлів за допомогою програми «Пошта», вам буде запропоновано надіслати їх за допомогою Mail Drop. Ліміт для програми становить 20 Мб, хоча в деяких випадках він досягає 28.3 Мб. Можливо, це просто порожнє.
Mail Drop завантажує файли в iCloud і відправляє тільки посилання на них. Отримувач може перейти за посиланням, щоб завантажити файл. Пам'ять, яку займають файли пересилання, не враховується в загальний ліміт вашого сховища iCloud.
Якщо ви вирішите не використовувати функцію Mail Drop, електронний лист з великим файлом навряд чи вийде надіслати.
Apple випустила функцію Mail Drop в 2014 році разом з версією OS X 10.10 Yosemite для Mac. Пізніше функція з'явилася і в iOS 9.2. Відтоді вона була доступна у всіх версіях macOS і iOS.
Правила та обмеження Mail Drop
- До одного електронного листа можна прикріпити файли розміром до 5 ГБ для відправки через Mail Drop. Це може бути один файл на 5 ГБ або кілька з загальним розміром до 5 ГБ.
- Файли, які надсилаються за допомогою Mail Drop, доступні одержувачеві лише протягом 30 днів. Якщо отримувач не встигне переглянути або завантажити файл, його доведеться відправляти заново.
- Загальний ліміт функції Mail Drop становить 1 ТБ. Оскільки через 30 днів файли видаляються, ви навряд чи коли-небудь досягнете цього ліміту.
- Ви не можете надсилати цілі теки за допомогою Mail Drop, але ви можете надсилати архіви з теками.
- Функція Mail Drop працює тільки в додатку «Пошта» на iPhone, iPad, Mac і на сайті iCloud. Надсилати листи можна з різних облікових записів, навіть Gmail. Потрібно тільки додати їх до програми.
- На відправку файлів через Mail Drop може йти багато часу.
Як надсилати файли за допомогою Mail Drop на iPhone та iPad
1) Прикріпити файл до листа можна в самій програмі «Пошта» або через меню експорту.
- Відкрийте програму «Пошта» і створіть новий електронний лист. Натисніть піктограму фото або файла внизу екрана або натисніть на порожній простір у полі для введення тексту та виберіть «Вставити фото/відео» або «Вкласти файл». Тепер виберіть свій файл або декілька. Відео при цьому, швидше за все, буде стиснуте.
- Відкрийте «Фото», «Файли» або іншу програму та виберіть файл, яким бажаєте поділитися. Клацніть значок експорту та виберіть програму «Пошта». Цей спосіб не спалить відео.
2) Введіть адресу e-mail одержувача, тему і зміст листа.
3) Натисніть синю кнопку надсилання.
4) Якщо прикріплений файл занадто великий для звичайного листа, з'явиться віконце. Виберіть «Використовувати Mail Drop». Якщо віконце не з'явилося, файл можна надіслати і звичайним листом.
5) Коли всі файли будуть завантажені, лист з посиланням на них буде надіслано одержувачу.
Коли одержувач перейде за посиланням в листі, він зможе не тільки переглянути файл, але і завантажити його.
Як використовувати Mail Drop на Mac
1) Відкрийте програму «Пошта» і створіть новий електронний лист.
2) Перетягніть свій великий файл у вікно програми або натисніть піктограму у вигляді скріпки і виберіть файл.
3) Натисніть кнопку надсилання. Якщо не з'явилося віконця, файл можна надіслати звичайним листом. Це також може означати, що функція Mail Drop вже включена і була використана для надсилання.
4) Якщо функція Mail Drop вимкнена, з'явиться віконце, на якому потрібно натиснути «Використовувати Mail Drop».
Як увімкнути і автоматично використовувати Mail Drop
Якщо ви часто надсилаєте великі файли через пошту, ви можете увімкнути автоматичне використання Mail Drop.
Функція Mail Drop є типовою для облікового запису iCloud. Для сторонніх облікових записів, на зразок Gmail, її потрібно включити самостійно.
1) Відкрийте програму «Пошта» і затисніть Command +, (кома). Також можна вибрати пункт меню «Пошта» > «Параметри».
2) Тут виберіть «Облікові записи».
3) Виберіть обліковий запис і увімкніть параметр «Використовувати Mail Drop для надсилання вкладень великого розміру».
Як використовувати Mail Drop через сайт iCloud.com
Якщо ви користуєтеся поштою iCloud у браузері на Mac або ПК з Windows, вам теж доступна функція Mail Drop.
1) Зайдіть на сайт iCloud.com і авторизуйтеся за допомогою свого Apple ID.
2) Виберіть розділ «Пошта».
3) Натисніть кнопку у верхньому правому куті, щоб створити новий лист.
4) Перетягніть файл у вікно з листом або натисніть піктограму у вигляді скріпки і виберіть файл. Тепер відправте листа як зазвичай.
5) У деяких випадках може з'явитися вікно з запитом використовувати Mail Drop. Клацніть «Надіслати за допомогою Mail Drop».
Помилка «Не вдалося прикріпити файл»
Якщо з'явилося вікно з такою помилкою, функція Mail Drop вимкнена. Ось як включити її для iCloud.com:
1) Клацніть значок у вигляді шістки у верхньому лівому куті та виберіть «Параметри».
2) Виберіть «Створити» і увімкніть параметр «Використовувати Mail Drop для надсилання долучень великого розміру» > «Готово».
Тепер ви вмієте надсилати файли великих розмірів за допомогою функції Mail Drop. Сервіс працює просто відмінно.
У Google є подібна функція для Gmail, яка завантажує великі файли на Google Диск і відправляє тільки посилання на них. Подібні функції є і в інших сервісах електронної пошти.