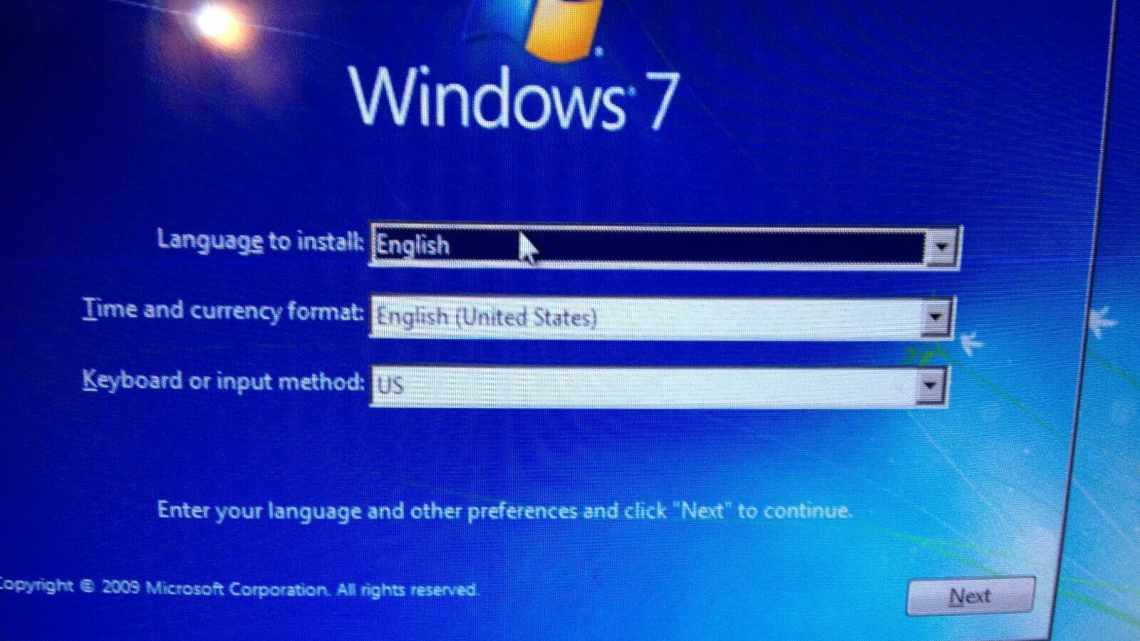Методи деінсталяції віртуального диска
- Перший спосіб: керування дисками
- Другий спосіб з командним рядком
- Корисні поради для Windows 7. Віртуалізація. Частин1
- Робота з віртуальними жорсткими дисками (VHD-файлами) у Windows 7.
- Створення віртуального жорсткого диска.
- Ініціалізація віртуального жорсткого диска.
- Створення простого тому на віртуальному жорсткому диску.
Накопичувач міг бути створений вами двома шляхами: спеціальної утиліти від Windows, яка називається «Керування дисками» або за допомогою командного рядка. Залежно від того, що використовувалося раніше, вам і необхідно вибрати один з представлених способів. На перший погляд процедури можуть здатися складними, але на практиці все набагато легше.
Перший спосіб: керування дисками
Якщо розділ створювався за допомогою вказаної утиліти, вам необхідно зупинитися на цьому способі. Він є найпростішим для виконання і не потребує жодних додаткових знань.
Важливо! Будь ласка, перенесіть всю важливу інформацію з віртуального диска, який ви хочете вилучити, або зробіть її бекап для екстреного відновлення. Вся раніше створена на ньому інформація зберігається в образі цього накопичувача. Після вилучення розділу разом з ним будуть втрачені і всі записані на нього дані. Пам'ятайте про це!
Якщо ви прислухалися до попередження, то можна починати. Нижче розписано детальний план дій:
У лівому нижньому куті екрана клацніть правою кнопкою миші по кнопці «Пуск». Після цього відкриється контекстне меню, в якому виберіть «Керування дисками». Всі потрібні елементи інтерфейсу виділені червоними рамками на скріншоті нижче.
З'явиться вікно, в таблиці якого вказано перелік всіх існуючих розділів. У верхній частині програми виводиться велика кількість інформації, проте нас цікавить нижня його половина. У ній ви повинні вибрати необхідний накопичувач, після чого натиснути на нього ПКМ. Область кліка вказана на скріншоті нижче. У спадному меню виберіть «Від'єднати віртуальний жорсткий диск».
Після натискання кнопки «Вікно» діалогове вікно зникне, а ви побачите, що зі списку носіїв накопичувач зник. Тепер потрібно видалити образ, на який записано дані з жорсткого диска. Перейдіть за збереженим шляхом і вилучіть потрібний файл із розширенням vhd. Ви можете зробити це за допомогою клавіші «Del» або контекстного меню. Послідовність дії зображена на скріншоті.
- Заключним етапом є очищення «Кошика», оскільки залишкові файли все одно продовжують займати місце на комп'ютері.
Другий спосіб з командним рядком
Але додатковий розділ можна створити за допомогою командного рядка, що трапляється набагато рідше. Для цього випадку потрібно використовувати другий спосіб. Він також детально описаний нижче. Підготовка до процедури також полягає в перенесенні важливої інформації на інший накопичувач. Після цього можна слідувати плану, який складається з невеликої кількості кроків, і вони досить прості у виконанні.
Для початку потрібно відкрити головний інструмент - командний рядок. Це можна зробити за допомогою пошукового поля в меню «Пуск». Для того, щоб отримати доступ до нього, необхідно вибрати відповідний пункт на панелі завдань або клацнути на кнопці, виконаній у вигляді маленької лупи. Щоб знайти потрібну програму, у текстовому полі потрібно ввести «cmd». У меню висвітлюються параметри пошуку. Клацніть правою кнопкою миші за класичною програмою і виберіть «Запуск від імені адміністратора» у меню графії.
Якщо сервіс «Контроль облікових записів» увімкнено, з'явиться діалогове вікно, яке запитує підтвердження дії. Воно надасть програмі Доступ до необхідних нам системних файлів. Тому для переходу до наступного кроку сміливо погоджуйтеся.
З'явиться командний рядок, який може злякати недосвідченого користувача відсутністю інтерфейсу. Всі дії доведеться робити за допомогою введення команд з клавіатури. Але не лякайтеся, вони є дуже простими. Першим текстовим «зазначенням» комп'ютеру буде «subst». Введіть цей рядок і натисніть Enter. На екран виводиться список всіх існуючих віртуальних жорстких дисків. Поруч з їх ключовими літерами відображаються шляхи до них.
Для подальших дій вам потрібно запам'ятати ці ключі. Літери «V» і «X» на скріншоті є їхніми прикладами. Непотрібний диск буде вилучено після виконання наступної команди: subst ваша літера: /D. Для правильної роботи потрібно замість ваша _ буквавставити букву того віртуального накопичувача, який повинен бути списаний. Введіть її в командний рядок і натисніть Enter. Завдання буде виконано моментально, тому ніяких додаткових індикаторів прогресу ви не побачите. Щоб переконатися в успіху команди, знову введіть subst і перевірте новий список дисків.
Далі можна спокійно закривати командний рядок, не ризикуючи пошкодити систему. На цьому вилучення можна вважати успішним завершеним.
Корисні поради для Windows 7. Віртуалізація. Частин1
Робота з віртуальними жорсткими дисками (VHD-файлами) у Windows 7.
VHD (Virtual Hard Disk) - це формат файлів, які використовуються віртуальними машинами для емуляції жорсткого диска. Ви можете створити собі віртуальний диск і використовувати його для зберігання віртуальних операційних систем, програм та інших файлів в одному файлі-образі, який можна відкрити різними програмами віртуалізації або віртуальними машинами. Віртуальні жорсткі диски дозволяють кільком операційним системам одночасно перебувати на одному комп'ютері. Варіант 1. Робота з віртуальними дисками використовуючи графічний інтерфейс.
Створення віртуального жорсткого диска.
1) Відкрийте меню Пуск. 2) У рядку пошуку або у діалоговому вікні Виконати (можете просто натиснути Win + R) введіть diskmgmt.msc і натисніть Enter. 3) Відкриється оснастка «Управління дисками». На панелі меню виберіть Дія і натисніть Створити віртуальний жорсткий диск
4) У вікні, що відкрилося, вкажіть:
4.1) Назва файла і його розташування. Ви можете вручну написати і натиснути кнопку Перегляд і скористатися діалоговим вікном Перегляд файлів віртуального диска 4.2) Розмір віртуального диска. Біля текстового поля, в яке потрібно ввести розмір диска, присутній список, що розкривається, де можна вибрати розмір жорсткого диска. Доступні значення - мегабайти, гігабайти і терабайти. Створіть розмір не менше 20 ГБ. 4.3) Тип віртуального диска. Динамічно розширений дисковий образ забезпечує обсяг простору, необхідний для зберігання даних. Розмір файлу VHD у момент створення диска невеликий, але збільшується в міру додавання даних на диск. Розподіл даних здійснюється в блоках. При видаленні даних з віртуального жорсткого диска розмір VHD-файлу автоматично не зменшується. Фіксований розмір створює VHD-файл, розмір якого задається при створенні віртуального жорсткого диска. Розмір файлу VHD залишається постійним незалежно від об'єму зберіганих даних. 5) Натисніть кнопку «OK».
Щоб менеджер локальних дисків зміг отримати доступ до створеного Вами віртуального диска, його необхідно ініціалізувати і створити на ньому простий том. Для цього також використовується оснастка «Керування дисками».
Ініціалізація віртуального жорсткого диска.
1) Знайдіть Ваш віртуальний диск і клацніть правою кнопкою миші 2) Натисніть на пункт Ініціалізувати диск
3) Виберіть стиль розділів - MBR і натисніть кнопку Гаразд
Створення простого тому на віртуальному жорсткому диску.
Після того як Ви проініціалізували Ваш віртуальний диск, на ньому необхідно створити простий том.
1) Знайдіть Ваш віртуальний диск і клацніть на нерозподіленій області праворуч від нього 2) Натисніть кнопку Створити простий том
3) У першому діалоговому вікні Майстра створення простого тому натисніть кнопку Далі 4) У діалоговому вікні визначення розміру тому, вкажіть розмір майбутнього тому в мегабайтах і натисніть кнопку Далі
5) У діалоговому вікні Призначення літери диска або шляху вкажіть літеру майбутнього диска і натисніть кнопку Далі