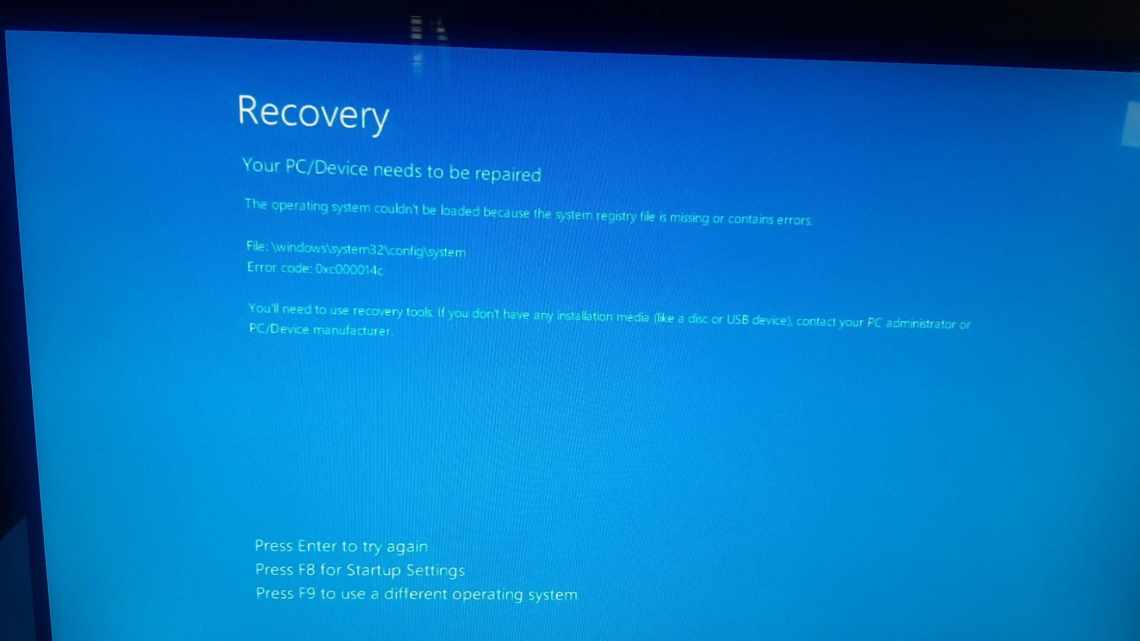Вітаю вас на своєму сайті.
- Перегляд недавніх оновлень Windows 10
- Видалення оновлень у програмі «Параметри» та на панелі керування
- Очищення журналу оновлень
- Якщо не вдалося, скористайтеся додатковими параметрами
- Чому не видаляється оновлення
- Вилучення невдалих оновлень
- Навігація в додаткових параметрах
- Навіщо на диску зберігається журнал ReportingEvents
- Функціональні оновлення або оновлення якості?
- Як скасувати оновлення найпростішим методом?
- Вилучення оновлення за допомогою WUSA (Windows Update Standalone Installer)
- Адресний рядок Провідника
Встановлена ліцензійна операційна система? Отже, ви знаєте, що типово оновлення на неї завантажується автоматично. Бувало таке, що внаслідок цього комп'ютер починав гальмувати або видавати помилки? Таке явище трапляється нерідко, тому я написав статтю про те, як видалити встановлені оновлення в Windows 10 різними способами.
Не варто її пропускати, навіть якщо ви ще не стикалися з лагами через такий апгрейд. Адже хто знає, коли вони вас наздоженуть.
Перегляд недавніх оновлень Windows 10
Microsoft дозволяє легко дивитися і видаляти останнє оновлення Windows 10. Найшвидший спосіб зробити це полягає у використанні програми «Параметри».
Натисніть кнопку «Пуск» та шістку ліворуч. Коли програма «Параметри» відкрита, перейдіть до розділу «Оновлення та безпека». Натисніть кнопку «Перегляд журналу оновлень» у центрі екрана. Нагорі натисніть на посилання «Видалити оновлення».
Відкриється панель керування в розділі «Встановлені оновлення». Типово список розбитий на групи програм і відсортований за датою встановлення оновлень. Нагорі розташовуються останні оновлення.
Видалення оновлень у програмі «Параметри» та на панелі керування
Прокрутіть вниз до розділу Microsoft Windows. Натисніть на оновлення нагорі списку. Воно було встановлено останнім.
Запишіть повну назву оновлення і його номер у базі знань, вони можуть стати в нагоді пізніше. Якщо ви не можете знайти оновлення і знаєте його назву або номер, можна використовувати поле пошуку в правому верхньому куті.
Виділивши оновлення, натисніть кнопку «Видалити» над списком. З'явиться вікно підтвердження, натисніть «Так». Після вилучення може знадобитися перезавантаження комп'ютера.
Очищення журналу оновлень
Журнал оновлень містить інформацію про всі спроби встановити системою оновлення, драйверів і програм. По суті це марна інформація, яку також можна видалити.
- Проводимо чистку диска C, як показано вище, попередньо поставивши галочки навпроти кожного запропонованого для видалення пункту.
- Запускаємо командний рядок. По черзі прописуємо і запускаємо у виконання команди:
net stop wuauserv;
- del %systemroot%\SoftwareDistribution\DataStore\Logs\edb.log;
- net start wuauserv.
Введіть команди по черзі для очищення журналу оновлень
- Перезавантажуємо комп'ютер.
Варто уточнити, що вищеописана інструкція видалить тільки журнал оновлень, тобто інформацію про них. Самі ж апдейти будуть в повному порядку, їх перелік з можливістю видалення кожного окремого оновлення як і раніше буде присутній в апплеті «Панелі управління».
Якщо не вдалося, скористайтеся додатковими параметрами
Якщо через програму «Параметри» вилучити оновлення не вдалося, перезавантажте комп'ютер і видаліть оновлення до завантаження Windows. Це дозволяє уникнути завантаження програм, які можуть заблокувати або якось заважати процесу видалення оновлень.
Відкрийте програму «Параметри», перейдіть до розділу «Оновлення та безпека». На панелі ліворуч перейдіть до розділу «Відновлення». Внизу вікна знаходиться розділ «Особливі варіанти завантаження». Натисніть «Перезавантажити зараз», щоб завантажити комп'ютер з додатковими параметрами.
Чому не видаляється оновлення
Оновлення не може видалитися тільки через помилку або низку помилок, що виникли під час встановлення або роботи патчу-оновлення. Система Windows не є ідеальною: раз у раз виникають неполадки через навантаження на ОС, неточності в роботі мережі, вірусів, апаратних збоїв. Так, критичні помилки при встановленні оновлення можуть знаходитися в реєстрі, в якому записано дані про оновлення, або в секторі жорсткого диска, де зберігаються файли оновлення.
Вилучення невдалих оновлень
Стандартних методів для вилучення «невдалого» не існує. Виникнення такої ситуації означає, що на вашому девайсі присутні критичні помилки, які заважають коректній роботі операційної системи. Необхідно вжити цілий комплекс заходів для вирішення цієї проблеми:
- перевірити комп'ютер на наявність вірусних програм кількома програмами-захисниками;
- провести комплексну діагностику жорсткого диска спеціалізованими програмами;
- запустити утиліту для очищення реєстру;
- провести дефрагментацію жорстких дисків;
- запустити службу відновлення Windows з установчого диска.
Якщо всі ці заходи не призвели до бажаного результату, зверніться до фахівців або ж перевстановіть операційну систему. Останній захід, нехай і кардинальний, точно вирішить проблему.
Оновлення системи - це не страшно. Однак для підтримки високої продуктивності комп'ютера необхідно відстежувати, щоб всі оновлення встановлювалися своєчасно і правильно.
Навігація в додаткових параметрах
Коли комп'ютер перезавантажився, ви потрапите в меню «Вибір дії». Виберіть «Пошук та усунення несправностей», далі виберіть «Додаткові параметри». Це корисно в різних ситуаціях, на зразок установки Windows з флешки або DVD-диска. У даному випадку нам потрібно видалити оновлення.
Навіщо на диску зберігається журнал ReportingEvents
У каталозі SoftwareDistribution міститься текстовий документ ReportingEvents, який не має суфікса, але відкривається текстовим редактором. Прикладом тому є стандартний Блокнот.
У журналі протоколюються всі дії, що стосуються обробки оновлення: завантаження розпакування, інсталяція, перевірка, їх статус, час запуску і завершення. При появі помилок обов'язково записуються їх ідентифікатори. Це дає можливість завантажити проблемний апдейт у форматі msu з сайту редмондської корпорації і розгорнути вручну. Перед назвою об'єкта необхідно додавати приставку «KB».
При наступній перевстановці Windows 10 з нуля теку з апдейтами або тільки потрібні можна скопіювати на установочну флешку для прискорення їх інсталяції. Документи з префіксом «EXPRESS» не обов'язкові, їх можна пропускати.
Знайти каталог з установленим апдейтом можна навряд чи, іноді файли оновлення копіюються в безліч системних тек і замінюють файли, що знаходяться там. Однак вилучити непотрібне можна. Для цього визовіть елемент Панелі керування «Програми та компоненти». У меню ліворуч клацніть «Перегляд встановлених»....
За допомогою контекстного меню або однойменної кнопки ви можете вилучити всі елементи у списку.
Для ручного очищення теки з пакетами апдейтів необхідно виконати команду «services.msc» у пошуку, викликати властивості сервісу «Служби (локальні)».
Зупинити функціонування компонента Windows Update або Центру оновлення....
Вилучити всі непотрібні об'єкти з Download і запустити сервіс назад.
Наближається завершення отримання перших відгуків, коли користувачі змогли завантажити і використовувати інноваційну Windows 10. За цей час операційна система чималою мірою змінилася, позбулася безлічі проблем, обросла функціоналом, стала ще більшим шпигуном, ніж передбачалося. Також розробники Windows 10 подбали про вихід оновлень для «вісімки» і «сімки», інсталяція яких дозволяє перетворити комп'ютер юзера на керований Microsoft пристрій. Полягає вищесказане в тому, що операційні системи, після отримання відповідного апдейту, починають завантажувати файли установки Windows 10 без відома і тим більше дозволу користувача.
Функціональні оновлення або оновлення якості?
На екрані вилучення оновлень є два варіанти: «Вилучити останні виправлення» та «Вилучити останнє оновлення компонентів».
Пошук в інтернеті за записаним раніше номером оновлення допоможе визначити, до якої категорії воно відноситься.
Натисніть на потрібний вам варіант і комп'ютер перезавантажиться. Може знадобитися почекати кілька хвилин. Після завершення завантаження увійдіть до облікового запису і натисніть кнопку «Продовжити». Клацніть «Видалити останні виправлення» або «Видалити останнє оновлення компонентів», залежно від раніше зробленого вибору. Вибране оновлення буде вилучено. Якщо потрібно, перезавантажте комп'ютер.
Як скасувати оновлення найпростішим методом?
Що ж стосується скасування установки апдейтів, тут особливих складнощів бути не повинно. Найбільш примітивним, але не завжди доцільним є метод стандартного відкату до попереднього стану.
Нюанс полягає в тому, що при поверненні до певної точки (дати) вилучені будуть абсолютно всі оновлення, які були встановлені після цього, тобто вибірково позбутися, наприклад, від непотрібних або збійних апдейтів не вийде.
Вилучення оновлення за допомогою WUSA (Windows Update Standalone Installer)
У вікні командного рядка Windows введіть:
wusa /uninstall /KB:UpdateID
* Замість UpdceID, будь ласка, вкажіть номер KB вилученого оновлення.
Натисніть кнопку вводу і виконайте вказівки на екрані. Ви отримаєте повідомлення, що вилучення успішно завершено або що під час виконання помилки виникли. Далі може знадобитися перезавантажити комп'ютер.
Адресний рядок Провідника
Якщо вам не хочеться лізти в конфігурації системного Провідника і щось там змінювати, існує альтернативний спосіб відкрити приховану директорію. Для цього ви можете скористатися рядком адресації. Вона розташовується між робочою областю Провідника (в якій відображаються безпосередньо файли і теки) і панеллю інструментів з різними вкладками.
- Клацніть лівою кнопкою миші на адресному рядку.
- Весь її вміст тут же виявиться виділеним. Якщо цього з якоїсь причини не сталося, скористайтеся комбінацією клавіш Ctrl + A.
- У порожній адресний рядок необхідно скопіювати наступне: «C://$ Windows. ауд BT/" без лапок і натиснути Enter.