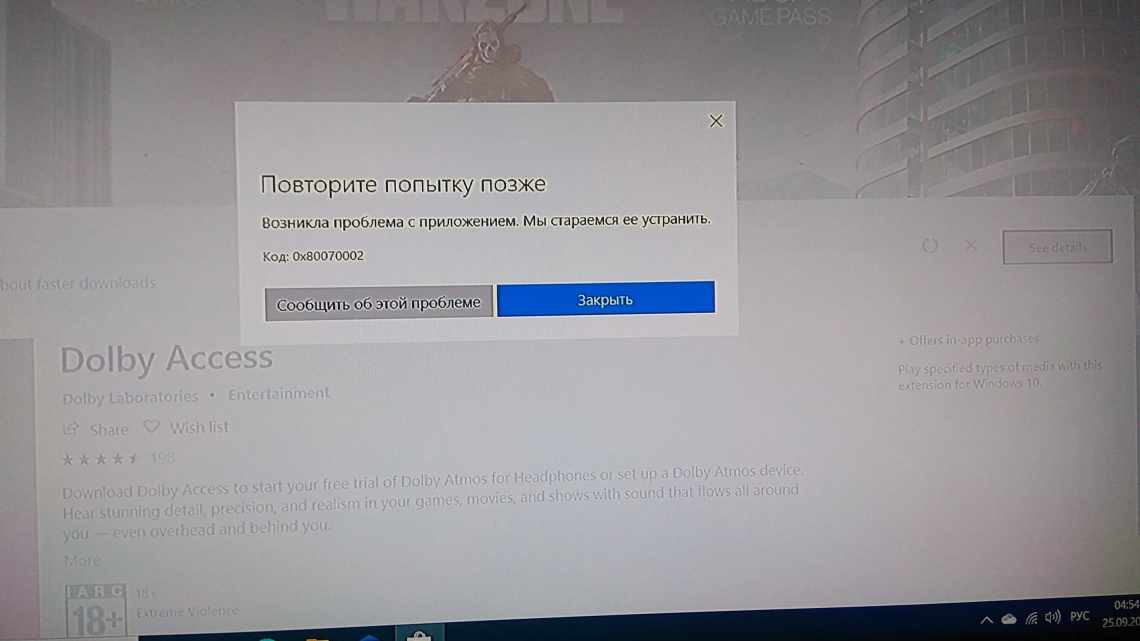Вперше випустивши нову операційну систему Windows 8, а потім і Windows 10, компанія Microsoft прийняла рішення стандартизувати роботу операційної системи на настільних комп'ютерах і планшетах, шляхом публікації додатків, які можна запускати як на ПК, так і на переносних пристроях. Оскільки багато іменитих компаній мають власні фірмові інтернет-магазини програм, розробники створили свій Microsoft Store, який тісно інтегрується в систему і спочатку став користуватися великою популярністю серед користувачів.
- Як вилучити і перевстановити гру на Windows 10
- Послідовність перевстановлення гри з магазину Windows
- Як прибрати ігри з магазину Windows?
- Як вилучити ігри з комп'ютера Windows 10 за допомогою командного рядка?
- Щоб вилучити:
- Get-AppXProvisionedPackage -Online | Remove-AppxProvisionedPackage -Online
- Як вилучити гру та класичні програми за допомогою командного рядка?
- Вилучення програм за допомогою CCleaner
- Вилучення невдалих програм
- Куди звантажуються програми з Store
- Як відкрити теку
- Вилучення програм
- Через меню «Пуск»
- За допомогою параметрів
- Через PowerShell
- Вилучення сучасних програм за допомогою нової панелі керування
- Порада
- Налаштування Store у десятці
- Як вилучити певну сучасну програму у Windows 10
- Порада
Натискання піктограми на панелі завдань призведе до швидкого запуску Microsoft Store. Перебуваючи на головному екрані Магазину, користувач побачить найбільш популярні програми та ігри, а також спеціальні пропозиції. Крім того, надаються платні ігри для комп'ютерів і Xbox.
Додатково, у верхній частині вікна розташовано меню категорій, яке можна використовувати, наприклад, для швидкої сегментації пропонованого контенту. Перехід в будь-яку з доступних категорій призведе до ранжування кращих, найбільш популярних і нових розробок в цій області. Потім, пересуваючись по сторінці вниз, ви можете переглядати різні топи, щоб звузити пошук.
У верхній частині екрана також знаходиться рядок пошуку, в рамках якого можна шукати певну програму або терміни, що належать до шуканого об'єкта. Після того, як програма знайдена, все, що вам потрібно зробити, це натиснути на її область, щоб відкрити вікно з докладним описом.
У цьому вікні можна легко побачити рейтинг знайденої програми або гри, знімки екрану, відеоматеріали, які демонструють процес її використання та пропоновані системні вимоги для запуску. Якщо все в порядку і параметри підходять, то користувач може натиснути на кнопку завантаження, і встановити об'єкт на свій комп'ютер.
Як вилучити і перевстановити гру на Windows 10
Коли під час гри відбувається неполадка, тоді швидше за все слід перевстановити гру. Таким чином замінюються файли, з яких і складається гра. Вони можуть бути випадково пошкоджені або змінені через віруси на ПК або після модифікації гри на пристрої.
Є ігри, які можуть відновлювати початкові файли, при цьому не вилучаючи гру. Але якщо це гра, яку ви встановили з магазину віндовс - після виникнення неполадки усунути її можна тільки видаливши і перевстановивши гру заново.
Перед такими діями завжди слід робити резервну копію ігрових налаштувань, щоб у разі невдачі була підстраховка.
Послідовність перевстановлення гри з магазину Windows
- Викликати меню пуск за допомогою миші або кнопки Windows на клавіатурі.
- Відкриваємо «Всі програми» і шукаємо гру у відкритому списку.
- Тиснемо ПКМ на плитці гри і вибираємо «Вилучити».
- Стираємо гру за відобразженою інструкцією.
- Для установки відкриваємо «Магазин», вибираємо профіль.
- На вкладці «Моя бібліотека» шукайте потрібну гру.
- Встановлення далі автоматично.
Як прибрати ігри з магазину Windows?
На ПК, зазвичай, встановлено багато додатків і програм. Деякі з них видаляються просто з меню «Пуск». Клацніть правою клавішею миші (ПКМ) і виберіть пункт «Видалити», щоб клацнути лівою кнопкою миші.
- Програма видалиться і висвітиться результат успішної утилізації.
- Відкриється майстер встановлення і видалення програм, в якому потрібно буде знайти програму, що ви хотіли стерти, натиснути на нього лівою кнопкою миші (ЛКМ) і зверху вибрати «Видалити».
Це найпоширеніші способи вилучення програм, але іноді, щоб стерти програму або гру потрібно ще скористатися командним рядком.
Як вилучити ігри з комп'ютера Windows 10 за допомогою командного рядка?
Щоб вилучити будь-яку програму таким способом необхідно знати назву пакетів і вхід до програми від імені адміністратора.
Для початку відкрийте панель завдань і надрукуйте PowerShell, виберіть класичну програму Windows PowerShell, натисніть ПКМ і відкрийте «Запустити від імені адміністратора» в контекстному меню.
Командний рядок відкрився. Щоб видалити універсальну програму, введіть команду «Get-AppxPackage» і натисніть «Enter».
Вам відкриються всі ігри і програми, встановлені з магазину Windows. Для їх вилучення потрібні назви пакунків, які можна копіювати та вставляти до командного рядка таким чином: Get-AppxPackage | Set-Content «$Env:userprofile\Desktop\AllApps.txt»
Якщо ви все правильно зробили - на робочому столі з'явиться тестовий файл AllApps.txt з іменами пакетів встановлених програм, його можна зберегти в форматі HTML і тим самим отримати більше відомостей в результуючому файлі
Для цього введіть до командного рядка: Get-AppxPackage | ConvertTo-Html | Set-Content «$Env:userprofile\Desktop\AllApps.html»
Повна назва пакета - PackceFullName.
Щоб вилучити:
Remove-AppxPackage Microsoft.BingNews_4.4.200.0_x86__8wekyb3d8bbwe -Confirm Програма вилучена. Для вилучення всіх ігор і додатків з * магазину Windows 10 * можна використовувати команду: Get-AppxPackage -AllUsers | Remove-AppxPackage
Так можна вилучити все, у що ви більше не збираєтеся грати, користуватися, крім програм, які належать до операційної системи.
Якщо всі зайві програми вилучені, щоб уникнути їх повторної установки, скористайтеся командою:
Get-AppXProvisionedPackage -Online | Remove-AppxProvisionedPackage -Online
Ця команда стирає всі програми, в тому числі і магазин віндовс.
Як вилучити гру та класичні програми за допомогою командного рядка?
Щоб стерти програми таким чином необхідно запустити командний рядок від імені адміністратора і виконати команди wmic і product get name. Буде показано список встановлених програм, їх назви, які потрібні для вилучення.
Щоб зберегти список назв для подальшого використання, виконайте команду: wmic /output:C:\Users\\Desktop\software_list.txt product get Name, Versionили wmic /output:C:\Users\\Desktop\software_list.html product get Name, Version /format:Якщо результати попередніх дій вас не порадували і ігровий додаток потрібно перевстановити, то ви також можете це зробити, як і всі інші вбудовані програми Windows 10 за допомогою команди PowerShell: Get-AppxPackage -allusers | foreach {Add-AppxPackage -register «$($_.InstallLocation)\appxmanifest.xml» -DisableDevelopmentMode}
Вилучення програм за допомогою CCleaner
Останні версії оптимізатора CCleaner оснащені функцією видалення перевстановлені програми Windows 10. Це можна зробити за допомогою розділу «Інструменти - Видалення програм». У списку буде показано всі програми.
Таким чином можна вилучити всі програми, що є на вашому ПК.
У Windows 10 ґрунтовно закріпився власний магазин додатків Microsoft Store. Завдяки йому можна завантажити або купити офіційні версії багатьох програм та ігор. Завантажені файли за замовчуванням зберігаються на системному диску, при цьому їх можна переглянути і видалити.
Вилучення невдалих програм
Можливе виникнення такої ситуації, коли додаток просто не видаляється. Єдиним способом видалити невдалу програму стане вилучення даних про неї з реєстру:
- Відкриваємо реєстр системи. Для цього натискаємо клавіатуру комбінацію Win + R. Відкриється вікно, де вводимо команду ", після чого натискаємо" OK "або Enter:
- Обов'язково робимо резервну копію реєстру перед будь-якими змінами. Для цього переходимо на вкладку «Файл» з головного меню, натискаємо на, вибираємо місце збереження копії і створюємо її:
- Переходимо по дорозі:
Компьютер\HKEY_LOCAL_MACHINE\SOFTWARE\Microsoft\Windows\CurrentVersion\Uninstall
- Знаходимо назву цього списку потрібного компонента або підбираємо його серед численних кодів. Якщо назва не вказана в теці, її буде показано в ключі «DisplayName»:
- Двічі клікаємо за ключем "і копіюємо його значення:
- Знову натискаємо Win + R і вставляємо скопійовані дані, після чого натискаємо «OK» або Enter. Програма буде вилучена з ПК:
Необхідно уточнити, що вносити зміни до реєстру необхідно з особливою обережністю. Він містить велику кількість ключів, у зв'язку з чим користувач повинен точно знати, які можна видаляти, а які краще не зачіпати, адже примусове видалення важливих компонентів може призвести до нестабільності ОС. Однак варіант з реєстром може допомогти прибрати з OS шпигунські програми.
Куди звантажуються програми з Store
На диску C (або іншому розділі, відданому під систему) є тека ProgaramFiles, а в ній підпапка магазину Windo^ Apps. Саме тут створюються підкаталоги під кожен завантажений додаток. Можливо, ви не зможете відразу побачити її і отримати доступ до неї, тому використовуйте нижчеописану інструкцію «Як відкрити теку».
Тека магазину розташована на диску C у теці Prog Files
Пам'ятайте, коли ви захочете видалити якусь програму, пам'ятайте, що не можна вручну переміщати її файли в смітник, оскільки в цьому випадку від неї залишаться биті файли, розкидані по багатьом розділам. Існує спеціальні нижчеописані методи, що дозволяють видалити додаток з магазину без негативних наслідків.
Як відкрити теку
Підпапка магазину Windo^ Apps відкривається наступним чином:
- За замовчуванням у провіднику не буде показано приховані теки, а Windo Apps є прихованим розділом. Щоб виправити це, перейдіть до блоку «Перегляд» і зніміть галочку з рядка «Приховувати елементи». Після відключення цієї функції тека магазину повинна з'явитися в списку програмних файлів. Вимикаємо функцію «Ховати елементи»
- Коли ви спробуєте її відкрити, з'явиться повідомлення з повідомленням про те, що у вас немає відповідних прав. Спробуйте натиснути кнопку «Продовжити», можливо, після цього доступ буде отримано. Якщо система відповідає вам повторною відмовою, виконайте наступні кроки:
Натискаємо кнопку «Продовжити»
- Перейдіть до властивостей теки. Розгорніть вкладку «Безпека» та зайдіть до додаткових параметрів.
Натискаємо кнопку «Додаткові»
- Використовуйте кнопку «Продовжити» у блоці «Роздільна здатність». Натисніть кнопку «Продовжити»
- Ви побачите назву облікового запису, яким належить ця тека. Вам доведеться змінити власника. Натискаємо кнопку «Змінити»
- У відкритому віконці вкажіть назву акаунта, через який ви зараз зайшли в систему. Якщо назва буде прописана правильно, тобто система знайде такий обліковий запис, то рядок підкреслиться. Ввівши назву неправильно, ви отримаєте помилку. Прописуємо ім'я облікового запису
- Після успішного введення назви закрийте всі вікна, натискаючи кнопку «OK». Поверніться до властивостей теки і дійдіть до додаткових параметрів безпеки знову. Двічі клацніть лівою клавішею миші за назвою свого акаунта. Двічі клікаємо по акаунту
- Встановіть повний доступ і збережіть внесені зміни. Встановлюємо повний доступ
Готово, доступ до теки видано. Сповіщення про його відсутність може з'явитися знову, але після натискання кнопки «Продовжити» ви опинитеся всередині теки і зможете працювати з її вмістом.
Вилучення програм
Видаляти програми, встановлені з Windows Store та інших джерел вручну, не можна. Замість цього варто скористатися параметрами комп'ютера, командним рядком, PowerShell або іншими засобами системи.
Через меню «Пуск»
У меню «Пуск» знаходиться повний список програм, встановлених на комп'ютері. Знайдіть у ньому програму, яку бажаєте стерти, клацніть правою клавішею миші і вкажіть, що хочете вилучити її. Підтвердьте дію, щоб запустити процедуру очищення.
Клікаємо ПКМ і вибираємо функцію «Видалити»
За допомогою параметрів
Вилучення можна зробити і через параметри комп'ютера:
- Перейдіть до параметрів комп'ютера.
Відкриваємо параметри комп'ютера
- Зайдіть у блок «Програми». Відкриваємо розділ «Програми»
- У списку програм знайдіть те, що хочете стерти, натисніть і клацніть кнопку «Видалити». Вибираємо програму і тиснемо «Видалити»
Через PowerShell
Також видалення здійснюється через спеціальну прогрумму PowerShell:
- Розгорніть вікно PowerShell, знайти його можна через системний пошуковий рядок.
Відкриваємо програму PoweShell
- Виконайте запит Get-AppxPackage, щоб отримати список всіх програм. Він знадобиться, щоб дізнатися назву пакета потрібної програми. Виконуємо команду Get-AppxPackage
- Встановіть команду Remove-AppxPackage X -Confirm, де X - назва пакета, отримана на попередньому кроці. Додатковий параметр Confirm потрібен для отримання сповіщення про вилучення. Якщо його прибрати, то система відразу виконає очищення, не чекаючи вашого підтвердження.
Windows 10, як і її попередники Windows 8 і Windows 8.1 поставляється з кількома встановленими сучасними (Modern) додатками
(раніше вони називалися Metro Apps). Це Калькулятор, Календар, Пошта, Кортана, Карти, Новини, OneNote, Groove Music Камера тощо. Ці програми передустановлюються кожному користувачеві системи Windows 10. Навіть якщо вилучити ці програми з графічного інтерфейсу Windows, вони при наступному оновленні системи знову встановляться у ваш акаунт з системного аккаунта.
У цій статті ми покажемо, як коректно вилучити стандартні Modern програми в Window 10, що дозволить зберегти додаткове місце на системному диску.
Вилучення сучасних програм за допомогою нової панелі керування
Найпростіший спосіб - видалити сучасний додаток з оновленої Панелі керування, тісно інтегрованої з Магазином Додатків Windows (Windows Store).
Для цього натисніть кнопку Пуск і перейдіть до розділу Settings - > Apps and features
(Програми та можливості). У списку програм знайдіть і виберіть програму, яку потрібно вилучити. Натисніть кнопку Uninstall (Вилучити).
Однак більшість попередньо встановлених Modern програми захищені, і їх не можна видалити за допомогою цього інструмента. Кнопка вилучення у таких програм неактивна. Вилучити такі програми можна тільки за допомогою командного рядка Powershell.
Порада
. При повному вилученні стандартного Modern програми з системи, відновити його буде проблематично.
Налаштування Store у десятці
Сам по собі Магазин «десятки» не багатий безліччю налаштувань. Але за допомогою Параметрів системи можна впливати на деякі особливості його роботи. Припустимо, змінити місце зберігання програм Магазину можна так:
- Відкрийте Параметри програми (у новій панелі керування). Це також можна зробити клавішами Win + I.
- Виберіть «Система» (перший за списком).
- Ліворуч ви можете побачити «Зберігання». Натисніть цю кнопку.
- Скористайтеся прокруткою, щоб перейти до пункту «Збереження розташувань». Тут - всі дані про місця зберігання традиційних для системи елементів.
- Виберіть «Нові програми» з запропонованих.
- Ось і все. Тепер нові програми, утиліти та ігри можна буде зберегти на іншому носії.
Як вилучити певну сучасну програму у Windows 10
Щоб вилучити певну програму Modern, вам слід отримати системну назву цього пакета. Для цього у меню Пуск введіть PowerShell
, у списку результатів натисніть ПКМ і виберіть пункт Run as administrator (без прав адміністратора вилучити програму не вдасться).
Виведемо повний список сучасних програм, встановлених у Windows 10, виконавши команду: Get-AppxPackage -AllUsers
Порада
. Ви можете переспрямувати результати команди до текстового файлу для більш зручного перегляду та пошуку назви пакунка. Get-AppxPackage –AllUsers>c:\folder1\modernapps.txt
У списку програм знайдіть програму, яку бажаєте вилучити. Припустимо, ми хочемо видалити «Solitare Collection». Для цього нам знадобиться значення поля PackceFullName
(повна назва пакунка). У нашому прикладі воно таке:
Microsoft.MicrosoftSolitaireCollection_3.2.7340.0_x64__8wekyd3d8abwe
Скопіюйте назву пакунка, виділивши його прямо у вікні командного рядка і натиснувши Ctrl + C
(Ця та інші нові можливості командного рядка Windows 10 описані).
Уд "