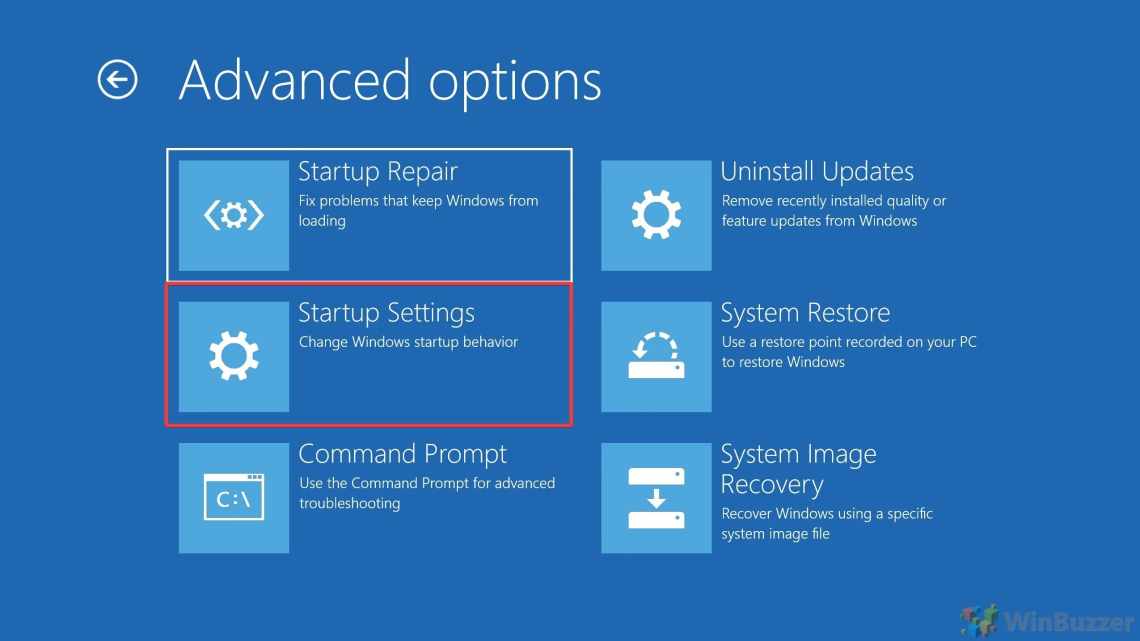07.06.2018 windows
- Як вимкнути дефрагментацію дисків SSD і HDD у Windows 10
- Апаратне вимкнення HDD
- Параметри оптимізації (дефрагментації) дисків у Windows 10
- Налаштування у меню BIOS для усунення помилки на комп "ютері
- Вимкнення автоматичної оптимізації дисків
- Вимкнення автоматичної дефрагментації - відео інструкція
- Інші драйвери AHCI, RAID, SCSI
Windows 10 в рамках завдання обслуговування системи регулярно (раз на тиждень) запускає дефрагментацію або оптимізацію дисків HDD і SSD. У деяких випадках користувач може захотіти відключити автоматичну дефрагментацію дисків у Windows 10, про що і піде мова в цій інструкції.
Зазначу, що оптимізація для SSD і HDD в Windows 10 відбувається по-різному і, якщо мета відключення в тому, щоб не виконувалася дефрагментація SSD, відключати оптимізацію не обов'язково, «десятка» працює з твердотільними накопичувачами правильно і не дефрагментує їх так, як це відбувається для звичайних жорстких дисків (докладніше: Налаштування SSD для Windows 10). Також може бути корисно: Програми для SSD.
Як вимкнути дефрагментацію дисків SSD і HDD у Windows 10
Windows 10 в рамках завдання обслуговування системи регулярно (раз на тиждень) запускає дефрагментацію або оптимізацію дисків HDD і SSD. У деяких випадках користувач може захотіти відключити автоматичну дефрагментацію дисків у Windows 10, про що і піде мова в цій інструкції.
Зазначу, що оптимізація для SSD і HDD в Windows 10 відбувається по-різному і, якщо мета відключення в тому, щоб не виконувалася дефрагментація SSD, відключати оптимізацію не обов'язково, «десятка» працює з твердотільними накопичувачами правильно і не дефрагментує їх так, як це відбувається для звичайних жорстких дисків (докладніше: Налаштування SSD для Windows 10). Також може бути корисно: Програми для SSD.
Апаратне вимкнення HDD
Якщо у BIOS немає можливості відключення окремого HDD без вимикання його контролера, цей диск можна відключити апаратно. Апаратне відключення жорстких дисків проводиться у вимкненому стані комп'ютера. Для відключення проблемного жорсткого диска достатньо від'єднати його шлейф живлення.
***
При перегріванні жорсткого диска, при появі клацань, скрипів і подібного роду проблем рекомендується відразу ж здійснити резервне копіювання важливих даних. Якщо HDD вийде з ладу, у сервісному центрі можна буде обумовити тільки питання можливого відновлення диска, але не відновлення даних. По-перше, ця процедура оплачується додатково. По-друге, відновлення даних у повному обсязі не завжди можливе, навіть якщо за справу беруться досвідчені фахівці.
Параметри оптимізації (дефрагментації) дисків у Windows 10
Вимкнути або іншим чином налаштувати параметри оптимізації накопичувачів можна за допомогою відповідних параметрів, передбачених в ОС.
Відкрити параметри дефрагментації та оптимізації HDD та SSD у Windows 10 можна наступним чином
- Відкрийте провідник, у розділі «Комп'ютер» виберіть будь-який локальний диск, клацніть правою кнопкою миші та виберіть «Властивості».
- Відкрийте вкладку «Інструменти» та натисніть кнопку «Оптимізувати».
- Відкриється вікно з інформацією про оптимізацію дисків, з можливістю аналізу поточного стану (тільки для HDD), ручного запуску оптимізації (дефрагментації), а також можливістю налаштувати параметри автоматичної дефрагментації.
При бажанні, автоматичний запуск оптимізації можна відключити.
Налаштування у меню BIOS для усунення помилки на комп "ютері
У цьому випадку нам потрібно потрапити в налаштування БІОС.
- Натисніть кнопку перезавантаження на системному блоці і далі необхідно затиснути на кілька секунд DEL, F1, F2 - для кожної моделі материнської плати своя клавіша.
- Далі нам потрібно змінити режим роботи жорсткого на IDE. Це можна зробити в розділі Integrated Peripherals, SATA Mode, як показано зі скріншоту. Навіть якщо ви володар «стародавнього» комп'ютера або ноутбука, цей варіант теж підійде.
Параметри BIOS Якщо вам доводиться встановлювати Windows 8 або 10, тоді IDE потрібно спробувати:
- Якщо підтримується, у режимі UEFI увімкніть завантаження EFI.
- Завантажитися з флешки установчої і спробувати встановити.
Якщо ви маєте варіант, у вас може з'являтися помилка іншого типу, яка сповіщатиме вас про наявність таблиці MBR-розділів на обраному диску. Також може з'являтися ця помилка і для EFI завантаження, в такому випадку необхідно включити AHCI для дисків з роз'ємом SATA в UEFI.
Вимкнення автоматичної оптимізації дисків
Щоб вимкнути автоматичну оптимізацію (дефрагментацію) HDD і SSD-дисків, вам потрібно зайти в параметри оптимізації, а також мати права адміністратора на комп'ютері. Кроки будуть виглядати наступним чином:
- Натисніть кнопку «Змінити параметри».
- Знявши і натиснувши кнопку «Ok», ви вимкнете автоматичну дефрагментацію всіх дисків.
- Якщо ви хочете вимкнути оптимізацію лише деяких накопичувачів, натисніть кнопку «Вибрати», а потім зніміть позначки з тих жорстких дисків і SSD, які не потрібно оптимізувати/дефрагментувати.
Після застосування параметрів автоматичне завдання, що оптимізує диски Windows 10 і запускається при простому комп'ютері більше виконуватися, не буде для всіх дисків або ж для вибраних вами.
Якщо бажаєте, ви можете використовувати планувальник завдань, щоб вимкнути запуск автоматичної дефрагментації:
- Запустіть планувальник завдань Windows 10 (див. як запустити планувальник завдань).
- Перейдіть до розділу Бібліотека планувальника завдань - Microsoft - Windows - Defrag.
- Клацніть правою клавішею миші на «ScheduleDefrag» і виберіть «Вимкнути».
Вимкнення автоматичної дефрагментації - відео інструкція
Ще раз зазначу: якщо у вас немає якихось ясних причин відключення дефрагментації (такою може бути, наприклад, використання стороннього ПЗ для цих цілей), відключати автоматичну оптимізацію дисків Windows 10 я б не рекомендував: зазвичай вона не заважає, а навпаки.
Інші драйвери AHCI, RAID, SCSI
Помилка може бути викликана ще тим, що ноутбук або комп'ютер має особливе обладнання на борту. Найбільш часто зустрічаються - це ноутбуки з кешуючим SSD, багатодіскові конфігурації, SCSI карти і рейд-масиви. Якщо ви підозрюєте, що таке обладнання могло вплинути на появу помилки «Переконайтеся, що контролер даного диска включений в меню BIOS комп'ютера», тоді відвідайте офіційний сайт виробника системної плати вашого комп'ютера або ноутбука і знайдіть там спеціальні драйвери для цих пристроїв. Вони зазвичай надаються у вигляді архіву для скачування і розпакування на комп'ютері користувача.
Якщо так "