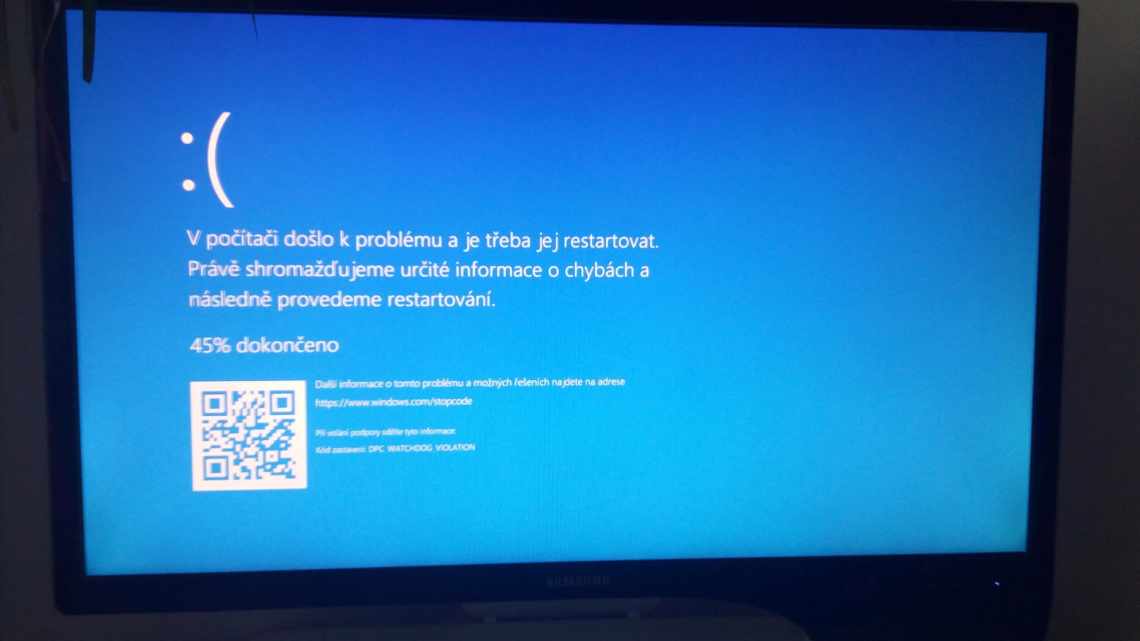Добре це чи погано, але ми живемо не в 1999 році, і більшість моніторів не мають кнопки вимикання екрану. Більше того, я ніколи не бачив ноутбук з окремою кнопкою для вимикання екрану!
- Основні способи відключення екрану блокування Windows 10
- Перевірка, встановлення, оновлення драйверів
- Ще один спосіб відключення екрану блокування Windows 10 за допомогою редактора реєстру
- Як вилучити екран блокування (LockApp.exe) у Windows 10
- Як вимкнути монітор без вимикання у Windows 10
- Відео
- Стандартні інструменти Windows
- Вимкнення вибраного екрана
- «Тільки екран комп'ютера»
- «Лише другий екран»
Але не хвилюйтеся, істота безліч способів вимкнути екран на комп'ютері або ноутбуці Windows 10. Ми розповімо про 7 найпростіших і найшвидших методів.
Основні способи відключення екрану блокування Windows 10
Два основних способи відключення екрана блокування включають використання редактора локальної групової політики (у разі, якщо у вас встановлена Windows 10 Pro або Enterprise) або редактора реєстру (для домашньої версії Windows 10, підходить і для Pro), способи підходять для Creators Update.
Спосіб з редактором локальної групової політики виглядає наступним чином:
- Натисніть клавішу Win + R, введіть gpedit.msc у вікно «Виконати» та натисніть Enter.
- У відкритому редакторі локальної групової політики перейдіть до розділу «Конфігурація комп'ютера» - «Адміністративні шаблони» - «Панель керування» - «Персоналізація».
- У правій частині знайдіть пункт «Заборона відображення екрану блокування», двічі натисніть його і встановіть «Увімкнено», щоб вимкнути екран блокування (саме так - «Увімкнено» для вимкнення).
Застосуйте налаштування і перезавантажте комп'ютер. Тепер екран блокування не буде, ви відразу будете бачити екран входу в систему. Якщо ви натиснете клавішу Win + L або оберете пункт «Заблокувати» в меню «Пуск», ви також зможете увімкнути не екран блокування, а відкривати вікно входу до системи.
Якщо у вашій версії Windows 10 недоступний редактор групової політики, скористайтеся наступним способом:
- Натисніть клавіші Win + R, введіть regedit і натисніть Enter - відкриється редактор реєстру.
- У редакторі реєстру перейдіть до розділу HLEY_LOCAL_MACHINE SOFTWARE Policies Microsoft Windows Personalization (за відсутності підрозділу Personalization, створіть його, натиснувши правою кнопкою миші за розділом «Windows» і вибравши відповідний пункт контекстного меню).
- У правій частині редактора реєстру клацніть правою кнопкою миші і виберіть «Створити» - «Параметр DWORD» (в тому числі 64-розрядної системи) і вкажіть назву параметра NoLockScreen.
- Двічі натисніть NoLockScreen і встановіть значення 1 для нього.
Після завершення, перезавантажте комп'ютер - екран блокування буде вимкнено.
Якщо бажаєте, ви також можете вимкнути зображення тла на екрані входу до системи: для цього зайдіть у параметри - персоналізація (або правий клік за стільницею - персоналізація) і в розділі «Екран блокування» вимкніть «Показувати на екрані входу фоновий малюнок екрана блокування».
Перевірка, встановлення, оновлення драйверів
Щоб перевірити, які драйвери стоять на ноутбуці, відкрийте менеджер пристроїв. Для цього натисніть WIN + R (Натисніть кнопку в нижньому ряду клавіатури зі значком Windows і одночасно натисніть «R»). У вікні, що з'явилося, введіть без лапок «devmgmt.msc», підтвердіть, натиснувши «Enter».
У диспетчері двічі клікнете по рядку «Відеоадаптери». Розкриється список встановлених відеокарт. Якщо в ньому є тільки стандартний адаптер, то, значить, драйвера не встановлені. В інших випадках, програмне забезпечення стоїть. На коректну роботу пристроїв, вказує відсутність знаків оклику та інших позначок системи.
Драйвери можна встановити, використовуючи диск, що йде в комплекті з ноутбуком. А також можна перейти на сайт виробника ПК. Пройти до розділу «Підтримка», знайти розділ «Драйвера», ввести модель ноутбука. Вона позначена наклейкою на нижній стороні корпусу, або під батарейкою. Завантажте драйвери для графіки і встановіть їх
.
Інший спосіб встановлення драйверів - перейти на безкоштовний сайт drp.su, де за інструкцією автоматично встановіть драйвера на ваш ноутбук. Відомий сайт дорожить своєю репутацією, він повністю безкоштовний і захищений від небезпек мережі.
Після встановлення графічних драйверів регулювання яскравості екрану має проходити штатно. Якщо цього не відбувається, то, можливо, потрібна повна перевстановка ОС Windows або ремонт ПК.
Зміна параметрів яскравості екрана здійснюється за допомогою засобів операційної системи. Для коректної роботи екрана потрібні драйвери відеокарти
. Налаштування відбувається за допомогою клавіатури або графічного інтерфейсу системи. Підвищувати її нескінченно не вийде - у підсвічування є свої межі роботи.
Ще один спосіб відключення екрану блокування Windows 10 за допомогою редактора реєстру
Один із способів вимкнути екран блокування, передбачений у Windows 10 - зміна значення параметра AllowLockScreen на 0 (нуль) у розділі HKEY_LOCAL_MACHINE SOFTWARE Microsoft Windows CurrentVersion Authentication LogonUI SessionData реєстру Windo10.
Однак, якщо зробити це вручну, при кожному наступному вході в систему значення параметра автоматично змінюється на 1 і екран блокування знову включається.
Є спосіб обійти це наступним чином
- Запустіть планувальник завдань (використовуйте пошук на панелі завдань) і натисніть праворуч «Створити завдання», задайте їй будь-яке ім'я, наприклад, «Відключення екрану блокування», о, в полі «Налаштувати для» вкажіть Windows 10.
- На вкладці «Тригери» створіть два тригери - при вході в систему будь-якого користувача і при розблокуванні робочої станції будь-яким користувачем.
- На вкладці «Дії» створіть дію «Запуск програми», скопіюйте наступний рядок у полі «Програма або сценарій».
Після цього натисніть «OK», щоб зберегти створене завдання. Готово, тепер екран блокування з'являтися не буде, ви можете перевірити це, натиснувши клавіші Win + L і відразу потрапити на екран введення пароля для входу в Windows 10.
Як вилучити екран блокування (LockApp.exe) у Windows 10
І ще один, більш простий, але, ймовірно, менш правильний спосіб. Екран блокування - це програма, що знаходиться в теці C:WindowsSystemApps Microsoft.LockApp_cw5n1h2txyewy. І його цілком можна видалити (але не поспішайте), причому Windows 10 не показує будь-яких занепокоєнь з приводу відсутності екрану блокування, а просто його не показує.
Замість вилучення про всяк випадок (щоб легко можна було повернути все в початковий вигляд) я рекомендую вчинити наступним чином: просто перейменуйте теку Microsoft.LockApp_cw5n1h2txyewy (потрібні права адміністратора), додавши якийсь символ до її імені (див. наприклад, у мене на скріншоті).
Цього достатньо для того, щоб екран блокування більше не відображався.
На завершення статті зазначу, що мене особисто дещо дивує те, як вільно стали підсовувати рекламу в меню пуск після останнього великого оновлення Windows 10 (правда помітив це тільки на комп'ютері, де проводилася чиста установка версії 1607): відразу після установки виявив у себе там не один і не два «пропонованих додатки»: всілякі Asphalt і не пам'ятаю, що ще, причому нові пункти з'являлися з плином часу (може стати в нагоді: як прибрати запропоновані програми в меню Пуск Windows 10). Подібне нам обіцяють і на екрані блокування.
Мені це здається дивним: Windows - єдина популярна «споживча» операційна система, що є платною. І вона ж єдина, що дозволяє собі подібні витівки і відключає можливості користувачів повністю позбутися від них. Причому не важливо, що зараз ми отримували її у вигляді безкоштовного оновлення - все одно надалі її вартість буде включена у вартість нового комп'ютера, а комусь потрібна буде саме Retail версія за 100 з гаком доларів і, заплативши їх, користувач все одно буде змушений миритися з цими «функціями».
Як вимкнути монітор без вимикання у Windows 10
Читайте, як відключити другий підключений до ПК монітор, не відключаючи його від мережі
. Якими стандартними інструментами або сторонніми програмами можна скористатися. Нерідко ви використовуєте додатково підключений зовнішній монітор до ноутбука для вирішення найрізноманітніших завдань. І коли треба його відключити, то зробити це досить легко - просто витягніть кабель VGA або HDMI, підключений до ноутбука, і все. Але якщо ви не хочете постійно висмикувати шнури коли відключаєте монітор, то вам потрібно інше просте рішення, яке не змусить вас багаторазово підключати і відключати кабелі.
Фактично, це, напевно, найпростіший спосіб, який буде працювати кожен раз, і не буде мати побічних ефектів. Єдине, в цьому випадку кабелі і порти можуть бути пошкоджені, якщо ви занадто часто підключаєте і відключаєте їх, або робите це не завжди обережно. У такому випадку ми можемо запропонувати два дієвих рішення для відключення монітора, не відключаючи його кабелі.
Відео
На прикладі цього відео вам буде легко зрозуміти, як самостійно збільшити або зменшити яскравість екрану вашого ноутбука.
Купуючи ноутбук, очікуйте того, що рано чи пізно ви зіткнетеся з якимись питаннями. Тим більше, якщо до цього ви не користувалися ними або ж працювали лише за персональним комп'ютером. Хоч основна база залишається одна, але в дрібницях процеси різні. Наприклад, завзятий користувач ПК може зіткнутися з непорозумінням того, як змінювати яскравість на ноутбуці. Можливі й інші питання.
У цій статті йтиметься про те, як прибрати яскравість на ноутбуці. Порушені будуть всі можливі способи, так що кожен знайде відповідь для себе. А детальна інструкція щодо виконуваних дій не викличе у вас зайвих запитань.
Стандартні інструменти Windows
Якщо ви хочете вимкнути монітор просто тому, що вам не потрібен розширений робочий стіл протягом короткого періоду часу, ви можете просто дзеркально відобразити свої дисплеї. У підсумку ви отримаєте результат, при якому і внутрішній, і зовнішній дисплеї будуть показувати вам однакове зображення. Немає ніякої різниці, який дисплей буде називатися основним, а який буде вторинним. Всі відкриті програми будуть однаково відображатися на обох екранах.
Щоб віддзеркалити ваші екрани, натисніть клавішу Windows + P.
. У меню «Проектувати» в правій частині екрана буде запропоновано чотири варіанти спільного використання двох моніторів. Виберіть параметр «Повторення» для одночасного відображення однієї і тієї ж картинки на двох моніторах відразу. Застосовуючи повторні натискання комбінацій клавіш Windows + P, ви зможете перемикатися між запропонованими параметрами спільної роботи моніторів або використовувати керування мишкою для вибору потрібного параметра. Такий спосіб буде працювати для операційних систем «Windows 7» і вище.
Коли ви знову вирішите розширити зображення на два екрани, «Windows»
пам'ятатиме, який з дисплеїв був основним, а який - другим.
Вимкнення вибраного екрана
Якщо ж ви хочете вимкнути монітор на більш тривалий час або з якоїсь іншої причини, ви можете скористатися іншими опціями стандартної програми для роботи з моніторами «Windows»
. У вас є можливість тимчасово вимкнути подачу зображення на будь-який монітор за вашим вибором, і працювати тільки на одному з них, а другий буде вимкнений.
Щоб вимкнути монітор, натисніть комбінацію клавіш Windows + P
. У спливаючому меню у правій частині екрана ви можете обрати потрібний параметр вимикання монітора:
«Тільки екран комп'ютера»
- цей параметр вимикає другий монітор і залишає головний екран вашого комп'ютера;
«Лише другий екран»
- цей параметр, відповідно, вимикає основний екран вашого комп'ютера і передає сигнал тільки на другий монітор.
Відповідно до ваших вимог та тимчасової необхідності, виберіть потрібний параметр і активуйте його, використовуючи комбінацію клавіш Windows + P
або за допомогою мишки.
Якщо у вас виникне необхідність знову використовувати спільно два монітори або вам знадобитися розширений робочий стіл, ви зможете скористатися останньою з запропонованих опцій для подачі зображення на два екрани. За допомогою комбінації клавіш Windows + P
визовіть спливаюче меню «Проектувати» і активуйте пункт «Розширити».