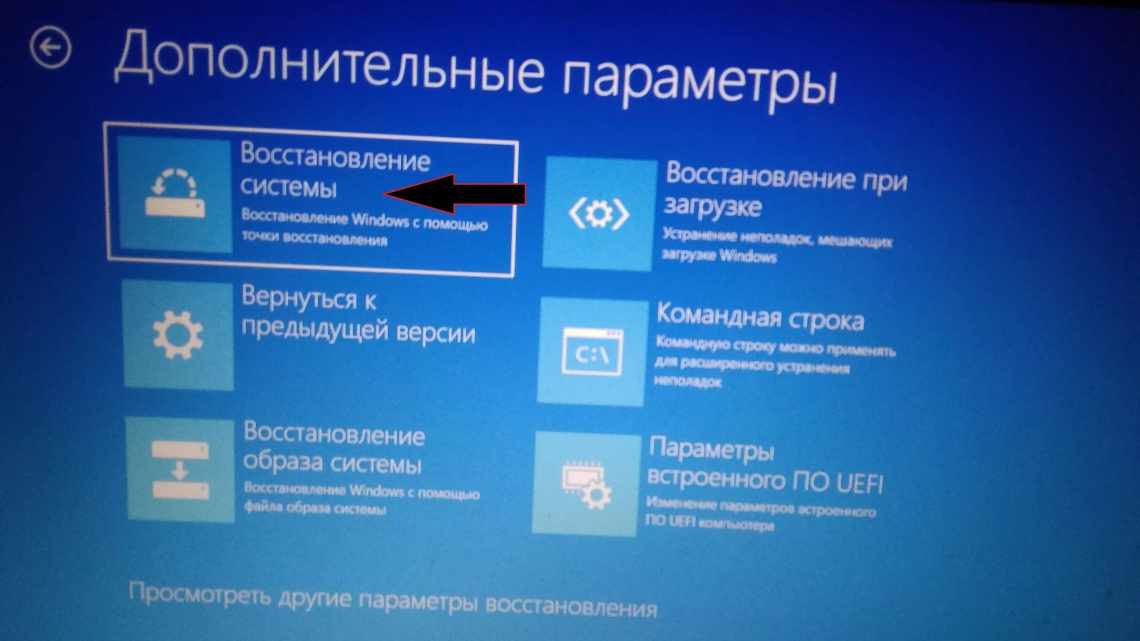05.07.2018Рубрика: Автор: Денис Долгополов
- Що таке швидкий запуск?
- 4 стану сну:
- Автоматичне встановлення Windows 10
- Ваш комп'ютер дійсно вимикається?
- Перші кроки після чистої установки Windows 10
- Навіщо відключати швидкий запуск?
- Чотири способи відключити «Швидкий запуск».
- За допомогою програми «Параметри».
- Увімкнення або вимкнення швидкого запуску за допомогою редактора реєстру.
- Увімкнути або вимкнути швидкий запуск за допомогою локальної групової політики.
- Налаштування комп "ютера\Адміністративні шаблони\Система\Завершення роботи
- Активація та деактивація режиму
- За допомогою параметрів електроживлення
- За допомогою реєстру
- Відео: налаштування швидкого запуску у Windows 10
Якщо вам доводиться часто вимикати і включати комп'ютер, варто звернути увагу на функцію «Швидкий запуск». Операційна система Windows 10 за замовчуванням використовує її, але за деяких обставин вона може бути вимкнена. Також бувають випадки, коли швидкий запуск необхідно деактивувати.
- Активація та деактивація режиму
За допомогою параметрів електроживлення
- За допомогою реєстру
- Відео: налаштування швидкого запуску у Windows 10
Що робити, якщо кнопка режиму відсутня
Що таке швидкий запуск?
ПК з Windows зазвичай мають кілька станів харчування. Специфікація ACPI виділяє такі основні стани «системи в цілому»:
- G0 (S0) - нормальна робота.
- G1 - машина вимкнена, але поточний системний контекст збережено, робота може бути продовжена без перезавантаження
4 стану сну:
- S1 - стан, при якому всі процесорні кеші скинуті і процесори припинили виконання інструкцій. Однак харчування процесорів і оперативної пам'яті підтримується;
- S2 - глибший стан сну, ніж S1, коли центральний процесор відключено.
- S3 - в цьому стані на оперативну пам'ять (ОЗП) продовжує подаватися харчування, і вона залишається практично єдиним компонентом, що споживає енергію. Оскільки стан операційної системи і всіх додатків, відкритих документів тощо зберігається в оперативній пам'яті, користувач може відновити роботу точно на тому місці, де він її залишив.
- S4 - «Гібернація» - у цьому стані весь вміст оперативної пам'яті зберігається на жорсткий диск: стан операційної системи, всіх додатків, відкритих документів тощо. Це означає, що після повернення з S4 користувач може відновити роботу з місця, де вона була припинена, аналогічно режиму S3. Певне харчування зазвичай все ще подається на периферійні пристрої, так що ви можете, скажімо, торкнутися клавіатури і завантажити комп'ютер.
- G2 (S5) - м'яке (програмне) вимикання; система повністю зупинена, живлення включено, готова включитися в будь-який момент, немає файлу гібернації і немає збереженого сеансу користувача.
- G3 - механічне вимикання системи; блок живлення відключено.
Якщо увімкнено швидкий запуск, процес вимикання ПК може виглядати так, ніби ви повністю вимикаєте комп'ютер, але насправді ваш комп'ютер переходить у поєднання вимикання і гібернації. Файл гібернації дійсно використовується, хоча він менше звичайного. Навіщо? Підвищення швидкості завантаження відбувається завдяки тому, що ядро ^ Windows зберігається на жорсткому диску і відновлюється при завантаженні.
Автоматичне встановлення Windows 10
Раніше на сайті вже публікувалася інструкція про повернення системи до початкового стану - Автоматична перевстановка або скидання Windows 10. У деяких випадках (коли ОС встановлювалася вручну) описане в ній рівнозначно чистій установці Windows 10 на комп'ютер або ноутбук. Але: якщо виконувати скидання Windows 10 на пристрої, де система була встановлена виробником, в результаті такої перевстановки ви отримаєте систему в тому стані, в якому вона була при покупці - з усіма додатковими програмами, сторонніми антивірусами та іншим ПЗ виробника. У нових версіях Windows 10, починаючи з 1703, з'явилася нова можливість скидання системи («Новий запуск», «Почати заново» або «Start Fresh»), під час використання якої автоматично виконується саме чисте встановлення системи (причому останньої актуальної версії) - після перевстановлення залишаться тільки ті програми і програми, які входять в оригінальну ОС, а також драйвери пристроїв, а всі непотрібні, а можливо і деякі потрібні, програми виробника будуть видалені (так само як і встановлені вами програми). Про те, як виконати чисту установку Windows 10 новим способом - далі в цьому керівництві.
Зверніть увагу: для комп'ютерів з HDD така перевстановка Windows 10 може займати дуже тривалий час, тому якщо для вас ручне встановлення системи і драйверів не є проблемою, рекомендую виконати саме її. Див. також: Установка Windows 10 з флешки, Всі способи відновлення Windows 10.
Ваш комп'ютер дійсно вимикається?
Хоча швидкий запуск є досить безпечним інструментом, який може значно підвищити швидкість запуску, особливо для ПК, які використовують жорсткі диски (HDD), деякі користувачі все ж віддають перевагу дійсно вимикати свій ПК, коли натискають кнопку «Завершення роботи».
Майте на увазі, що оновлення Windows іноді скидають параметри живлення вашого комп'ютера. Тому, якщо ви хочете, щоб швидкий запуск був постійно вимкнений, вам може знадобитися періодично перевіряти конфігурацію. Зі свого досвіду можу сказати, що швидкий запуск був знову включений після оновлення Windows 10 May 2020 Update (версія 1903).
Якщо ви ставитеся до тих користувачів, які вимикають швидкий запуск на ПК з Windows 10, ви повинні перевірити налаштування, щоб переконатися, що швидкий запуск як і раніше вимкнений.
Перші кроки після чистої установки Windows 10
Це необов'язковий список змін і рекомендацій, які можуть бути корисні користувачам і адміністраторам Windows 10. Досвідчені користувачі, швидше за все, про них і так обізнані.
Наведені кроки не є обов'язковими, а більше є заходами обережності. Вони включають резервування системи, встановлення оновлень, перевірку правильності встановлення драйверів, щоб всі компоненти ПК були коректно розпізнані і працювали в повну силу та ін.
Навіщо відключати швидкий запуск?
Увімкнений швидкий запуск не в жодному разі не зашкодить вашому комп'ютеру - але є кілька причин, через які ви можете вимкнути цю функцію.
У більшості випадків швидкий запуск не викликає жодних проблем. Але є кілька ситуацій, коли ви можете відключити його. Перший - це підприємства, де Wake-on-LAN (WOL; у перекладі з англ. - «пробудження за [сигналом з] локальної мережі») використовується для обслуговування комп'ютерів. Wake-on-LAN не працює, якщо ввімкнено швидкий запуск. Друга причина відключення швидкого запуску полягає в тому, що деякі параметри групової політики не застосовуються, коли користувач вимикає і включає ПК. Параметри застосовуються лише під час перезавантаження.
Оскільки функція не дозволяє комп'ютеру регулярно відключатися, може викликати проблеми сумісності з пристроями, які не підтримують сплячий режим або режим гібернації. Що, ймовірно, призведе до проблем, наприклад комп'ютер може самостійно виходити з режиму сну.
Інші хотіли б заощадити місце на жорсткому диску, яке зазвичай зайнято файлом гібернації, і, у кого стоїть друга система Linux, швидше за все, будуть відчувати труднощі з подвійним завантаженням і віртуалізацією. Крім того, деякі користувачі повідомляли, що вентилятори на їх ПК продовжують обертатися. Ці проблеми носять не масовий характер, але вони можуть виявитися розчаровують. І нарешті, навіть оновлення Windows 10 можуть бути встановлені неправильно, якщо ввімкнено швидкий запуск.
Ваша причина для вимкнення швидкого запуску може бути простою - Знати що ваш пристрій по-справжньому Вимкнено, особливо якщо встановлений, швидким твердотільний накопичувач (SSD), або скинути (CPU) кеш і мати безвідмовну роботу після завантаження.
Якщо ви хочете перевірити, як ваш комп'ютер працює без швидкого запуску, ви можете вимкнути його всього за кілька кроків:
Чотири способи відключити «Швидкий запуск».
За допомогою програми «Параметри».
Крок 1: Відкрийте програму «Параметри», клацніть значок шістки в меню «Пуск» або натисніть одночасно клавішу з логотипом Windows і I Win I
Крок 2: Натисніть кнопку «Додаткові параметри живлення» у групі параметрів «Система», а потім натисніть «Додаткові параметри живлення».
Крок 3: У Панелі керування відкрийте пункт «Дія кнопок живлення».
Крок 4: У вікні «Параметри системи» клацніть посилання «Зміна параметрів, які зараз недоступні».
Крок 5: У розділі «Параметри завершення роботи» зніміть позначку з пункту «Увімкнути швидкий запуск (рекомендується)»
Крок 6: Натисніть кнопку «Зберегти зміни».
Якщо у майбутньому, ви захочете знову увімкнути швидкий запуск, просто повторіть ці кроки, і позначте пункт Увімкнути швидкий запуск.
Увімкнення або вимкнення швидкого запуску за допомогою редактора реєстру.
Крок 1: Відкрийте редактор реєстру (див. як).
Крок 2: Перейдіть до наступного розділу:
HKEY_LOCAL_MACHINE\SYSTEM\CurrentControlSet\Control\Session Manager\Power
Крок 3: Відкрийте параметр з назвою HiberbootEnabled і змініть значення на 0
- 0 = вимкнути швидкий запуск
- 1 = увімкнути швидкий запуск
Крок 4: Перезавантажте ваш пристрій.
Увімкнути або вимкнути швидкий запуск за допомогою локальної групової політики.
Крок 1: Відкрийте редактор локальної групової політики (див. як)
Крок 2: Перейдіть по наступному шляху до лівої панелі редактора локальної групової політики. (Див. скріншот нижче)
Налаштування комп "ютера\Адміністративні шаблони\Система\Завершення роботи
Крок 3: На правій панелі «Завершення роботи» двічі клацніть або натисніть кнопку «Вимагати швидкого запуску». (Див. скріншот вище)
Крок 4: Виберіть «Не вказано» або «Вимкнено». Це дозволить вам вимкнути швидкий запуск.
Крок 5: Натисніть кнопку «OK» та закрийте редактор локальної групової політики.
Активація та деактивація режиму
Типовий режим БЗ активовано. За допомогою системного налаштування ви можете побачити, що Windows рекомендує залишати його увімкненим. Але деякі дії користувача можуть призвести до того, що даний режим виявиться вимкненим. Тому, якщо вам потрібен прискорений запуск, необхідно перевірити його стан.
Бувають ситуації, коли БЗ заважає проведенню тієї чи іншої операції. У цьому випадку його необхідно відключити. Слід робити це зазвичай через те, що файл гібернації займає занадто багато місця на жорсткому диску, але подібні випадки вкрай рідкісні.
За допомогою параметрів електроживлення
Операційна система дозволяє налаштувати параметри включення, вимикання і роботи комп'ютера. Для цього призначений спеціальний розділ «Електроживлення»:
- Використовуючи системний рядок пошуку, знайдіть панель керування і відкрийте її.
Відкриває панель керування
- Знайдіть блок «Електроживлення» і перейдіть до нього. Якщо його немає на головній сторінці вікна, скористайтеся вбудованим пошуковим рядком.
Відкриваємо розділ «Електроживлення»
- Клацніть за рядком «Дії кнопок живлення».
Натискаємо на рядок «Дії кнопок живлення»
- Натисніть «Зміна параметрів, які зараз недоступні». Вам знадобляться права адміністратора для отримання доступу до налаштувань вимикання.
Натискаємо на рядок «Зміна параметрів, які зараз недоступні»
- Встановіть або зніміть галочку з пункту «Швидкий запуск». Готово, залежно від вашої дії режим активується або деактивується.
Ставимо галочку навпроти варіанту «Швидкий запуск»
За допомогою реєстру
Реєстр зберігає інформацію про всі параметри системи. Працювати з ним потрібно акуратно, оскільки зміна не тих значень призведе до поломки Windows або окремих функцій.
- Натисніть комбінацію Win + R. Розгорнеться віконце «Виконати». Пропишіть запит regedit і виконайте його, щоб потрапити до реєстру.
Виконує команду regedit
- Використовуючи дерево тек у лівій частині вікна, перейдіть до розділу HKEY_LOCAL_MACHINESYSTEMCurrentControlSetControlSession ManagerPower. У кінцевій підпапці знайдіть файл HiberbootEnabled. Встановіть йому значення 1 (одиниця), якщо хочете активувати БЗ, або значення 0 (нуль), якщо БЗ повинен бути деактивований.
Встановлює значення 1 HiberbootEnabled
Відео: налаштування швидкого запуску у Windows 10
"