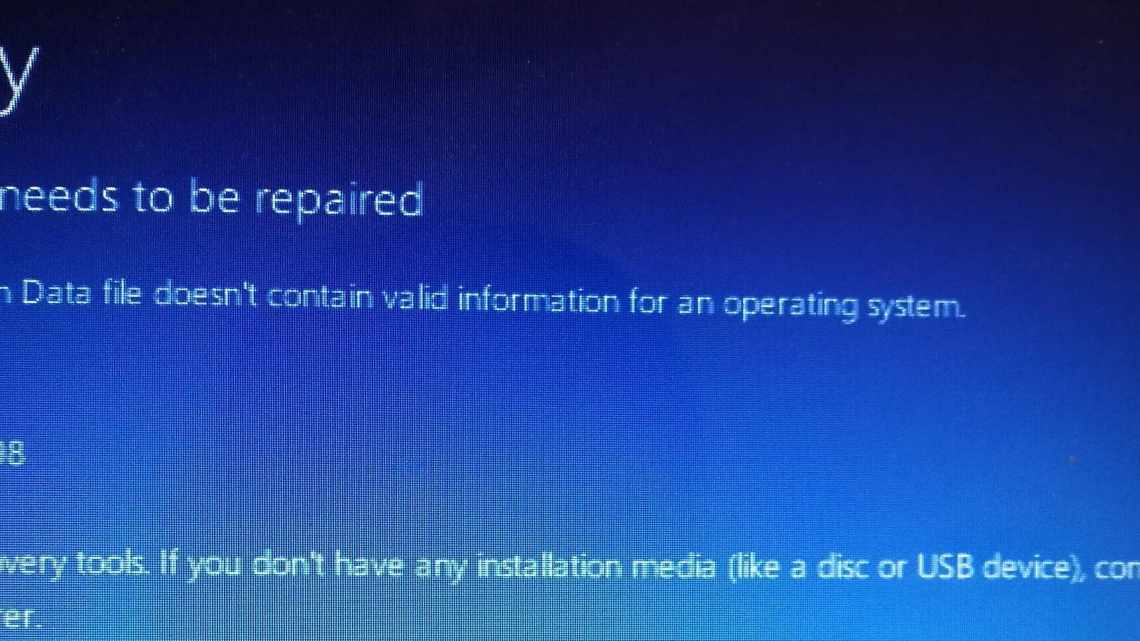Напевно багато хто з користувачів вже зустрічалися з проблемою, коли при підключенні пристрою USB до комп'ютера на екрані з'являється повідомлення «Пристрій USB не упізнано». Найбільш часто подібне спостерігається при підключенні до ПК стандартних флеш-накопичувачів, але не рідкісні і випадки, коли дане повідомлення виникає після підключення більш масивних пристроїв (зовнішні жорсткі диски, телефони, цифрові камери, принтери тощо). У цьому матеріалі я докладно розберу цю проблему і опишу як виправити помилку USB-пристрій не упізнаний на Windows 7 і 10, які причини даної дисфункції.
- Спосіб 1: вимкніть комп'ютер від джерела живлення
- Перевірка апаратної частини
- Спосіб 2. Вимкніть USB-пристрої та перезавантажте комп'ютер
- Як налаштувати?
- Причина 1. Кабелі, видовища і хаби
- Причина 2. Несправний порт USB
- Причина 3. Драйвери і програмна помилка
- Причина 4. Несправність самого пристрою
- Цікаве за темою:
- Спосіб 3: вимкнути швидкий запуск у Windows 10
- Помилка виникає як і раніше
- Спосіб 4. Оновлення драйверів у Windows 10
- Проблема
- Спосіб 5. Перевірте керування живленням для кореневого концентратора USB
- Причини
Пристрій ЮСБ не упізнано
Спосіб 1: вимкніть комп'ютер від джерела живлення
Перш ніж щось робити, вам потрібно спробувати надзвичайно просте рішення, яке відключає комп'ютер від джерела живлення. Так, ви чули правильно! Це здається дуже простою справою, але досить ефективною.
Майте на увазі, що ми говоримо не тільки про вимкнення комп'ютера за допомогою харчування, тому що більшість сучасних комп'ютерів в даний час не вимикаються повністю, а материнська плата як і раніше отримує харчування.
Тому, перш за все, вам необхідно вимкнути ноутбук або настільний комп'ютер за допомогою параметра «Вимкнути» або просто натиснувши кнопку живлення, а потім відключити комп'ютер від мережевої розетки або витягти акумулятор ноутбука. Тепер тримайте його протягом декількох хвилин (від 10 до 15 хвилин), а потім знову підключіть.
Перевірка апаратної частини
Під час підключення вінчестера або флеш-накопичувача за допомогою usb-розгалужувача (usb-hub) поява подібної помилки пов'язана з недостатнім харчуванням.
Підключіть розгалужувач до мережі (якщо він має власне харчування) або вилучіть його і вставте пристрій безпосередньо в порт комп'ютера.
Якщо пристрій з'єднано на передній панелі комп'ютера - спробуйте вставити його в порт материнської карти, розташований на задній стороні.
Виникнення такої помилки можливе і через наявність статичної напруги.
Щоб це виправити - вимкніть і від'єднайте від мережі стаціонарний ПК, а у ноутбука витягніть після вимкнення акумуляторну батарею.
Після цього слід 10-15 секунд утримувати в натиснутому стані кнопку запуску, щоб позбутися залишкової електрики.
Знеструмлення ноутбука
Після цього знову включаємо комп в мережу і робимо запуск системи.
Спосіб 2. Вимкніть USB-пристрої та перезавантажте комп'ютер
Якщо відключення комп'ютера від джерела живлення не допоможе вам вирішити проблему з пристроєм USB, який не розпізнається в Windows 10, тоді ще одна проста, але ефективна річ, яку ви можете зробити, - відключити всі пристрої USB і перезавантажити комп'ютер. Після перезавантаження системи спробуйте підключити USB-пристрій, який показував, що USB-пристрій несправний і не виявлений в помилці Windows 10.
Спробуйте підключитися до іншого порту USB, якщо якийсь конкретний порт USB не розпізнає його. І якщо пристрій розпізнається будь-яким іншим USB-портом, це означає, що може бути апаратна проблема з першим USB-портом, який ви намагалися.
Як налаштувати?
Під час підключення до свого комп'ютера або ноутбука мобільного телефону, флешки, зовнішнього жорсткого диска, принтера, сканера або будь-якого іншого пристрою через універсальну послідовну шину, Ви можете зіткнутися з дуже часто зустрічається помилкою - Пристрій USB не упізнаний з коментарем «Один з підключених до цього комп'ютера пристроїв працює неправильно або не вдається визначити його». Вона зустрічається як у Windows 7, так і на найсучаснішій версії операційної системи Майкрософт - Windows 10. Виглядає вона так:
В англомовних версіях це помилка «USB Device Not Recognized»:
Чому ця помилка з'являється і які є способи її виправити і усунути - ми сьогодні і поговоримо.
Причина 1. Кабелі, видовища і хаби
Низька якість дешевих USB-кабелів, перехідників і розгалужувачів (вони ж «хаби») є найбільш частим джерелом різноманітних проблем у пристроїв, що підключаються через універсальну шину. Тому, при появі помилки «Пристрій USB не пізнаний» перше що треба спробувати зробити - це виключити проміжну ланку у відео подовжувача або хаба. Тобто флешку, 3G/4G-модем і тому подібні штуковини підключаємо безпосередньо в ЮСБ-порт на материнській платі комп'ютера. Передні роз'єми на корпусі системного блоку теж не підійдуть тому що так само часто є причиною несправності, а значить «довіряти» їм не варто.
У випадку з принтером або сканером - зверніть увагу на цілісність кабелю. Якщо є видимі пошкодження - використовуйте інший кабель. Він коштує недорого і це зовсім не прорідить Ваш бюджет.
Причина 2. Несправний порт USB
Друга дуже поширена причина проблем з роботою зовнішніх пристроїв - фізичне пошкодження або навіть поломка USB-порту. Парадокс, але часто люди, які миються по два рази на день, абсолютно не стежать за чистотою апаратури з якою спілкуються щодня. Особливо від цього страждають системні блоки. Їх часто люблять «заштовхати» в самий запорошений і брудний кут. У підсумку пил набивається у всі можливі місця, в тому числі і порти USB. Мені навіть траплялося виявляти там мумії різних жуків і комах. Та й забруднення контактів теж не сприяє стабільній роботі роз'єму. До того ж бували випадки, коли користувачі настільки ретиво втикали мишу, принтер або флешку, що просто ламали порт.
Отже, якщо з'явиться помилка «Один з підключених до цього комп'ютера пристроїв працює неправильно», уважно огляньте роз'єми на предмет забруднення контактів або їх пошкодження. Спробуйте перемкнутися в сусідній і подивитися - чи є помилки на ньому. До того ж варто відкрити Диспетчер пристроїв і подивитися на контролери USB - чи не варто якомусь з них червоний хрестик. Зазвичай це говорить про те, що він вийшов з ладу і потрібен ремонт материнської плати. Іноді, правда, рятує установка додатково контролера в PCI-слот.
Причина 3. Драйвери і програмна помилка
Проблеми при встановленні драйвера того чи іншого гаджета - це ще одна з можливих причин виникнення помилки Windows «Пристрій USB не упізнано». Якщо ви відкриєте Менеджер пристроїв, у списку, що з'явиться, ви побачите жовтий трикутний значок у списку контролерів.
При цьому він буде підписаний, як «Невідомий USB-пристрій (збій перерахування)». Це може відбутися внаслідок того, що операційна система не може знайти відповідні драйвери (наприклад, при оновленні ОС до Windows 10), або виникає конфлікт між вже встановленими і новими. Щоб виправити ситуацію, треба для початку знайти в Інтернеті останню версію драйверів для підключуваного девайса, завантажити і спробувати встановити.
Якщо ви не знаєте, що шукати, зайдіть у властивості пристрою, відкрийте вкладку «Відомості» та виберіть властивість «ІД Обладнання» у списку.
Нижче у полі з'являться рядки ідентифікації. У них знаходимо два ідентифікатори - VID і PID. Запам'ятовуємо або записуємо їх. Ліземо в Інтернет (наприклад, на сайт pcidatabase.com) і шукаємо детальну інформацію про підключений почесний диск, телефон, мишу, принтер, сканер тощо. А далі треба займатися пошуком і встановленням актуальної версії драйвера.
А ось якщо Ви вважаєте, що помилка «Пристрій USB не упізнаний» пов'язана з можливим конфліктом старих і нових драйверів, то для його усунення доведеться повністю видалити і ті й інші. Робиться це або знову ж таки через Диспетчер пристроїв, або за допомогою сторонніх утиліт. Після того, як Ви вичистите систему від збійного програмного забезпечення, потрібно буде поставити саму останню версію і перевірити роботу девайса.
Причина 4. Несправність самого пристрою
Так, на жаль, трапляється і така неприємність. Особливо часто це відбувається з флешками і зовнішніми жорсткими дисками. У них або повність відмовляє контролер, або збоїть область на якій записана мікропрограма для чіпа. Вона не може завантажитися і тому комп'ютер не розуміє що це і ставить клеймо «Невідомий USB пристрій». Перевірте його роботу на іншому комп'ютері. Якщо і там з'являється така ж помилка, то несіть в сервіс або на смітник. Наприклад, у мене таким чином збоїла бездротова миша. На іншому ПК вона заробила без проблем. Швидше за все був конфлікт її радіомодуля з чимось іншим у кімнаті. Іноді несправність може виникати через недостатнє харчування. Таке буває із зовнішніми жорсткими дисками HDD. У цьому випадку їх треба з'єднувати не через один, а через два порти відразу. Для цього в комплекті є спеціальний кабель.
Примітка: Якщо при включенні різної техніки або гаджетів через USB, комп'ютер або ноутбук починає себе дивно вести: вимикається, перезавантажується або зависає, то відразу від'єднайте його і несіть в сервіс. Як правило, це говорить про несправність самого підключуваного апарату і подальша самостійна діагностика може призвести до ще більш сумних наслідків.
Цікаве за темою:
- Триколор ТБ: помилка 4 - що робити?!
- Не є додатком win32 - що робити?!
- Немає звуку в навушниках на телефоні - що робити?!
- Залив водою планшет - що робити?!
- Застрягла карта в банкоматі - що робити?!
- Айфон потрапив у воду - що робити?!
Спосіб 3: вимкнути швидкий запуск у Windows 10
Існують можливості, що через функцію швидкого запуску USB може не розпізнаватися ПК з Windows 10. Це може бути великою проблемою для вас, особливо якщо ви використовуєте USB для зберігання деяких важливих документів. Так що першим кроком було б відключити його. Ось як відключити швидкий запуск у Windows 10:
- Насамперед клацніть правою клавішею миші на кнопці «Пуск» та виберіть «Параметри електроживлення».
- Перейдіть до розділу «Живлення та сплячий режим» та клацніть посилання «Додаткові параметри живлення».
- У вікні «Параметри електроживлення» клацніть посилання «Дія кнопок живлення» у верхній лівій частині вікна.
- Потім у вікні «Системні параметри» клацніть посилання «Змінити параметри, які наразі недоступні».
- Тепер у розділі «Параметри вимикання» зніміть прапорець «Увімкнути швидкий запуск (рекомендується)» і натисніть кнопку «Зберегти зміни».
Після того, як ви вимкнули функцію швидкого запуску Windows 10, просто перезавантажте комп'ютер. Тепер є ймовірність, що ваш комп'ютер буде трохи повільним при запуску, але всі USB-пристрої зберігання повинні бути правильно розпізнані.
Помилка виникає як і раніше
Як не дивно, рішення може лежати на поверхні і бути легко здійсненним. Часто підключити USB заважає статична електрика, яка накопичується на контактних елементах кабелів, флешок, портів, плати.
- Вимкніть комп'ютер, використовуючи звичайну функцію «Завершення роботи».
- Потім вийте з розетки блок живлення і почекайте кілька хвилин (з ноутбука приберіть батарею). 3 хвилини буде достатньо.
- Приєднайте проблемне обладнання до вимкненого ПК.
- Увімкніть комп'ютер.
- Пристрій має запрацювати нормально.
Спосіб 4. Оновлення драйверів у Windows 10
Іноді драйвер USB застарів і може не функціонувати нормально. Щоб оновити його, вам потрібно буде перевстановити драйвери USB і працювати з пошкодженими секторами, це може спрацювати. Ось як оновити драйвери у Windows 10:
- Спочатку клацніть правою клавішею миші на кнопку «Пуск», а потім виберіть «Менеджер пристроїв» у меню досвідченого користувача.
- У менеджері пристроїв розгорніть розділ «Дисководи», потім клацніть правою клавішею миші «USB-накопичувач» та виберіть «Видалити пристрій».
- Після вилучення драйвера перезавантажте комп'ютер.
- Тепер Windows автоматично перевстановить новий драйвер.
Тепер ви можете спробувати підключити USB-пристрій, і на цей раз він повинен бути розпізнаний на ПК з Windows 10.
Проблема
Але це не біда. Будь-яку базову помилку ПК можна усунути швидко. Для цього потрібно уважно вивчати інструкції та виконувати покроково поради від фахівців.
Сьогоднішня проблема - коли один з підключених USB-пристроїв працює неправильно. Найчастіше ви помітите цей текст у правому нижньому куті стільниці. Іноді з'являється спеціальне вікно з повідомленням про цю проблему.
Спосіб 5. Перевірте керування живленням для кореневого концентратора USB
Ми робимо багато змін, щоб заощадити енергію на нашому комп'ютері. Якщо ви зробили щось подібне в управлінні харчуванням USB Root Hub, то вам потрібно зробити це правильно. Ось як:
- Перш за все, клацніть правою клавішею миші на кнопці «Пуск» і виберіть «Менеджер пристроїв» у меню досвідченого користувача.
- У менеджері пристроїв розгорніть розділ «Контролери послідовної шини USB», клацніть правою клавішею миші кореневий USB-концентратор і виберіть «Властивості».
- Тепер у діалоговому вікні «Властивості кореневого концентратора USB» перейдіть на вкладку «Керування живленням» і зніміть прапорець «Дозволити комп'ютеру вимикати цей пристрій для економії енергії».
- Нарешті, натисніть кнопку OK, щоб зберегти зміни. Це все!
Ви можете повторити описані вище кроки, якщо у вас більше одного кореневого концентратора USB. Після цього перезавантажте комп'ютер, і він буде працювати без помилки пристрою USB.
Причини
"