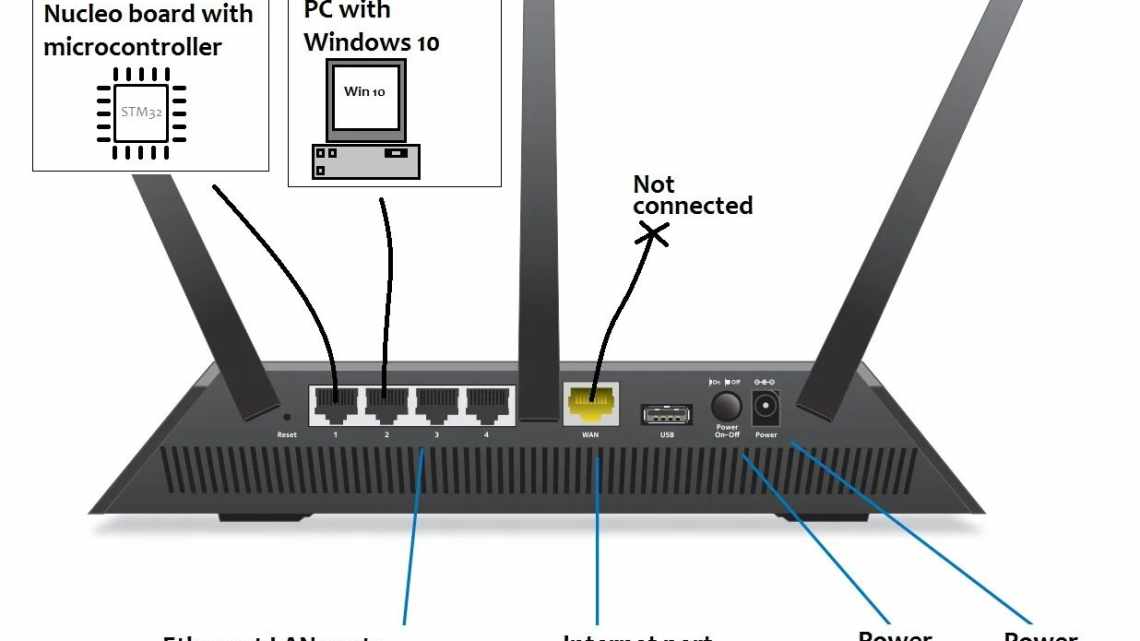У Мережі часто зустрічається питання, як відключити користувачів від WiFi через комп'ютер і захистити свій трафік. Багато хто вважає, що такі дії потребують особливої підготовки та спеціальних знань. Це не так. Кожен користувач зможе «відсікти» непотрібних клієнтів і користуватися мережею самостійно. Нижче наведемо інструкцію, як заблокувати на роутері користувача, і які програми для комп'ютера можна використовувати для вирішення завдання. Крім того, розберемо ознаки підключення сторонніх осіб і виділимо ефективні методи захисту.
Що має викликати підозра?
В результаті підключення «злодія» до оплачуваного вами інтернету не тільки знижується якість прийому і передачі даних, але і виникають значні ризики конфіденційного і фінансового характеру. У власника бездротової мережі повинні відразу викликати підозри такі ознаки:
- Падіння швидкості інтернету;
- Навіть якщо відключити всі девайси, що використовують з'єднання з маршрутизатором, продовжують інтенсивно блимати світлові індикатори приладу.
Необхідно додати, що господар WiFi завжди має доступ до статистики трафіку, який доступний йому на офіційному джерелі інтернет-провайдера.
Іноді навіть побіжний аналіз споживаного обсягу трафіку відразу призводить до відповідних висновків про наявність несанкціонованого підключення.
Захищаємо Wi-Fi від повторних проблем
Якщо ви хочете вберегти себе від небажаних підключень у майбутньому, обов'язково встановіть надійний пароль на Wi-Fi-мережу. Зламати роутер дуже складно, тому цей хід вбереже вас від 99% спроб підключення сторонніх користувачів.
Пароль буде надійним, якщо ви будете дотримуватися декількох критеріїв:
- подовжуйте його. Використовуйте як мінімум 8 букв, бажано більше;
- ускладніть пароль спеціальними символами і знаками. Можна використовувати не всі символи, але цифри дозволені будь-які;
- не використовуйте пароль, який вже десь вводили. Вигадайте щось унікальне або принаймні відмінне від старого пароля на кілька символів.
Швидкість інтернету і рівень безпеки падають, якщо до Wi-Fi-мережі, що використовується вами, підключені невідомі пристрої. Змініть пароль або заблокуйте пристрої за MAC-адресами, щоб вимкнути їх від мережі. Щоб у майбутньому не стикатися з подібною проблемою, змініть пароль, встановивши нову надійну комбінацію.
Що зробити при крадіжці трафіку?
Існує багато програмних засобів, що дозволяють швидко і ефективно вирішити питання, як виявити і заблокувати стороннього користувача WiFi.
Але це також легко виконується із застосуванням самого роутера, при цьому не потрібно завантажувати та інсталювати додаткове програмне забезпечення, тому спочатку наведемо описи методик із застосуванням веб-інтерфейсу бездротового обладнання.
У випадку, коли постачальником інтернету є, наприклад, «Ростелеком» або «Білайн», а також інші популярні провайдери, які нерідко надають маршрутизатори своїм абонентам, тоді теж слід скористатися програмним забезпеченням пристроїв.
Принцип дій однаковий для всіх моделей роутерів, і неважливо, який виробник його випустив, наприклад, Netis, Netgear або інший.
Суть завжди однакова і полягає в наступному: у панелі керування приладів є засоби для визначення підключених девайсів, і, найголовніше, реалізована зручна функція, що дозволяє закрити їм доступ.
Нижче описані методи роботи з різними моделями обладнання. Роутери мають свою прошиту в них програму, однак через відсутність вбудованих засобів введення і виведення параметрів все управління здійснюється через підключений до них ПК або мобільний гаджет.
З метою входу в налаштування приладу треба врахувати особливості його моделі, оскільки провайдер не виробляє свої маршрутизатори, а просто реалізує їх, закуповуючи у виробників, які добре зарекомендували себе.
Фізична клавіша (-и)
Інструкції для ноутбука ASUS тут:
Вимкнути і увімкнути Вай-Фай на ноутбуці можна за допомогою клавіші з іконкою бездротового мережевого з'єднання у вигляді антени, що поширює сигнал. У старих моделях портативних комп'ютерів присутня спеціальна кнопка. У більшості нових вона поєднана з однією з функціональних клавіш F1-F12.
Щоб задіяти додаткові можливості (щоб замість F2 використовувати другу функцію кнопки), її затискаєте разом з Fn. Як правило, після цього на дисплеї з'явиться іконка, що показує стан бездротового з'єднання.
Також на ноутбуці може бути спеціальна кнопка для активації бездротового додатка. Зазвичай розташовується збоку або зверху на клавіатурі.
Вирішення проблеми через web-інтерфейс роутерів
Необхідно виконати перелічені послідовні дії:
- Перед початком процедури відключити всі гаджети від WiFi, щоб залишився тільки комп'ютер, через який виконано вхід до налаштувань приладу;
- Точно визначити MAC та IP-адреси ПК (найзручніше це дізнатися, виконавши «ipconfig» в командному рядку). У графі «Основний шлюз» подивитися адресу маршрутизатора. Іноді він виробником пристрою наноситься на наклейку, розміщену в нижній частині корпусу приладу (тут же написані і ім'я з кодом для входу в веб-конфігуратор);
- Увійшовши в інтерфейс роутера, в закладках «Клієнти» і «Статистика» будуть відображені адреси з'єднаних з маршрутизатором девайсів.
Для TP-Link дії в меню параметрів такі:
- Розгорнути розділ «Бездротовий режим»;
- Далі перейти в «Статистику бездротового режиму»;
- На моніторі з'явиться перелік підключених девайсів;
- Потім, застосувавши функцію фільтрації MAC, здійснити відключення сторонніх користувачів.
Якщо використовується модель D-Link, спочатку необхідно відкрити «Розширені параметри» і потім, перемістившись в розділ «Вайфай», увійти в «Станційний список». Тут реалізовано зручне відключення будь-якої адреси одним кліком по «Роз'єднати».
Для Asus дії щодо налаштування:
- Після відкриття основного меню користувач відразу може потрапити на вкладку «Клієнти»;
- При вході до цього списку з'явиться повний перелік підключених приладів.
У конфігураторі Huawei теж все досить просто і зводиться до послідовного виконання простих дій:
- Клікнути Status;
- Потім клацнути LAN;
- Після цього увійти до закладки «Ethernet»;
- Вивчити вміст розділу «LAM Side Device», де відображено перелік усіх клієнтів.
У веб-конфігураторі Zyxel алгоритм складається з таких кроків:
- Відкрити вкладку «Системний монітор»;
- Далі перейти в «Домашню мережу»;
- У нижній частині екрана з'явиться шуканий перелік.